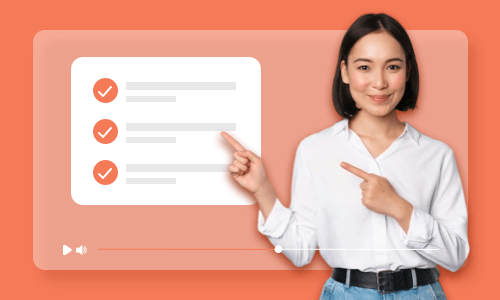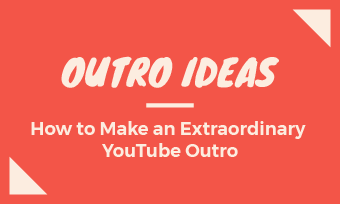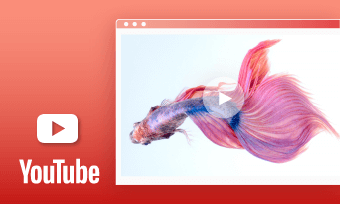The purpose of the YouTube notification bell is to allow you to know the newest updates from your subscribed YouTube channels.
For YouTube content creators, adding a custom YouTube notification bell animation in your YouTube outro or intro offers a great call-to-action for your viewers to like, subscribe and hit the notification bell to watch your latest YouTube videos.
So, in this tutorial, we will walk you through 3 great ways to add an animated YouTube notification bell for your YouTube videos. Let’s get started, now!
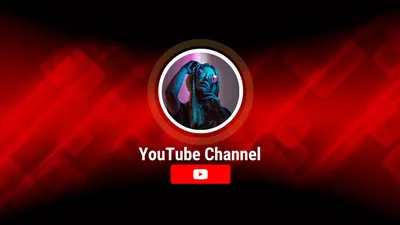
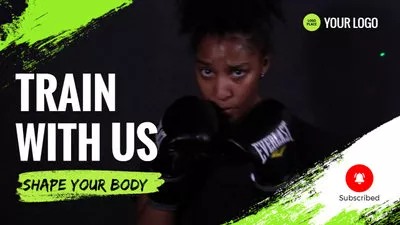
Here’s What You Will Learn:
Also, read How to add animated bullet lists in YouTube videos.
How to Add a Custom YouTube Notification Bell in YouTube Videos Online
If you are a newbie to making YouTube videos or don’t have an ideal video editing software on your computer, one of the best options to make a custom YouTube notification bell for your YouTube videos is using the user-friendly and feature-packed FlexClip online video maker.
Add a custom YouTube notification bell to your YouTube video by FlexClip online.
You can select from hundreds of YouTube notification bell animations within FlexClip and drag and drop to customize a creative YouTube like subscribe and notification templates in minutes.
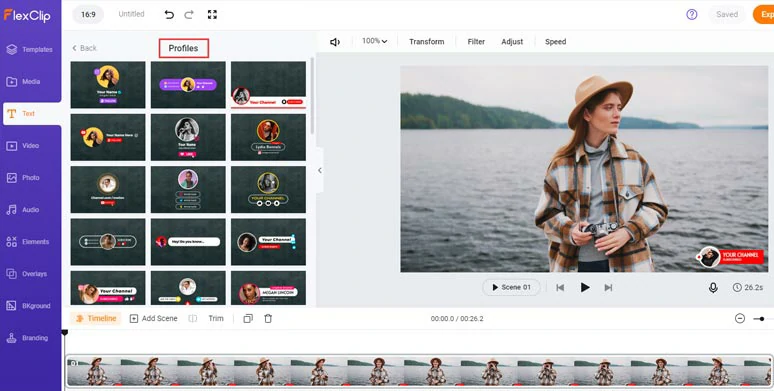
Add like subscribe and notification bell animation to your YouTube videos.
Alternatively, you can use tons of designer-made and fully-customizable YouTube intro and outro templates and directly replace the video elements with your clips and photos, texts, colors, etc., which is extremely helpful and a time saver for beginners.
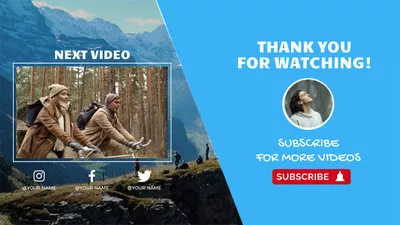
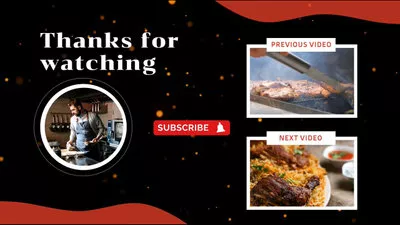
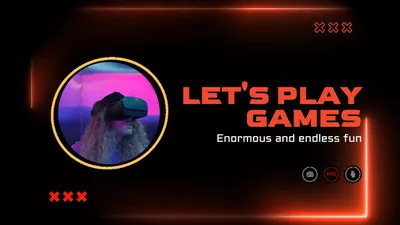

So, let me show you how to make a custom YouTube like subscribe and notification bell animation with notification bell sound effects in your YouTube videos.
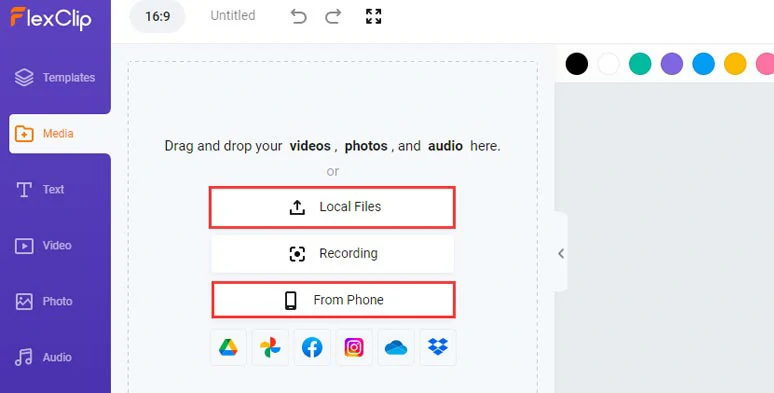
Upload your YouTube videos to FlexClip.
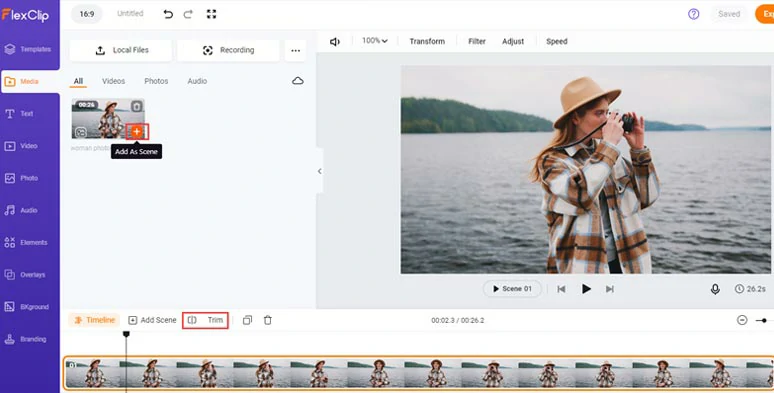
Add your clips to the timeline and trim or split clips when needed.
Hit the Text tab > scroll down to Profile > select a YouTube notification bell animation to your liking and add it to the video.
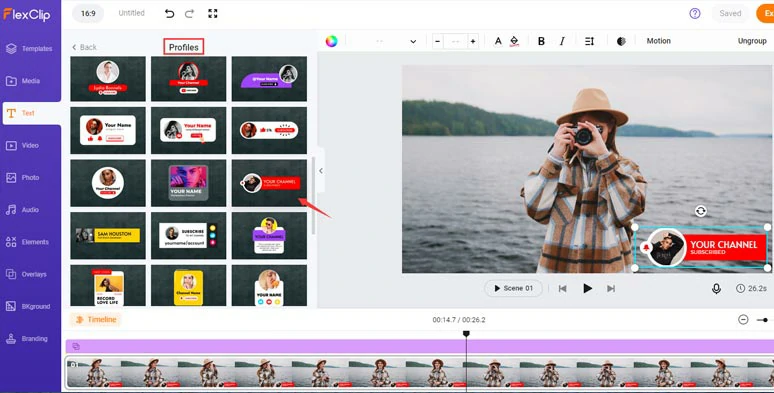
Add a YouTube notification bell animation template to your YouTube video.
You can customize the text, its fonts, colors, etc., and drag and drop to replace the template’s profile picture with yours and adjust the size, position, and duration of the YouTube notification bell to the right bottom corner of your video.
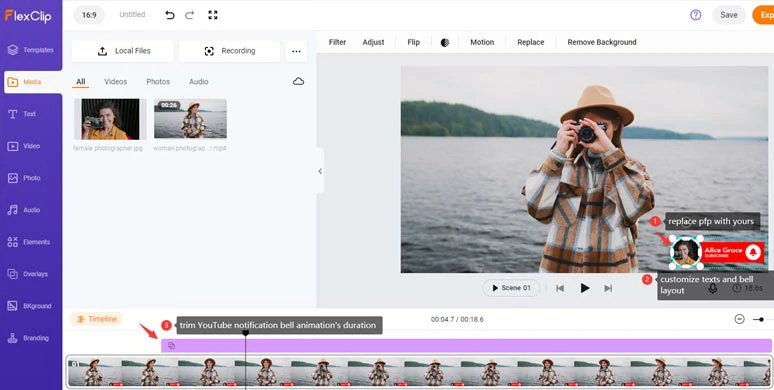
Replace the YouTube profile picture with yours and customize the text and bell layout.
Alternatively, if you don’t like the YouTube notification bell templates, you can click the Elements tab and search for more “like, subscribe and notification bell” and “click” motion graphics for customization. You can use the Motion tool to animate each element and group them.
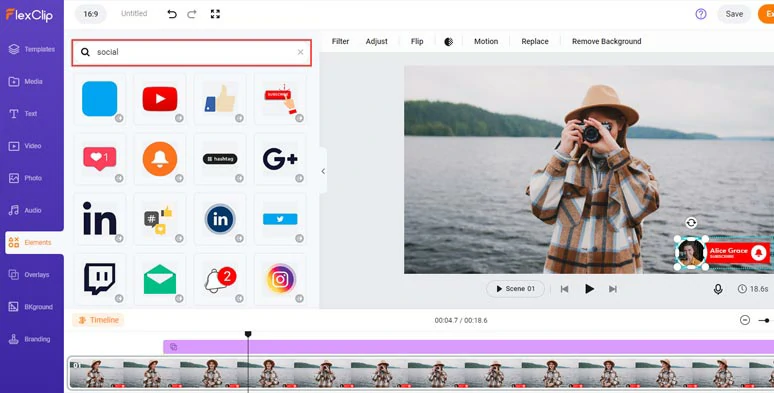
Find more like subscribe and notification bell animations in the Elements tab.
Click the Audio tab > search for “bell” sound effects and add it to when the YouTube notification bell animation pops up in the video. You may also layer multiple soundtracks on the timeline to create the vibes needed.
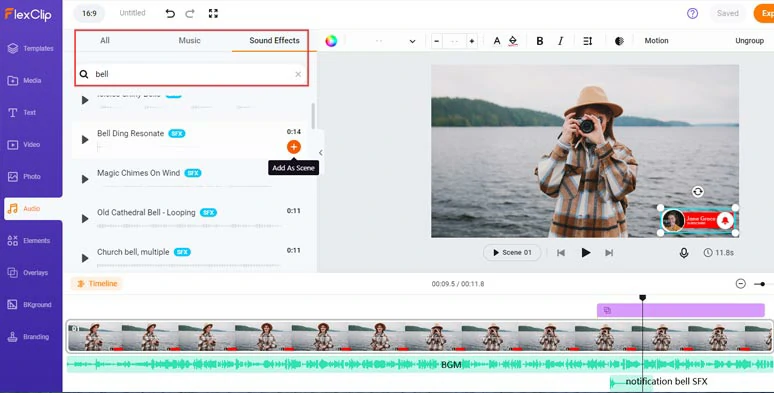
Add royalty-free music and YouTube notification bell sound effects to the video.
So, let’s check the resulting video from the example above:
Add YouTube notification bell animation with bell sound effects and cinematic black bars.
Done with the editing. You can download the FHD video to your PC or directly share it to a YouTube channel, Google Drive or Dropbox; a clickable link and an embed code are also available for repurposing.
How to Add a YouTube Notification Bell in YouTube Videos Using iMovie
Another workaround to add a YouTube notification bell to your YouTube video is by searching for the free Tube notification bell button animation template with a green screen available on YouTube.
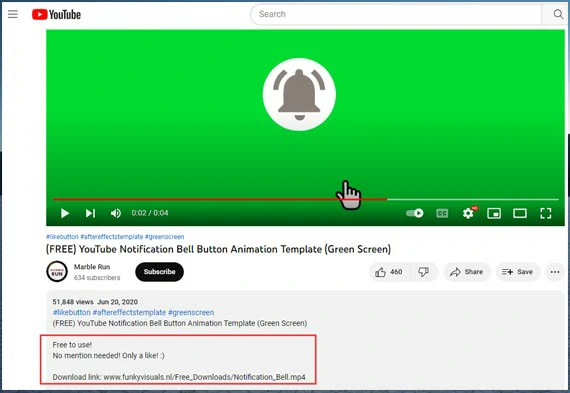
Download the free YouTube notification bell animation with a green screen from YouTube.
Then use iMovie or other video editors like FCP, and PR to remove the green screen to blend the YouTube notification bell into the YouTube video.
Here is how you can remove the green screen of the free YouTube notification bell animation template in iMovie.
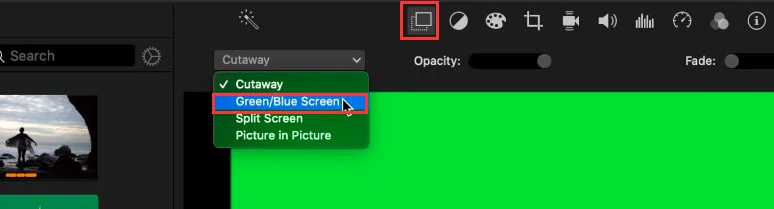
Select Green/Blue Screen to remove the green screen from the YouTube notification bell animation in iMovie.
The only downside of this solution is that you need to find YouTube notification bell sound effects from somewhere else and you can’t customize the animation of the YouTube notification bell.
Other Alternative: Buy Subscribe Like Notification Packs for YouTube Videos
If you already have Final Cut Pro or Premiere Pro on your Mac and are not satisfied with the free YouTube notification bell animation templates found on YouTube, another option is to purchase the custom Subscribe Like Notification packs from professional stock video sites like Motion Array, Envato Elements, etc.
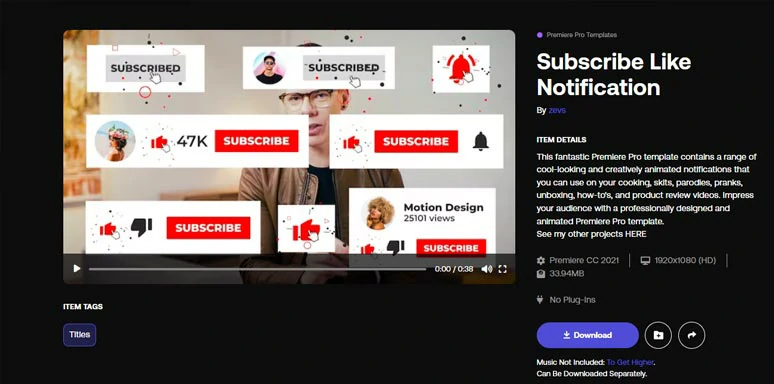
Purchase the like subscribe notification templates from Motion Array.
After you’ve bought the animated YouTube notification bell animation templates, you can install them to your Premiere Pro (MOGRT files) or Final Cut Pro (App Motion) and customize the texts, and images for your YouTube videos.
In Premiere Pro, you just open the Essential Graphics to install the MOGRT files, while for FCP users, you can drag and drop the Apple Motion templates folders into the Title folders under the Motion Templates folders.
Now, It's Your Move
So, that’s how you can easily create a like subscribe and notification bell animation for your YouTube videos. Now, the question is which solution works best for you? Share this post on Facebook or Twitter and tell us your options. Looking forward to chatting with you there.