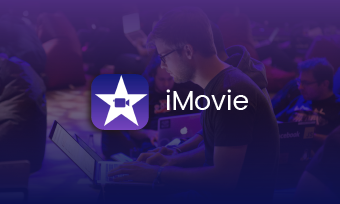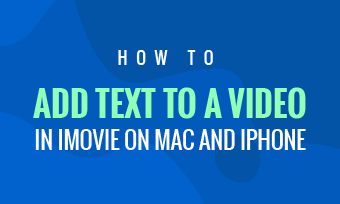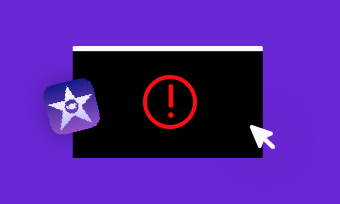When you add pictures or images to iMovie, this App automatically applies an automatic zoom to all your photos. Although the zoom effect always is a great way to make your video more attractive, sometimes, you may need a still background image to show other text information or visuals better or just do not like the effect and are even annoyed with the automatic zoom pictures. So how can you stop iMovie from automatically zooming photos?
Simply follow us, and you will learn how to turn the effect off so your images do not zoom or move in your iMovie project.
Contents:
Also Read: iMovie Loop Video: How to Loop Seamless Videos on iMovie >
Why Does iMovie Zoom in on Photos?
You might be experiencing a zoom effect on the photos you add to iMovie. That's to say, iMovie automatically applies a motion effect to any photo or still image you add to a project to make the photos move. And this effect is called the Ken Burns effect, which can make the photos appear as if the camera is sweeping across (panning) the photo or drawing nearer or farther away (zooming).
If you have the Ken Burns effect turned on, iMovie will automatically apply the Ken Burns effect to the still image; however, the Ken Burns is on by default in the App, which always causes the zoom on all your photos in iMovie.
How to Stop iMovie from Zooming in on Photos on Mac
Now that we know that the Ken Burns effect feature causes the zoom, let's see how we can remove the Ken Burns and stop photos from zooming in your iMovie project.

Stop iMovie from Zooming in on Photos on Mac
Change iMovie Preferences to Disable the Default Ken Burns on Mac
If you want, you may change the default settings to turn off the Ken Burns effect directly, so the App should never apply the zoom effect to your photos automatically in your future projects.
In the iMovie app on a Mac, you can do one of the following to either extend or shorten how the text appears on the screen.
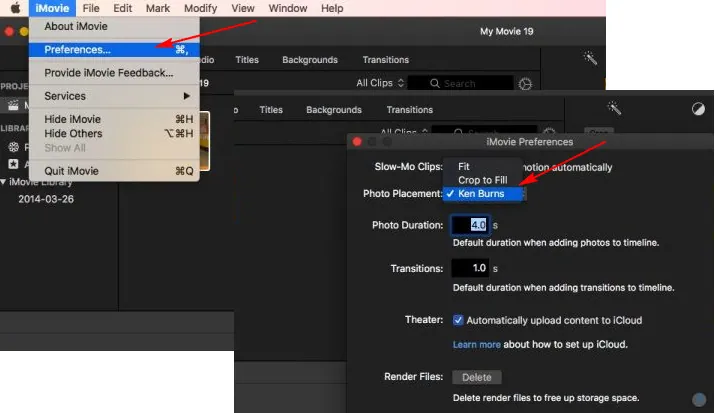
Change iMovie Preferences to Disable the Default Ken Burns
How to Stop iMovie from Zooming in on Photos on iPhone
If you're working on a project on your iPhone and try to stop the zooming on photos, the step is a little different, but it's also pretty easy. Simply follow us and learn how to stop iMovie from zooming on photos on your iPhone.
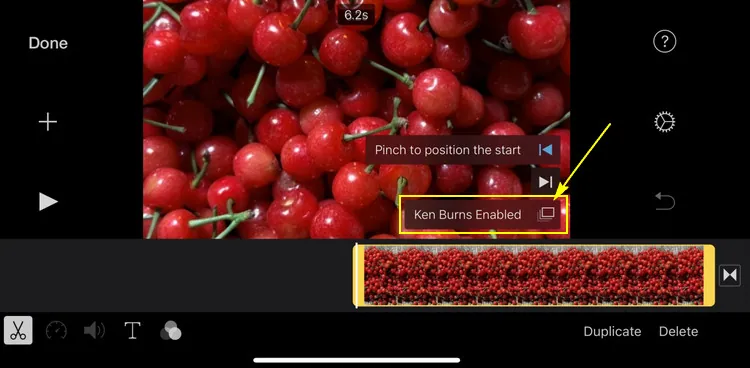
Stop iMovie from Zooming in on Photos on iPhone - Ken Burns Enabled
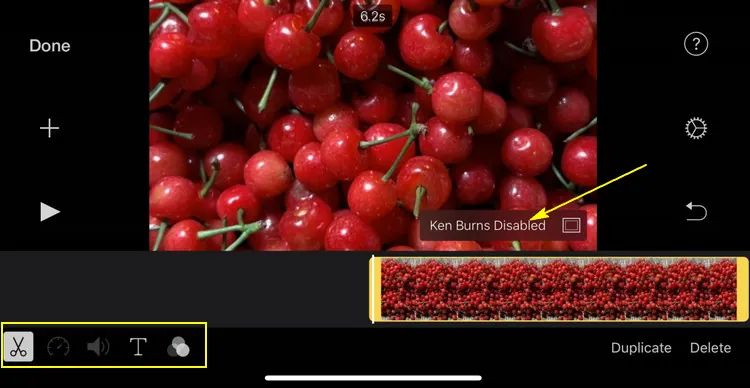
Stop iMovie from Zooming in on Photos on iPhone - Ken Burns Disabled
Bonus: Best iMovie Alternative to Edit a Video Online for Free
Although the iMovie is a great video editing tool, the biggest drawback is that this App can only edit horizontal videos and serves exclusively for Apple users, with limited features, such as it can't add multiple texts in one clip or overlap audio in your project, etc.
So here we'll share a great online iMovie alternative, FlexClip. Whether a beginner or an intermediate to advanced user, you can use FlexClip to create compelling videos for YouTube, TikTok, Instagram, and other purposes.
Edit/Make Videos Easily with FlexClip
Why Should You Try FlexClip Online Video Editor?


Final Words
We truly hope you find this article helpful to guide you on how to stop photos from zooming in iMovie. For more iMovie tutorials, like making typewriter effects in iMovie, how to change iMovie aspect ratio or edit a vertical video, and more, you can turn to our blog page to explore more.