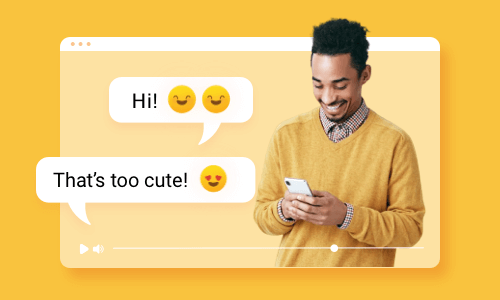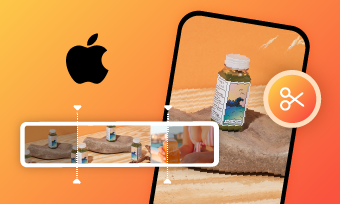Looking for an easy way to capture your iPhone 13 screen for making YouTube video tutorials or displaying what is happening on your iPhone screen? We’ve got you covered!
In this tutorial, we will walk you through how to use your iPhone’s built-in screen recorder to easily screen record on iPhone 13 and how to edit iPhone screen recordings into a compelling video online with ease.
Here’s What You Will Learn:
Also, read the 3 best iPhone mockup generators online.
How to Add Screen Record on iPhone
To be able to screen record on iPhone 13 or other iPhone models, firstly you need to add the screen record to the control center on your iPhone.
Go to Settings > scroll down and tap Control Center > scroll down and tap the green plus icon next to the Screen Recording. Now the screen recording has been added to the Included Controls.
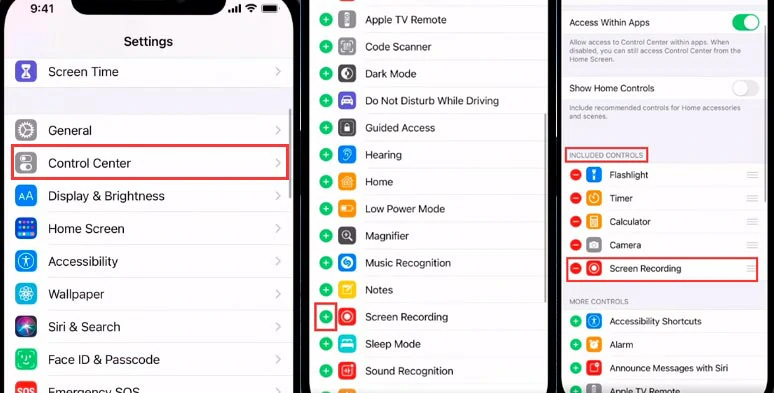
How to add screen recording on iPhone 13 or other models.
How to Screen Record on iPhone 13
After you have enabled the screen recording on iPhone 13, now you can easily capture your iPhone screen with iPhone’s built-in screen recorder.
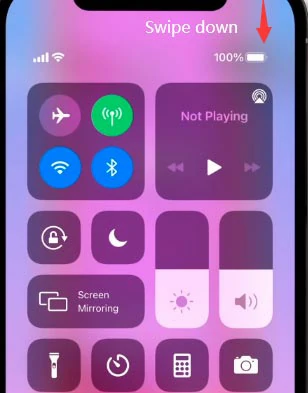
Swipe down to open Control Center on iPhone 13.
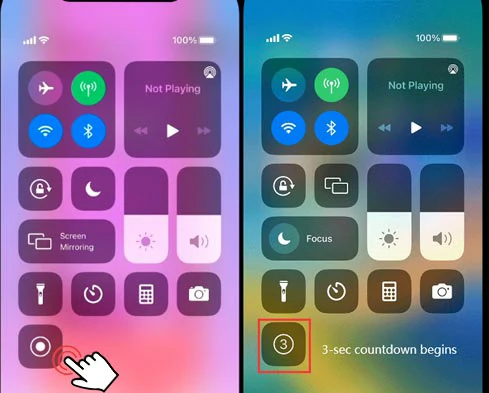
Screen record on iPhone 13.
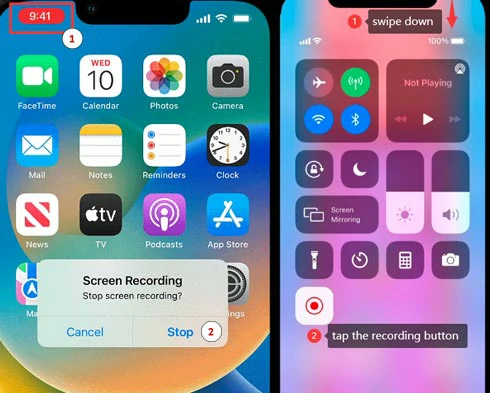
2 ways to stop screen recording on iPhone 13.
Alternatively, if you want to record your voiceover with the screen recording, swipe down to open the Control Center > tap and hold the screen recording button > tap the Microphone button to turn the mic on. Then your voice will be recorded along with the iPhone screen recording.
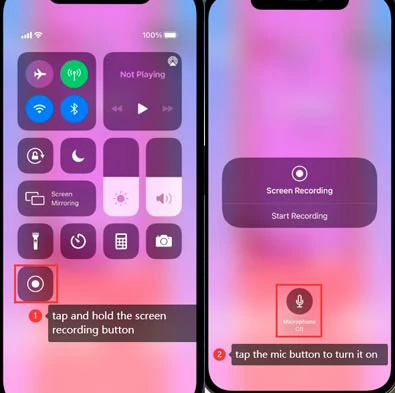
Turn the microphone on to screen record on iPhone 13 with your voiceover.
You may also see the option to broadcast through a third-party app like Facebook o Instagram, etc.
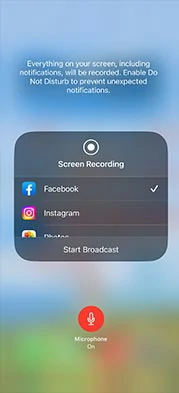
Broadcast through a third-party app while screen recording on iPhone 13.
How to Easily Edit iPhone 13 Screen Recordings Online
Well, though you can use iPhone’s native Photo app to trim or crop your iPhone screen recordings, overall the features are quite limited. So, to easily edit your iPhone 13 screen recordings into a compelling piece of video content and share it on YouTube, a great one-stop solution is using the FlexClip online video maker.
Edit your iPhone 13 screen recordings with the featured-packed FlexClip online video maker.
With FlexClip, you can put your screen recordings into a realistic iPhone frame and add annotations to iPhone screen recordings with animated arrows, shapes, ticks, marks, text animations, video backgrounds, etc. Besides, royalty-free music and sound effects and designer-made video templates are also readily available for drag-and-drop customization.
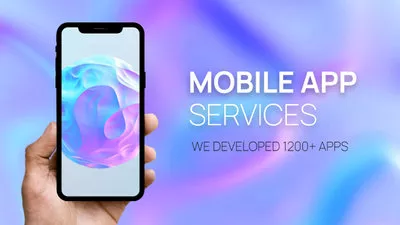
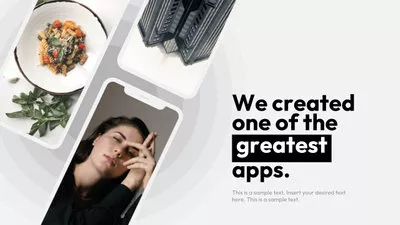
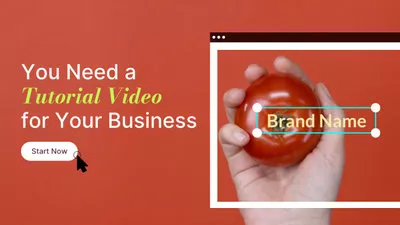

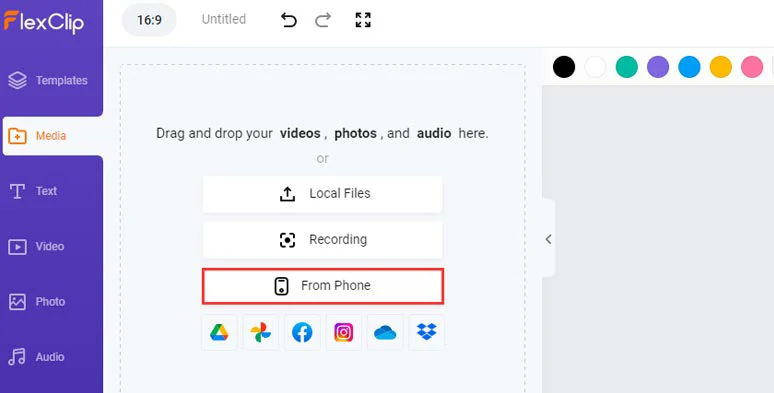
Upload your screen recordings to FlexClip from your phone.
Hit Background tab > gradient photo background > select a photo background to your liking and add it to your video.
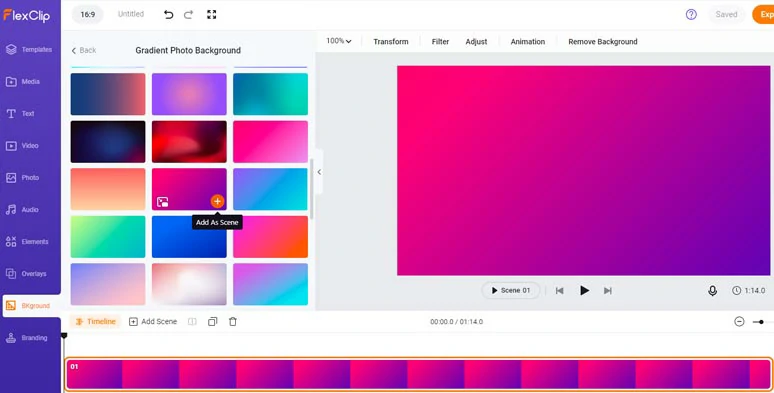
Add a gradient photo background for the video.
Click the Elements tab > mask & frame > scroll down to select an iPhone frame and add it to the video > center it in the frame and drag and drop to adjust its size properly.
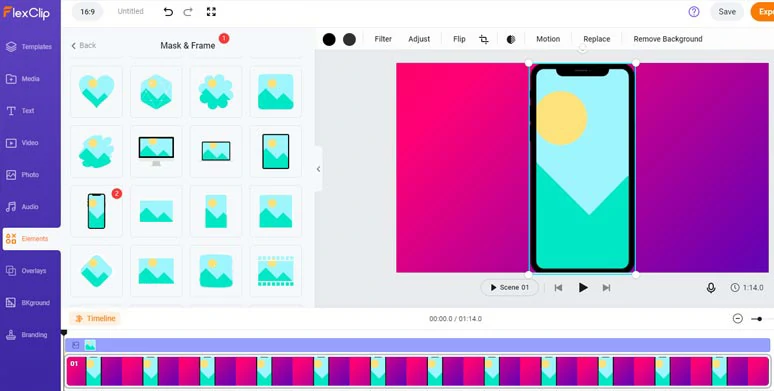
Add an iPhone frame to the video.
Simply drag and drop the iPhone screen recordings to the iPhone frame. Then it will be automatically embedded into it. You can trim the recording on the intuitive timeline as well.
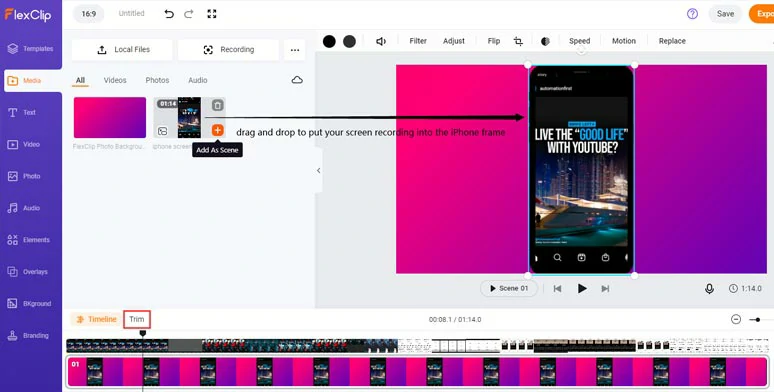
Drag and drop your iPhone screen recording into the iPhone frame.
Click the Text tab and select from hundreds of ready-made text animations and call-to-actions. Customize the text, fonts, color, and styles, and click the motion tool to animate texts with typewriter effect, bounce, stomp, etc. You can trim the duration of text on the timeline.
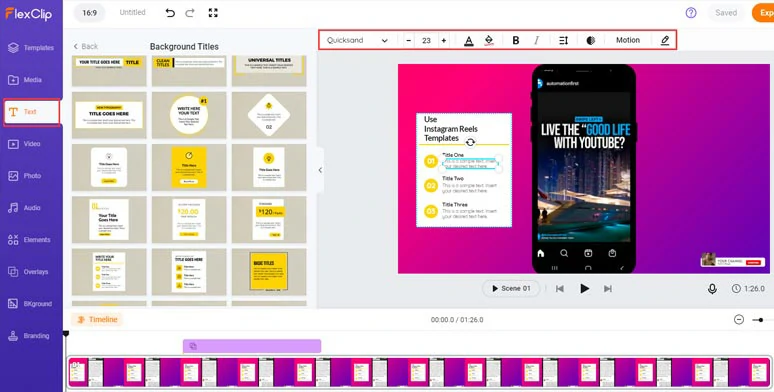
Add animated texts and call-to-action animations to iPhone screen recordings.
For a YouTube tutorial, click the Elements tab > search for an animated arrow, emoji, and marks to highlight certain areas in the recordings. To hide private information in the iPhone screen recording, you can even search and add mosaic to block parts of the recordings.
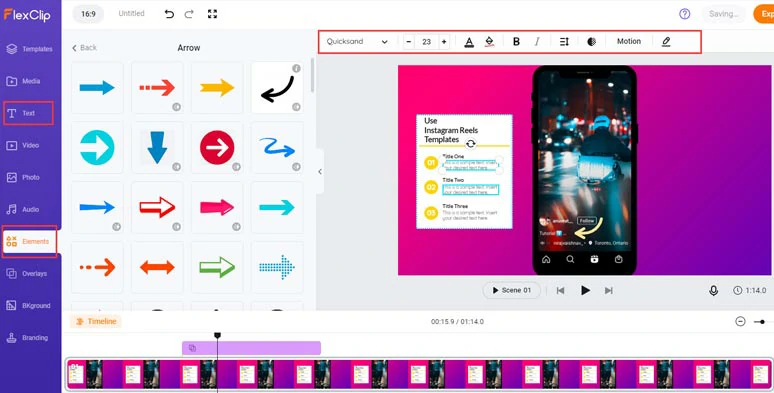
Add animated annotations and other elements to the video.
Click the Audio tab where you can select from thousands of royalty-free music to create the vibes needed for your video or add pop-up sound effects when you want to draw viewers’ attention to a particular detail. Or layer multiple audio tracks to add dimensions to the video. Feel free to play around.
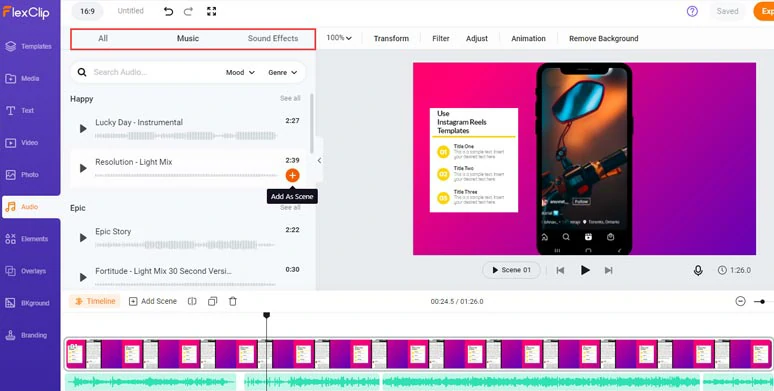
Add multiple royalty-free music or sound effects to your iPhone screen recordings.
Done with the editing. You can download the video to your PC or directly share it to your YouTube channel, Google Drive or Dropbox; a clickable link and an embed code are also available for repurposing.
FAQs about Screen Recording on iPhone 13
Well, you need to enable the screen recording feature in the Control Centers before you can see and use it.
Go to Settings > Control Center > scroll down and tap the plus sign next to Screen Recording. Now you can see screen recording is added in the Included Controls. You can swipe down from the top-right corner of the iPhone screen and tap the circular screen recording button to screen record on iPhone 13 after the 3-sec countdown.
If you can’t hear the sound recorded in the video, check the Silent switch on the right side of the iPhone to make sure your iPhone is not in silent mode. Meanwhile, check if you turn the audio volume completely off while screen recording the iPhone screen.
if you want to include your video in the recording, tap and hold the screen recording button, and tap the Microphone to turn in on.
Well, you can tap the Edit button on the Photos app to trim your screen recording. Or use iMovie to add text to your screen recording. However, two apps have glitches. The feature of the Photos app is way limited while the iMovie will crop your 9:16 screen recording into a square when exported it. Learn why does iMove crop my videos.
So, one of the best solutions to edit iPhone 13 screen recordings is to use FlexClip online video maker as mentioned above.
Now, It's Your Move
Whether you wanna make a YouTube video tutorial or capture highlights of your gameplay on an iPhone screen, etc. iPhone 13 screen recording offers you an easy way to screen record your iPhone screen with sound. On the other hand, FlexClip can be your best bet for editing iPhone 13 screen recordings. If you find this post helpful, do share it on your Facebook or Twitter and leave your comments for us. Much appreciated!