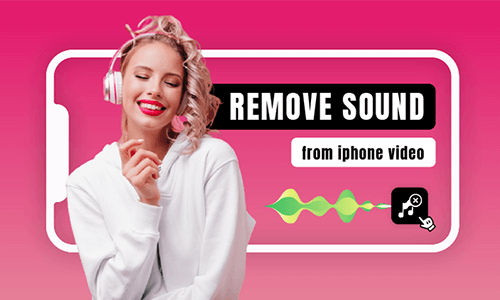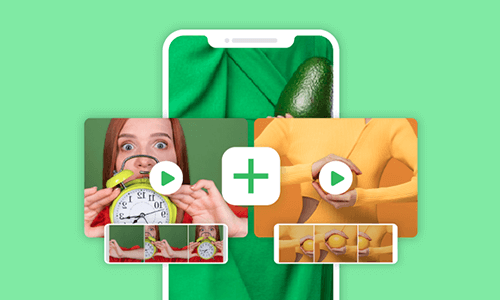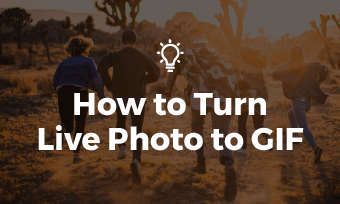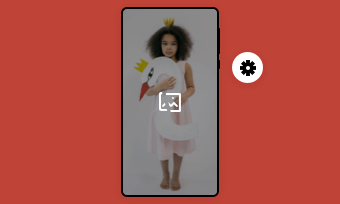Capable of recording up to 4K/60FPS videos in cinematic mode, iPhone nowadays has become a workhorse for content creators to create high-quality videos for Instagram Reels, TikTok, YouTube Shorts, etc.
And after you’ve filmed a video with your iPhone, very often you need to remove the unwanted parts of the clips or shorten the video on your iPhone to meet the needs of various social media.
So, in this tutorial, we will walk you through how to easily trim, and cut out parts of a video on iPhone or merge videos on your iPhone using iPhone’s native apps and offer you a great online alternative to editing videos on iPhone.
Here’s What You Will Learn:
How to Trim a Video on iPhone by Photos App
Well, to trim the beginning and end of a video on your iPhone, the easiest way is to use the built-in Photos App.
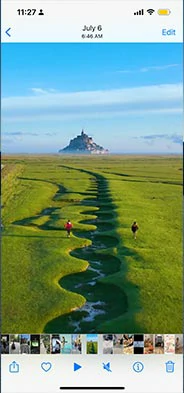
Tap the edit button on your iPhone.

Trim the video on iPhone.

Save the trimmed video on your iPhone.
How to Cut a Video on iPhone Using iMovie
Well, though iPhone’s Photos app allows you to easily trim or shorten a video from either end of the video, in many cases you need to cut a video into two and trim the middle of the video on iPhone. So, that’s where iMovie kicks in to help.
Then the video shall be cut into two parts. Now, you can drag the slider inward to trim the middle of a video on your iPhone. Or split parts of the unwanted clips and directly delete them and drag and hold the clip to adjust their sequence.
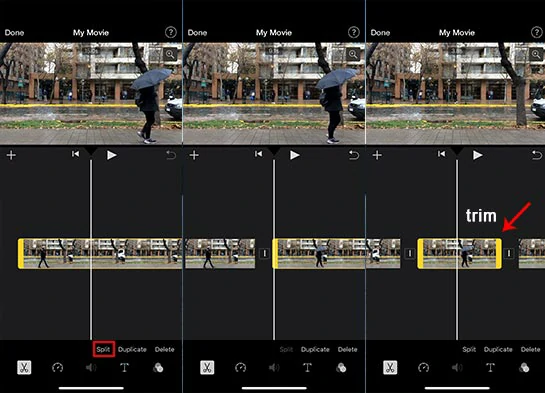
Split and trim clips on iPhone using iMovie.
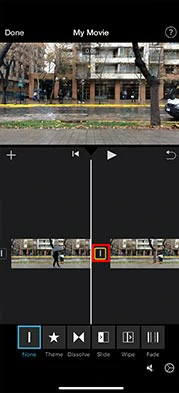
Add transitions to split clips on iPhone using iMovie.
Alternative: How to Trim/Split/Merge/Crop Videos on iPhone Online
Well, though iMovie offers you a quick way to trim, split and combine videos on iPhone it only works for a 16:9 video. If you import a vertical video to iMovie for trimming or splitting on iPhone and it will invariably crop it into a circle. Find out why iMovie crops my videos.
So, a great workaround is using FlexClip online video editor to easily trim, split, and combine videos on iPhone, with plugin downloads and experience needed.
Use FlexClip to easily trim, split, and combine videos on your iPhone.
Another icing on the cake is that with FlexClip, you can select from a wide range of designer-made and fully-customizable video templates for your YouTube Vlogs, Podcasts, video tutorials, webinar teasers, etc. Besides, royalty-free music and sound effects, footage, eye-catching text animations, illustrations, effect overlays, crop masks, etc. are also readily available.

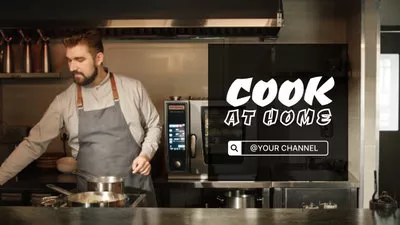
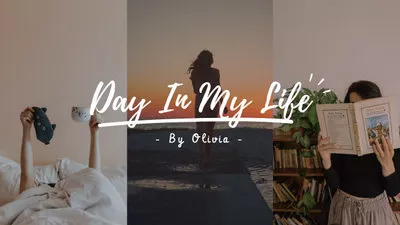

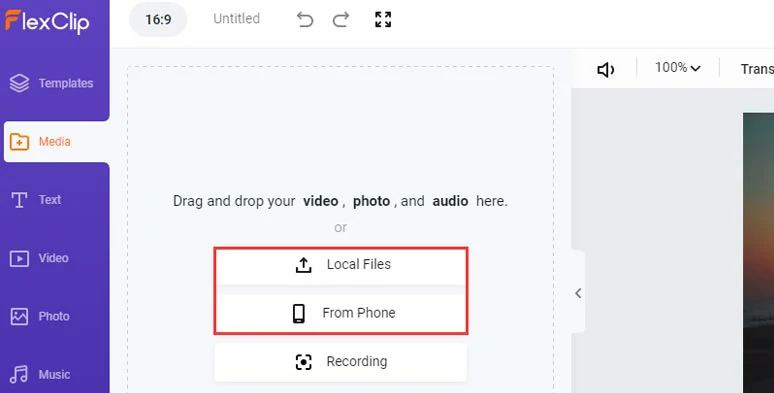
Upload your clips to FlexClip.
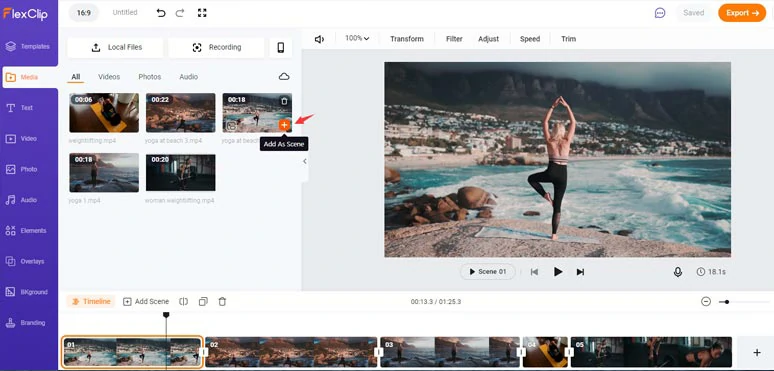
Add the clips to the timeline.
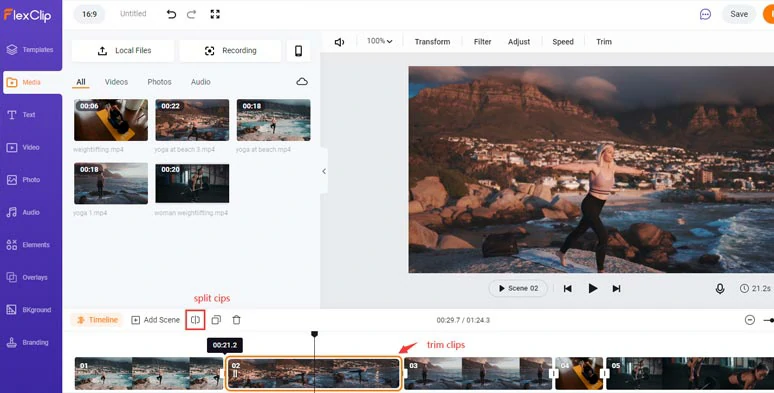
Trim and split clips on the timeline.
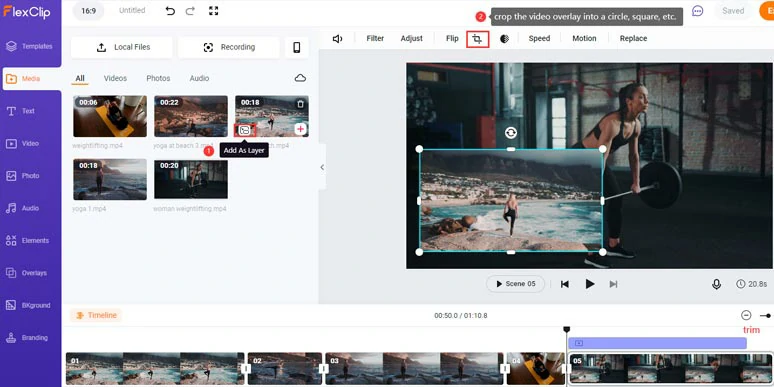
Add video overlay and crop and trim it.
After you cut your clips, you can select from 200+ transitions like circle, liquid, zoom, fade to black, etc. to connect two scenes. Or add eye-catching text animations, GIPHY stickers, effects overlays, royalty-free music, sound effects, etc. to take your videos to the next level.
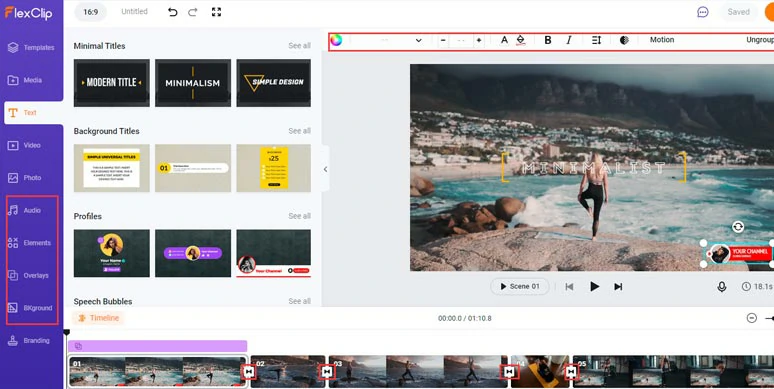
Add more video effects to your videos.
Now, It's Your Move
So, that’s how you can trim, cut, split, and combine videos on iPhone and online. If you find this post helpful, do share it with more friends on Facebook or Twitter and leave your comments to us. Cheers!