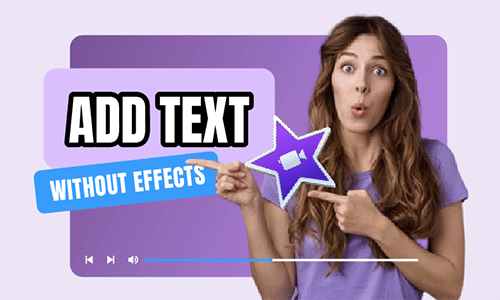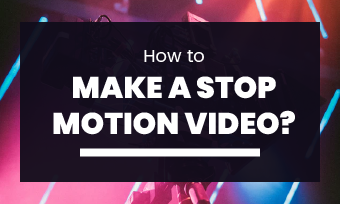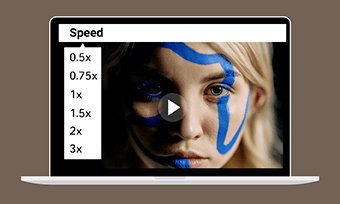How do I make stop motion in iMovie? - a question from Quora
Stop motion, also known as Stop frame animation, is a very funny 2D or 3D technique that gives people the illusion of an object moving on its own. You might think stop motion as an appealing but complicated function.
However, with a series of clipped images and a video editor like iMovie, you can step into making an attractive stop-motion video. In this blog, we'll take you through how to make stop motion in iMovie. Let's dive in!


Part 1. Tips Before Making a Stop Motion Video in iMovie
Before directly step into the details of iMovie stop motion, let's discuss some useful tips first.
Well beginning is half done. Before taking action, create a storyboard and design all scenes, characters and plots you're going to tell in the stop motion video.
Simply take every image right from the very beginning since you have more work to do with iMovie slow motion.
While audio isn't central for every motion stop video, it enhances and perfects your creative videos. Try to add voiceover to make your story more vivid.
Part 2. How to Make a Stop Motion in iMovie on Mac
It's easy to make stop-motion effects in iMovie on your Mac. Let's take a look at the tutorial below.
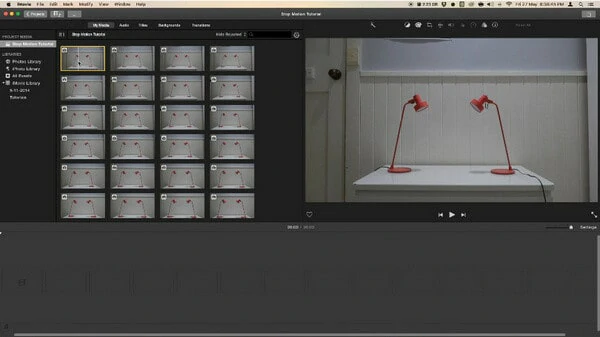
Add All Footage Files to iMovie
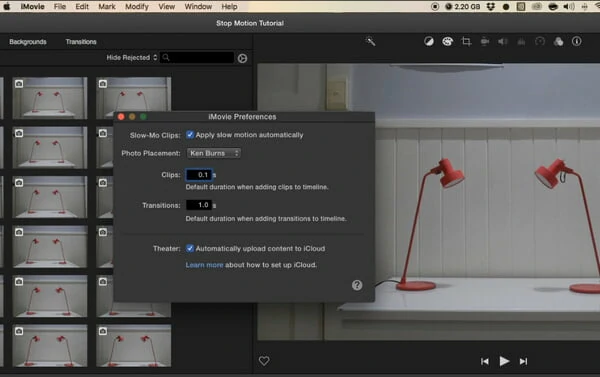
Select the Preference Option for the Stop Motion Video
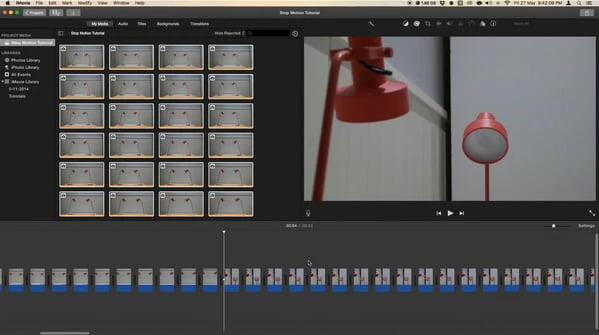
Drag All Pictures to Timeline to Create Stop Motion Effect
Part 3. How to Make Stop Motion in iMovie on iPad
If you're making a stop motion video using iMovie on your iPad or iPhone, here is a quick solution for you.
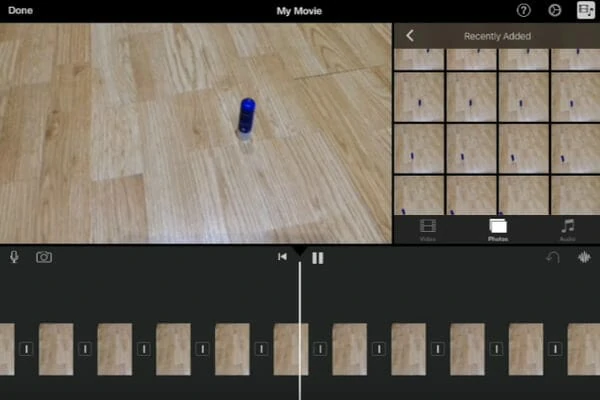
Create Stop Motion Video in iMovie on iPad
Part 4. How to Make Stop Motion Online Using iMovie Alternative
FlexClip, the best iMovie alternative online, is a competent platform, allowing you to create professional-grade videos easily. Be it a stop-motion video, an animated promo or personal video stories, you can get the satisfying results in clicks, regardless of skill level!
It not only supports basic editing features like trimming and cropping but also provides rich media resources. Moreover, there are team collaboration and AI-based technology to help you make stop motion quickly. What's more, it offers thousands of premade video templates for any occasion, like birthday, wedding, or any event greetings, that inspire you to easily customize and make your own video.

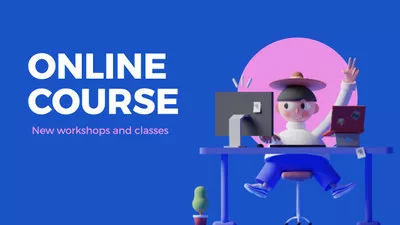
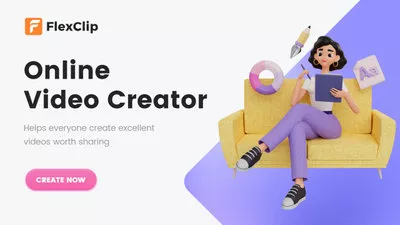
How to Make a Stop Motion Video Using iMovie Alternative
Let's directly take a look at how to create stop motion effect with FlexClip.
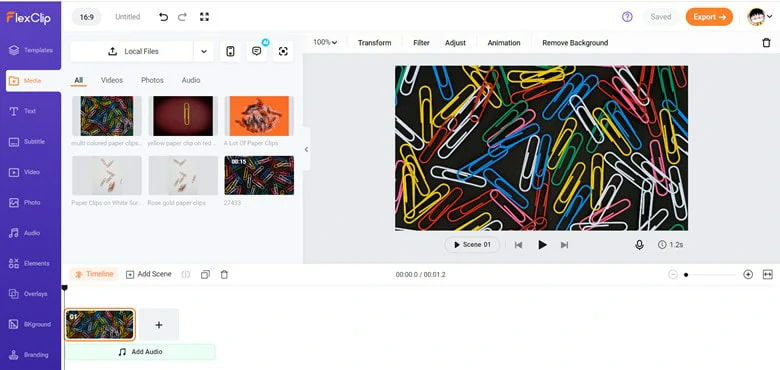
Stop Motion Video: Upload the Pictures to FlexClip
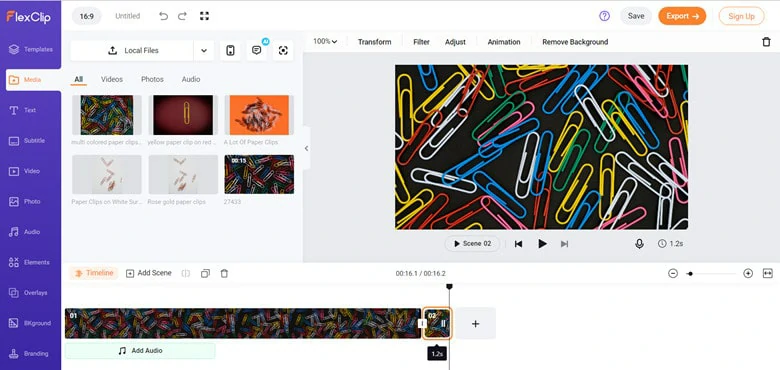
Stop Motion Video: Change the Scene Duration
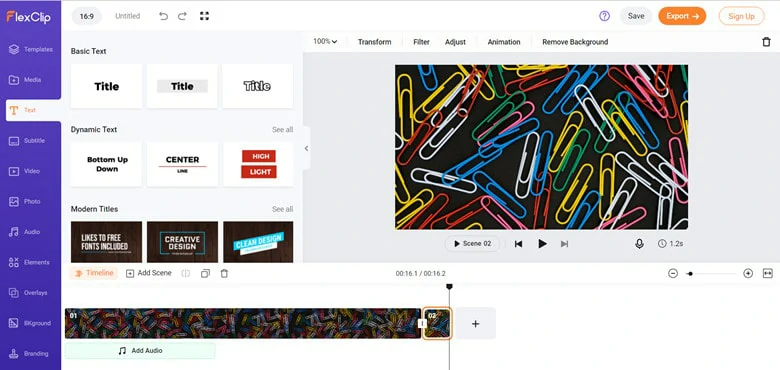
Perfect Your Stop Motion Video with Text and Voiceover
The Bottom Line
That's all for how to make stop motion in iMovie on your Mac, iPad and iPhone. By the way, if you're looking for an iMovie alternative to create stop-motion effect, FlexClip is a nice option to have a try. No editing experience or download is required. Unleash your creativity right now!