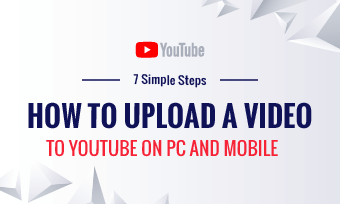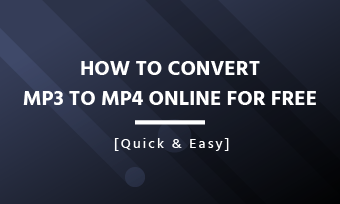A YouTube playlist is a collection of Youtube videos having related themes or similar topics. Creating a playlist on YouTube not only helps YouTube creators easily curate and organize video content of their own but also makes it possible for YouTube viewers to save any videos and music they happen to watch or listen to on YouTube.
So, in this tutorial, we will walk you through how to make a YouTube playlist on PC and iPhone and offer actionable strategies to edit and optimize your YouTube playlist to get a better viewing experience and even more views on YouTube.
Here is what you will learn:
How to Make a YouTube Playlist for YouTube Creators
As a YouTube content creator, after you've uploaded videos to YouTube. You can easily create, edit and share a YouTube Playlist using YouTube Studio.
Step 1: Open YouTube Studio Dashboard
Step 2: Scroll down the Left Menu and Select the “Playlists” Option
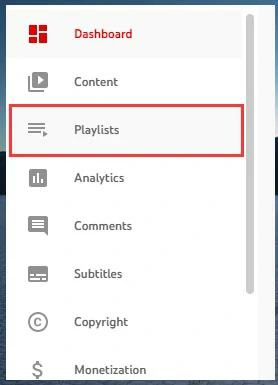
Select Playlists option in YouTube Studio
Step 3: Click the “New Playlist” on the Top Right Corner
Then a pop-up window will prompt you to add a title for the playlist and choose its visibility. And you have three options as follows:
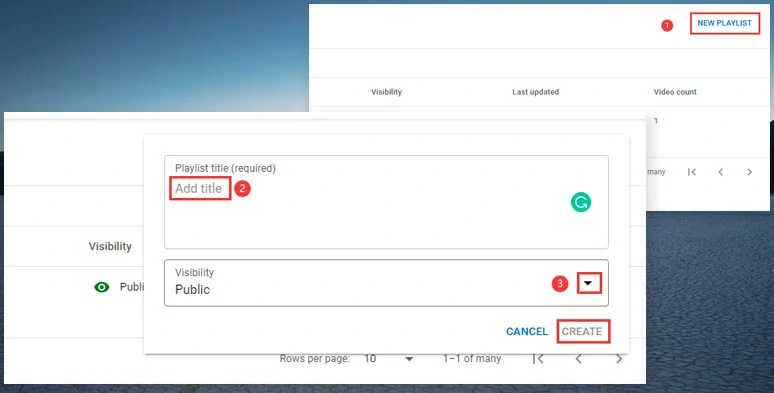
Create a new YouTube playlist and add its title and visibility settings
Step 4: Click the "Create" Button
Step 5: Edit the YouTube Playlist
Once the new playlist is created, you can find it in your channel playlists or it will show up on the left side of YouTube's home page. Left-click the playlist to edit it:
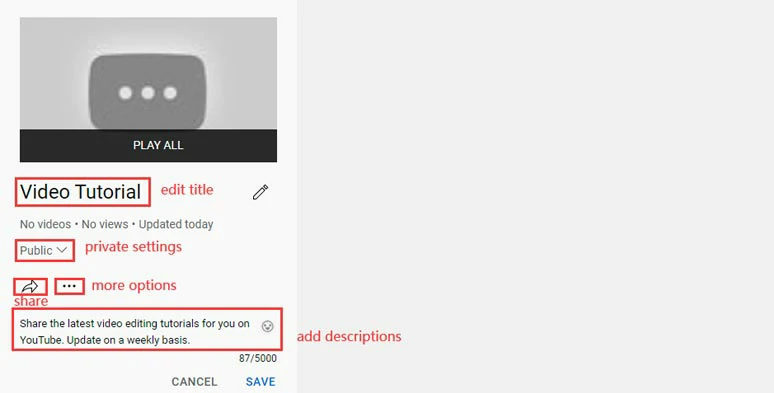
Options to edit a YouTube playlist
By clicking the "Three Dots", you can edit the YouTube playlist in detail.
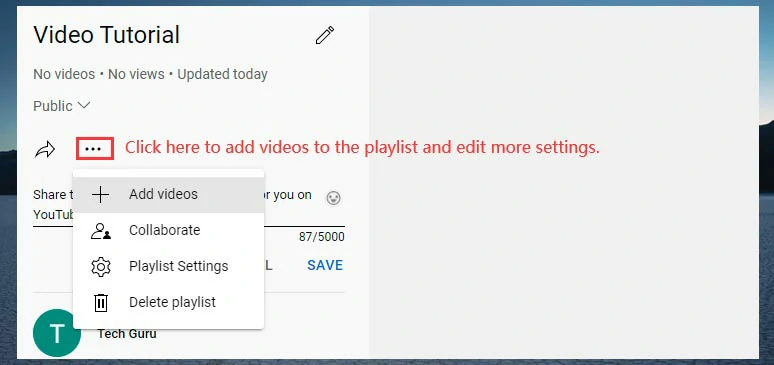
Click the three dots to add videos to the YouTube playlists and edit more settings.
How to Make a YouTube Playlist for YouTube Viewers
If you only want to save your favorite music, video tutorials, workout videos, recipe videos, or any videos you find interesting on YouTube, you may also make a playlist on YouTube. So, you can look back on it whenever you need it without searching again.
Step 1: Sign in to your YouTube Account
Step 2: Find a YouTube Video You Wish to Be Included in a Playlist
Step 3: Click the "Save" Button
A pop-up will allow you to choose to save this video to the default "Watch Later" playlist or you can select "Create New Playlist" at the bottom. If you have created any playlists before, the name of this playlist will also show up here.
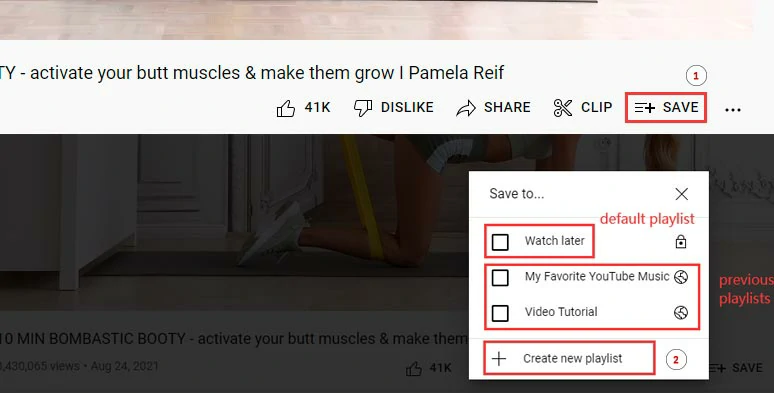
Click the save button to create a new YouTube playlist for videos you like on YouTube
Step 4: Select “Create New Playlist”
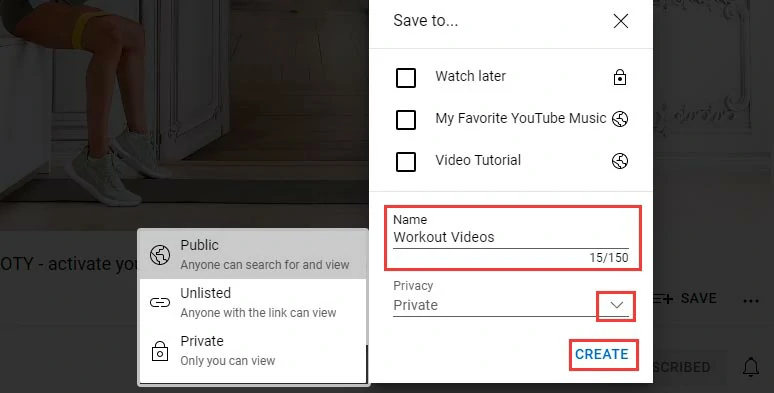
Add a title and set privacy settings to the new YouTube playlist
You can give a title to this playlist, and choose privacy settings:
Step 5: Click the "Create" Button
If you want to edit this new YouTube playlist, you can find it on the left side of the YouTube home page. Then you can edit the title, description and add other videos to the playlist, etc.
How to Make a YouTube Playlist on iPhone
Step 1: Tap the "Save" button of a YouTube Video and Tap “ + New Playlist”
If you have created any playlist before, the name of the playlists will also appear. You can save them to the previous playlists if you wish.
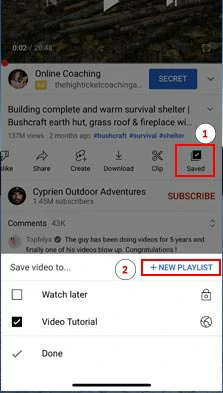
Tap the “save button” and create a new playlist
Step 2:Add a Title to the New YouTube Playlist and Customize the Privacy Settings
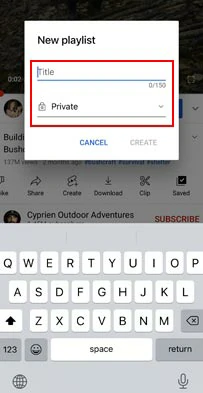
Add titles and privacy settings to a new YouTube playlist
Step 3: Tap the "Create" Button
Where to Find and Edit the Playlist on iPhone
On your YouTube's home page > tap the "Library" button > tap a playlist and customize the YouTube playlist settings.
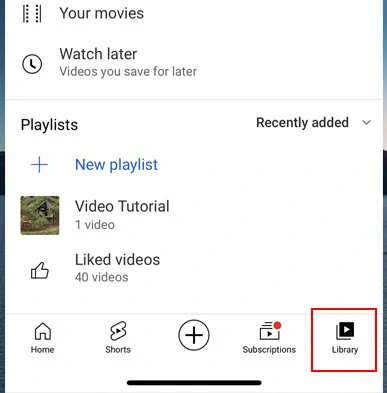
Find the newly-added YouTube playlist by tapping the library tab
Tricks to Optimize Your YouTube Playlist
To make a professional playlist on YouTube, you need to do more than creating a playlist. As a bonus, we've put together 4 actionable strategies to take your YouTube playlist up a notch.
1. Add a Short Intro Video to the Top of YouTube Playlist
Since each YouTube playlist can be taken as a cluster of themed videos, let's say make-up videos, video editing tutorials, or camera reviews, you can create a brief intro video and place it at the top of the playlist.
By doing so, viewers can get a heads-up of what they expect to see in this playlist and make your YouTube playlists more consistent and friendly to the viewers.
A great tool you may use is FlexClip online video editor. With FlexClip, you can easily use its fully-customizable YouTube intro video templates and create eye-catching YouTube intros in minutes. No software download and experience is needed.
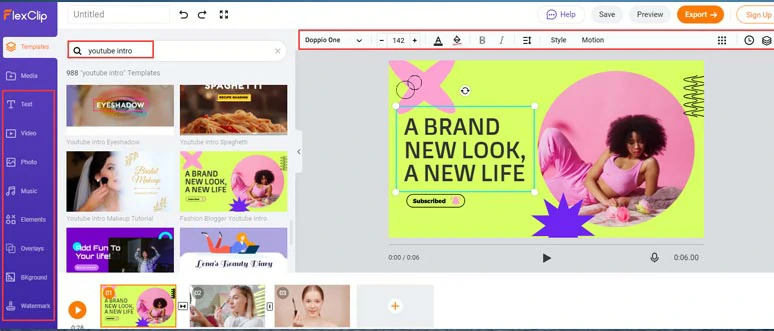
Use FlexClip online video editor to create a YouTube intro video for a YouTube playlist
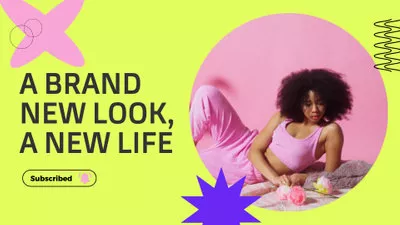

2. Add Playlists to YouTube's Home Page's Featured Section
Although all of your YouTube playlists will show up in the playlists tab on your YouTube home page, you can handpick up to 12 playlists and add them to your YouTube's home page's featured section. This will enrich your YouTube homepage and promote the latest and popular playlist accordingly.
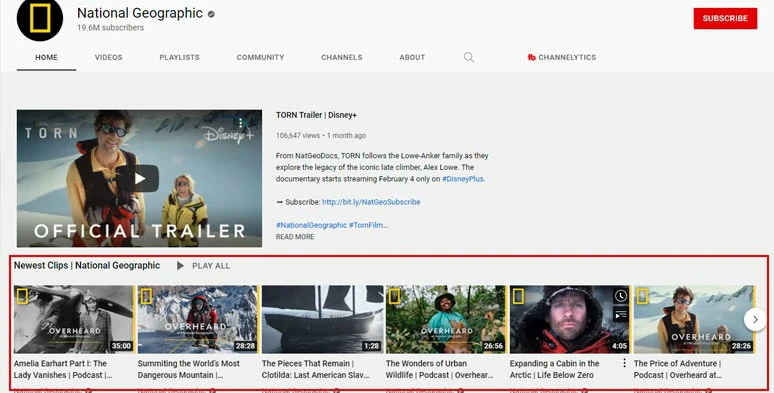
Add different playlists to the YouTube home page’s layout
To add playlists to the featured section, open the YouTube Studio's dashboard > scroll down the left menu to "Customization" > in the "Featured Sections", click "add section" and "add single playlist" to select the playlist you want to add to YouTube home page.
Add YouTube playlists to YouTube home page’s featured sections
3. Include Trending Keywords in the Playlist's Title and Description
Since YouTube playlists will appear separately from other YouTube videos when searched by YouTubers, chances are adding trending keywords for the titles and descriptions of the playlist will boost the SEO or put your playlists stand a higher chance to be ranked on the search result.
4. Customize the Thumbnail of the YouTube Playlist
Having a custom thumbnail of different playlists makes your YouTube channel look more professional. To customize the thumbnail for a playlist, just edit a playlist and click "three dots" of a video you wish to add its thumbnail to the playlist and click "Set as playlist thumbnail". Preferably, all the videos in a playlist use one thumbnail but different numbers, captions, and topics.
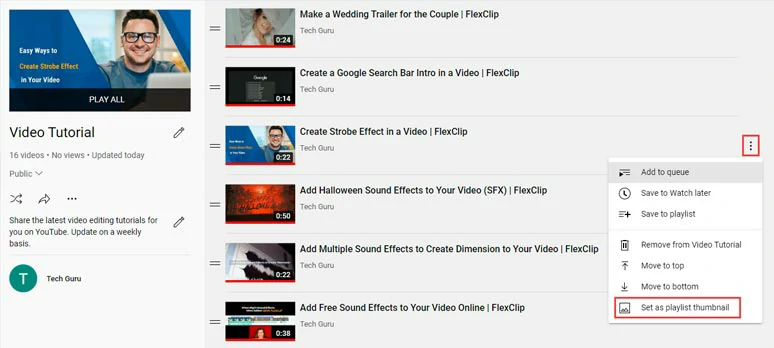
Set a custom thumbnail for your YouTube playlist
Now, It's Your Move
So, now you know how to make a playlist on YouTube, either as a YouTube content creator or a YouTube viewer. Hopefully, you enjoy our tutorial and like using FlexClip to create your YouTube intro for the YouTube playlist. If you have more questions about making YouTube videos, do check out more tutorials on YouTube videos.