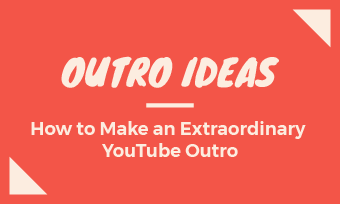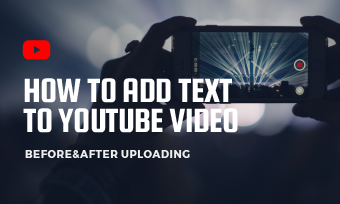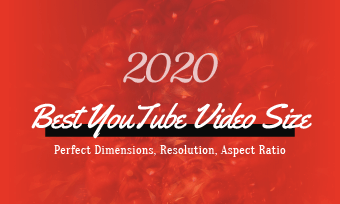With 2 billion active users daily worldwide, YouTube is the most popular and a highly-engaged social platform. Creating your own YouTube channel and keeping uploading engaging videos will open up new opportunities for business and brand building.
So, here we will walk you through how to upload a video to YouTube from PC and iPhone and offer you insider tips as to how to customize detailed settings for your YouTube videos and 2 great tools to create and upload compelling YouTube videos.
Here’s What You Will Learn:
How to Upload a Video to YouTube from PC
Overall, there are 5 steps to upload a video to YouTube from your computer in 2022:
So, let’s break down these 5 steps in detail.
1. Upload a Video to YouTube
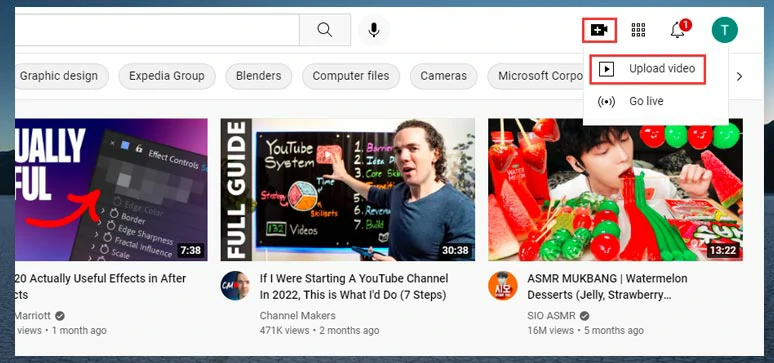
Upload a video to YouTube Studio
Drag and drop video files to upload, then the auto-upload will begin. You may also upload up to 15 videos in batch at a time. Your bandwidth and the physical size of your video will decide how long does it take to upload a video to YouTube.
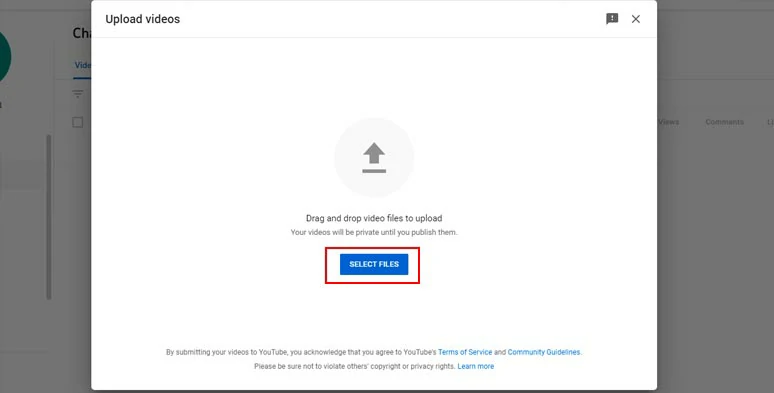
Pop-up window to upload video files to YouTube
2. Add Details
Once your video is successfully uploaded to YouTube Studio, then you can add details to enhance the viewing experience for YouTube audiences. Follow us to go through this cover step meanwhile we will offer you some proven strategies.
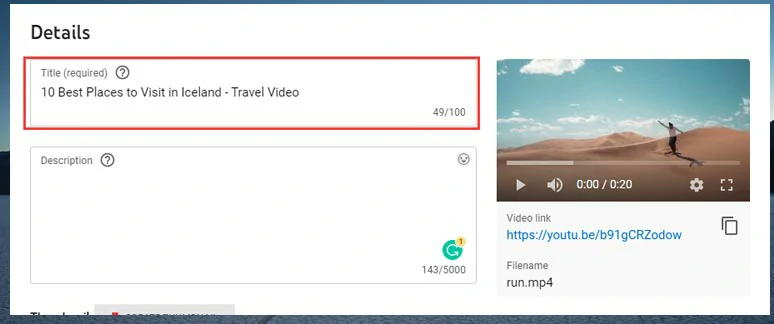
Create a title for your YouTube video
The description is a summary of your video content and will be shown below your title and a snippet of it will be displayed next to the thumbnail in YouTube’s search result.
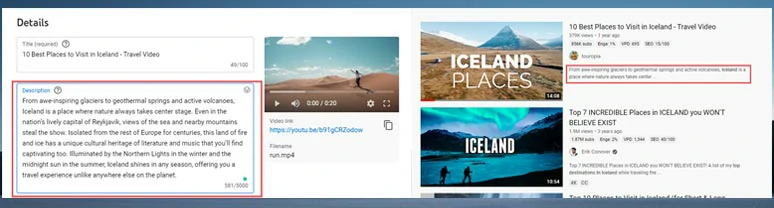
Add descriptions to a YouTube video
Here is an example:
00:00 Intro
00:20 Why you should visit Iceland
00:52 Where are 3 best places to visit in Iceland
01:29 How to plan your visit
Thumbnail or cover photo is of primary importance to grab viewers’ eyes and click your video. Although YouTube can randomly capture 3 photos of your video for a thumbnail, we highly recommend that you create a custom thumbnail and upload it for your video thumbnail.
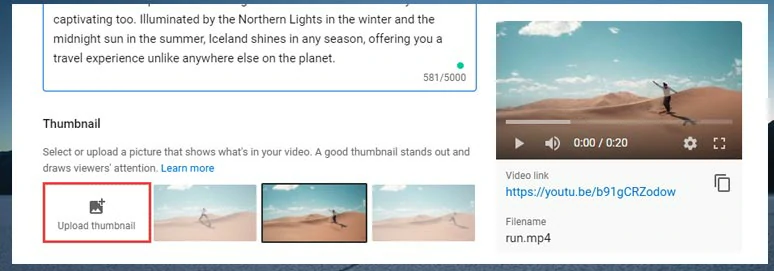
Create and upload a custom thumbnail for a YouTube video
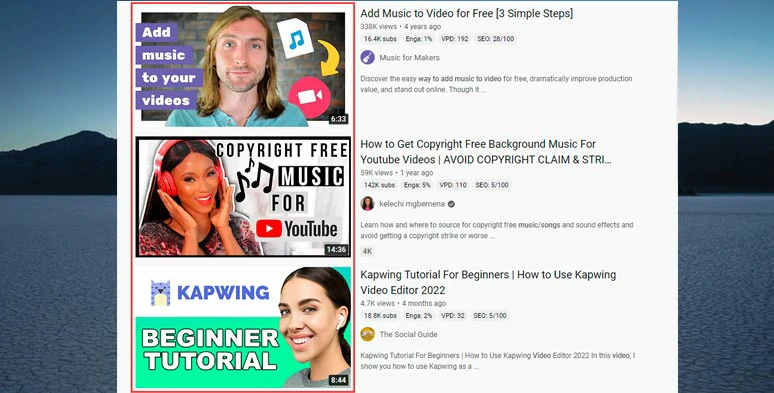
YouTube thumbnails with faces and eye-catching words and elements
If you have uploaded many videos on similar topics, you can create a playlist and group them to this playlist, let’s say all your video tutorials, so viewers can easily browse through multiple videos in a list. Meanwhile, you can display such a playlist on your YouTube homepage.
You are expected to select whether your video content is appropriate for kids to view, according to the Children’s Online Privacy Protection Act (COPPA). You may also set an age restriction for viewers over 18.
Normally, select “No, it’s not made for kids” to reach broader viewers.
If your YouTube video content contains a promo product or services sponsored by a third party, you may check this selection. So, YouTube will let viewers know that your video involves a paid promotion.
Video chapters break a long video into different small segments. So viewers can easily watch the information they want. You can check the “All Automatic Chapters” leave it for YouTube to do the job.
However, it’s highly advisable to manually add timestamps in the description box in the format below:
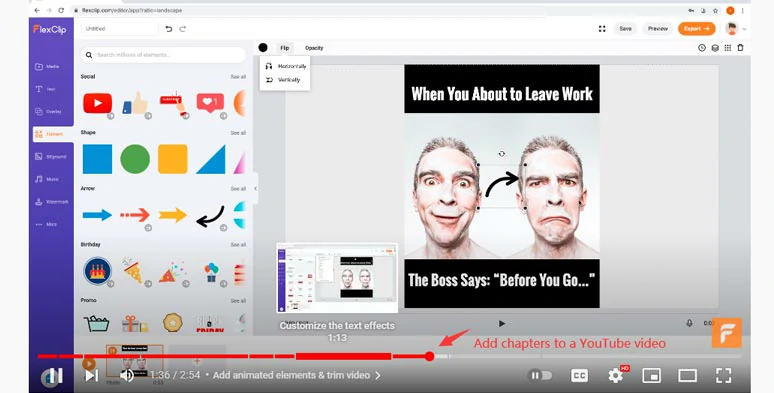
Add chapters to a YouTube video
00:00 FlexClip Video Editing Tutorial
01:43 How to create a project on FlexClip
02:52 FlexClip interface
03:48 How to edit footage on FlexClip
So, YouTube will automatically divide the entire video into different chapters for an easier watch. Remember, the minimum length for video chapters is 10 secs.
Just enter your keywords and end with a comma, a YouTube tag is created. However, if you think you can add many tags, then your videos will be easier to rank or be discovered by other YouTubers, please think again.
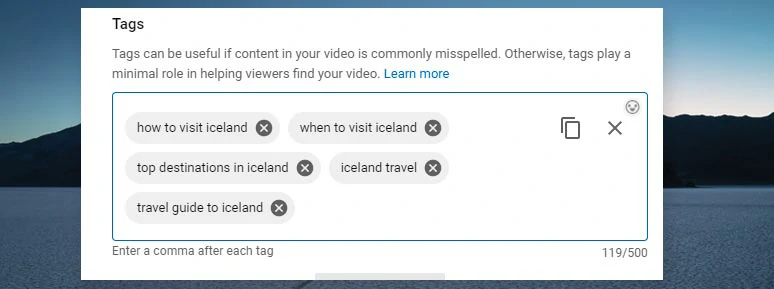
Add tags to a YouTube video
According to YouTube: “Add descriptive keywords to help correct search mistakes. Tags can be useful if the content of your video is commonly misspelled. Otherwise, tags play a minimal role in your video's discovery.”
So, again forget about keyword stuffing in tags since they won’t make your video successful. Instead, focus more on the content of your video.
Select the language of your YouTube Video and if your content didn’t appear on US television, just leave Caption Certification unchecked.
3. Video Elements
Video elements aim to enhance the viewing experience of your YouTube videos. You can add subtitles, and interactive video content like an end screen or cards to show viewers related videos, websites, or call-to-actions.
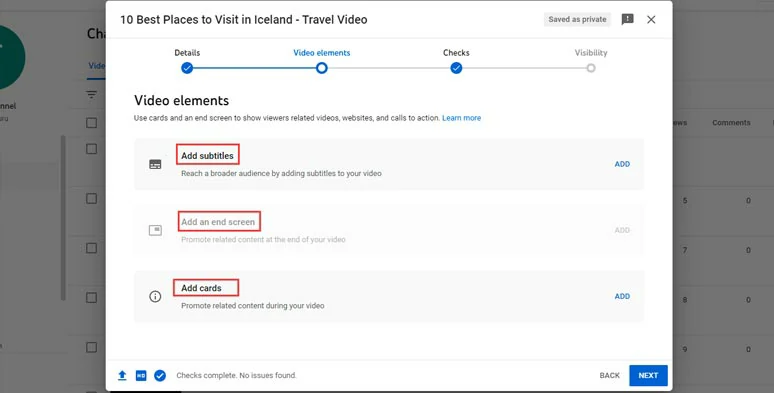
Add video elements to a YouTube video
4. Checks
Literally, on this page, YouTube will automatically screen your video for copyright issues, such as the YouTube background music used in your video. If nothing goes wrong, simply hit the “Next” button.
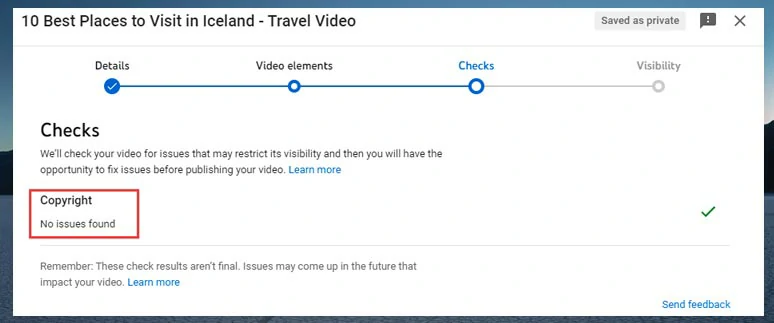
Check copyright issues of your YouTube videos
5. Visibility
Here, you have 4 options to decide how you want to publish your YouTube video:
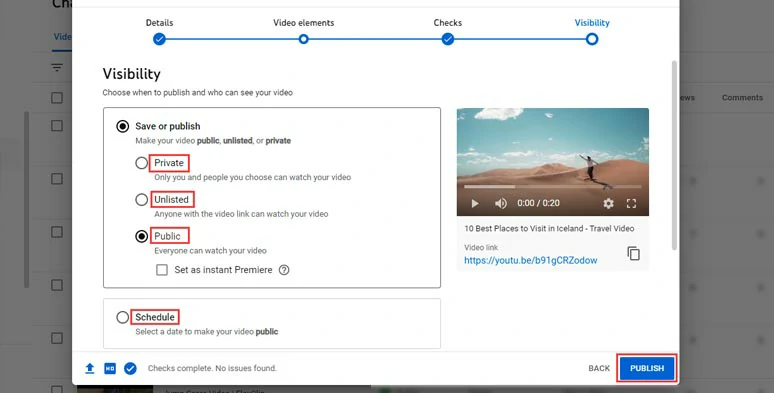
Select how you want to publish a YouTube video
Finally, press the “Publish” button, then your YouTube video is successfully uploaded and displayed on your YouTube channel. If you don’t choose any other these 5 options, your uploaded video will be saved as a draft.
How to Upload a Video to YouTube from iPhone
To upload a video to YouTube from iPhone, you need to download YouTube’s mobile app first and the rest is easy peasy lemon squeezy.
1. Launch YouTube mobile app and Log into Your YouTube Account
2. Tap the “+” Button in the Middle
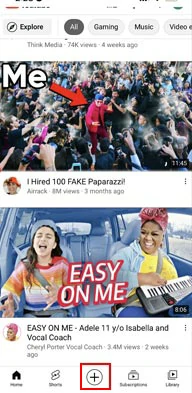
Tap the YouTube video upload button
3. Select and Upload an Existing Video From Your Camera Roll
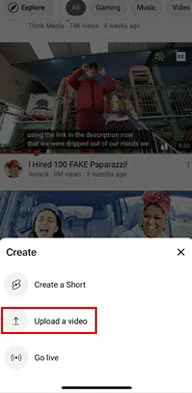
Upload a YouTube video by YouTube mobile app
If you want to live stream on YouTube, just tap “Go Live”. Here, let’s tap “Upload a video” to create a normal YouTube video.
4. Tap Next
Here, you can preview the video to be uploaded. Just tap “Next”.
5. Add Details to the Video and Tap Next
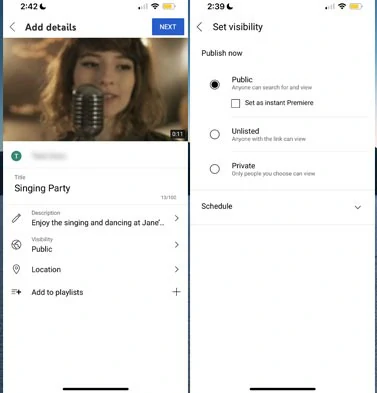
Add details to a YouTube video on YouTube mobile app
6. Select Audience and Publish
Decide whether your video is made for kids or not or is it necessary to restrict your video to viewers over 18. Finally, tap “Upload Video” to publish the video on YouTube. Done.
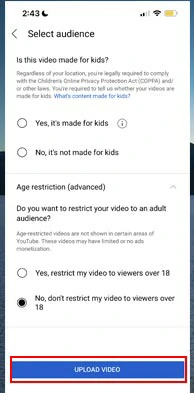
Select audience and upload a YouTube video
2 Bonus Tools for YouTube Success
To take your YouTube videos to the next level both in creating and uploading, we’d also like to recommend two user-friendly tools to you: one is a feature-packed online YouTube video maker, the other is an expert YouTube SEO tool.
1. FlexClip
For YouTube content creators, FlexClip online video maker is a treasure trove to create scroll-stopping YouTube video content and upload it from PC to YouTube in a breeze.
Use the feature-rich FlexClip online video maker to edit and upload videos to YouTube
With FlexClip, you can:
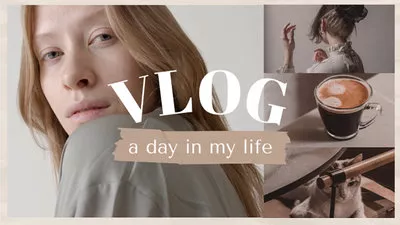


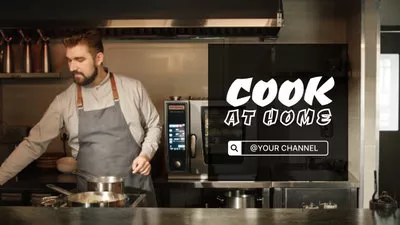
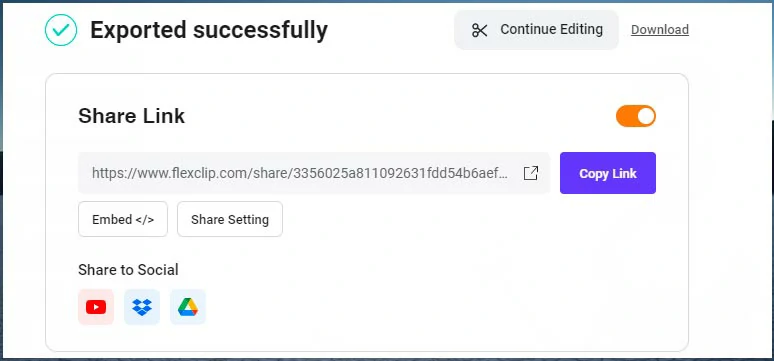
Directly upload your YouTube video to YouTube with one click.
2. TubeBuddy
TubeBuddy is a professional YouTube video SEO tool that works across platforms on Chrome extension, mobile apps on IOS, Android. It starts with a free version and if you need to use advanced tools, you may go for subscribed users.
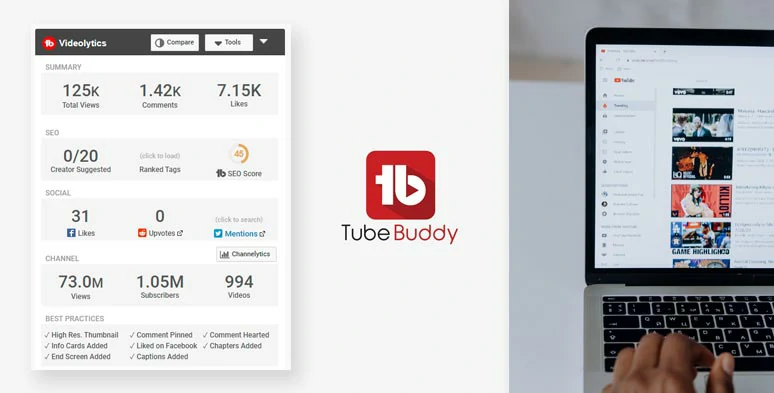
TubeBuddy, YouTube video Seo tool
Now, It's Your Move
Well, if you’ve made it here, we have reasons to believe that our tutorial does make sense to you. Hopefully, you can use our suggestions and tools like FlexClip or TubeBuddy to create and upload scroll-stopping videos to YouTube and begin the road to YouTube and business success.