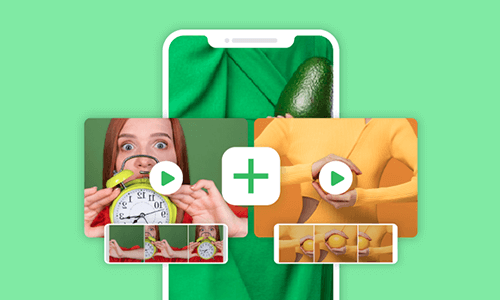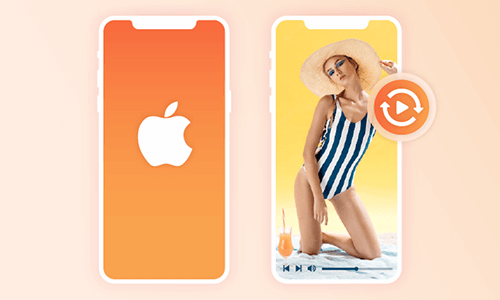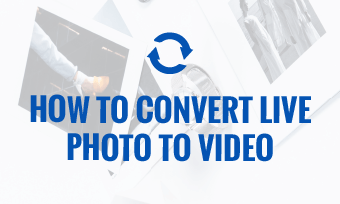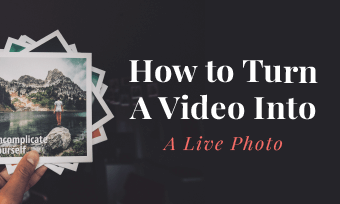Removing sound from iPhone videos has many practical uses. It helps you get rid of the annoying background noise from recorded iPhone videos and allows you to add music to muted iPhone videos for a quick edit for social sharing.
So, in this tutorial, we will walk you through 5 perfect ways to remove sound from iPhone videos in a breeze. Let’s rock and roll now!
Here is what you will learn:
How to Remove Sound from iPhone Video in iPhone’s Photos App
Using iPhone’s native Photos app is the most straightforward way to remove sound from iPhone video. Whatever your iPhone is, so long as you are on IOS 14 or newer, you can mute or remove audio from iPhone video in seconds.

Tap the Edit button on your video in Photos App.
Now, the sound or audio of the iPhone video shall be automatically removed. If you want to recover the sound from the video. You can repeat the same steps and turn the speaker icon on and tap Done.
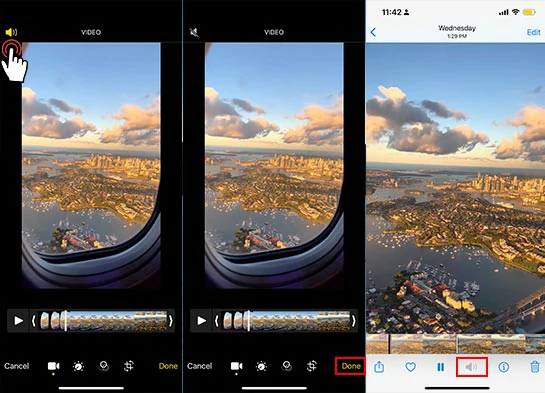
Remove sound from iPhone video using the native Photos app on iPhone.
How to Remove Sound from iPhone Video in iMovie
Apart from Photos App, iMovie is another pre-installed and free app on iPhone for you to remove sound from iPhone videos. As an entry-level video editor, you can use iMovie to remove entire or parts of the sound from an iPhone video and add limited music to it as well.
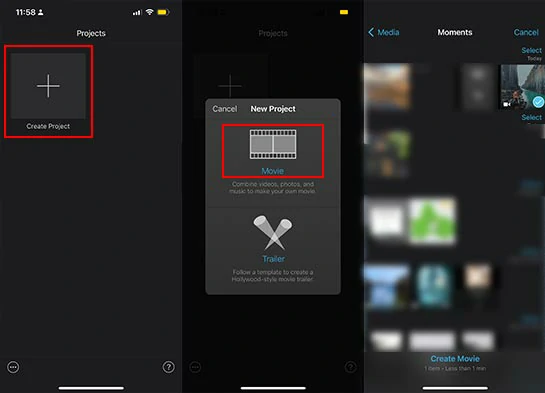
Import iPhone video to iMovie.
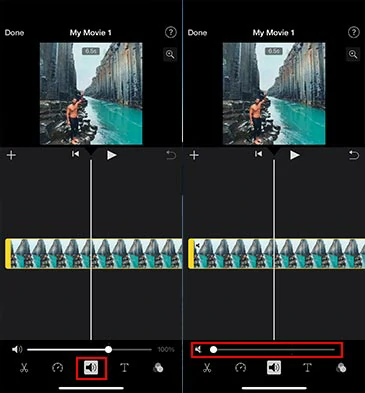
Remove sound from iPhone video using iMovie.
To do so, just move the timeline to find parts of the video you want to remove sound from > tap the Scissor icon > tap Split > select parts of the video and repeat the same steps above to mute the audio > tap Done.
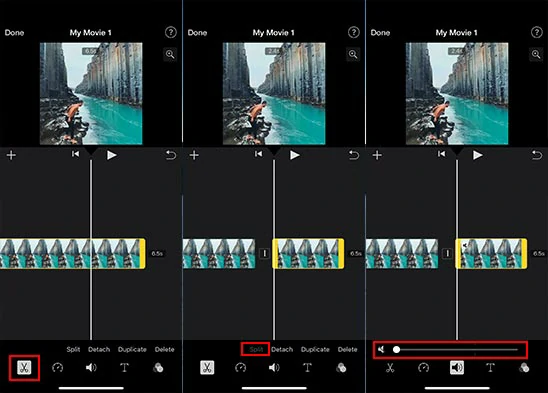
Split clips and remove parts of the sound of iPhone video by iMovie.
To add free music to your muted iPhone video, tap the Gear icon on the right-bottom of the screen > turn on the Theme Soundtrack > select from 7 free music (modern, bright, playful, neon, travel, simple, news) for your muted iPhone video > tap Done.
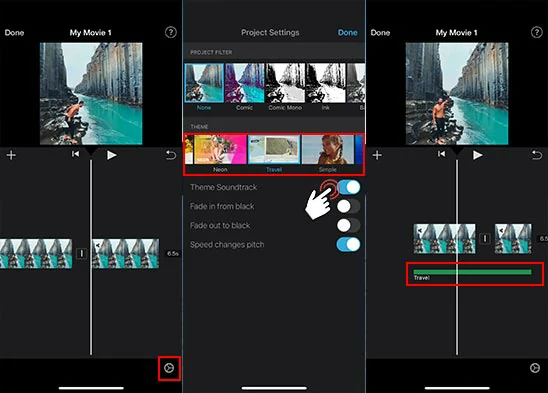
Add free music to muted iPhone videos in iMovie.
How to Remove Sound from iPhone Video Online
Well, though iMovie offers you a quick way to remove entire or parts of sound from iPhone video, there are 2 unavoidable downsides.
So, for content creators, a more viable workaround to remove sound from iPhone videos is using FlexClip online video maker, with no software downloads and experience needed.
Remove sound from iPhone videos by FlexClip online.
With FlexClip, you can remove either entire or parts of sound from iPhone videos with ease and select from thousands of royalty-free music and sound effects for muted clips.
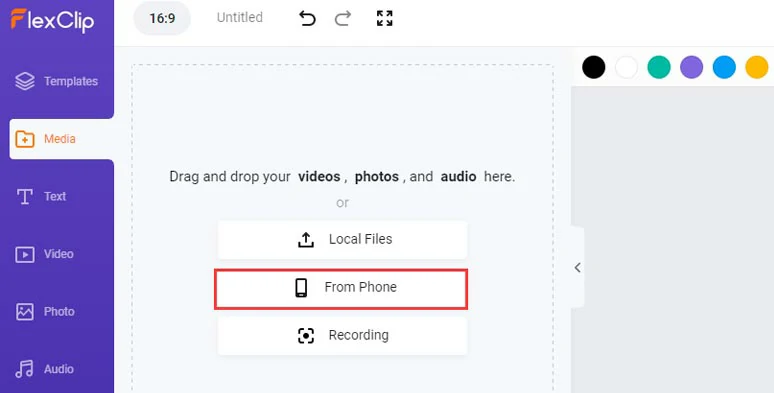
Directly upload your iPhone video to FlexClip.
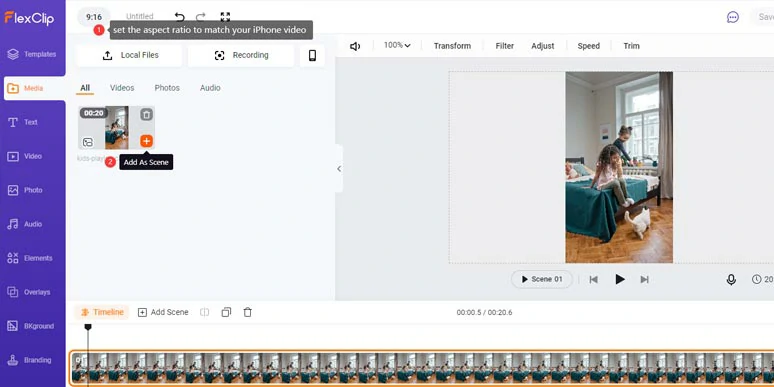
Add your iPhone video to the timeline.
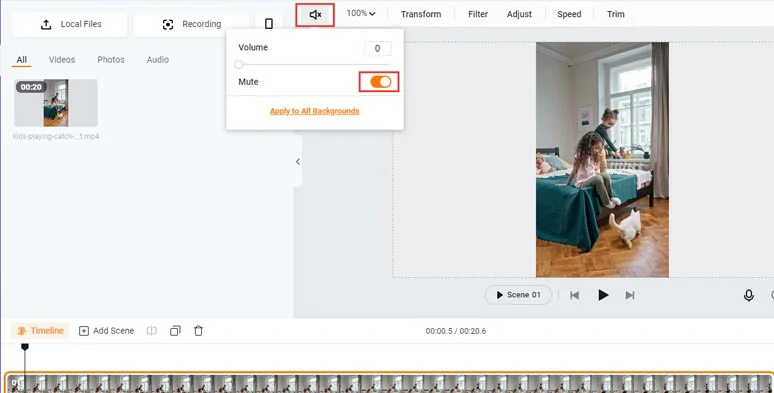
Turn on the Mute button to remove sound from your iPhone video by FlexClip online.
If you want to mute parts of the iPhone video, you can move the playhead to find the video moments where you want to remove the audio > click the Split tool to cut it off > then repeat the same steps above to mute the audio.
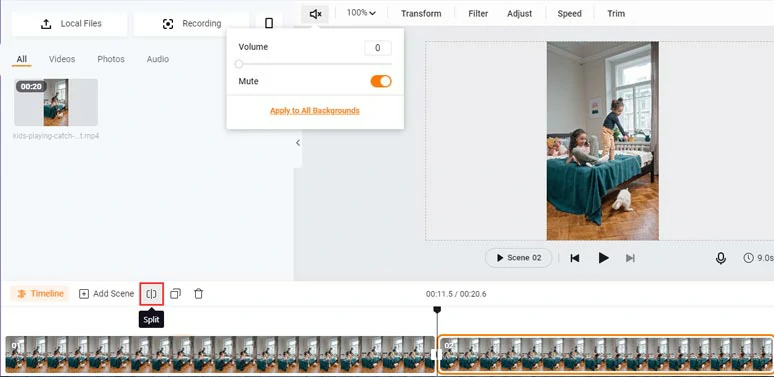
Split iPhone video and remove parts of sound from it.
Click the Audio Tab > search for multiple music or sound effects to add rhythm and emotions to your clips. You can trim or split the audio as well or add fade in/out effect. Pretty handy.
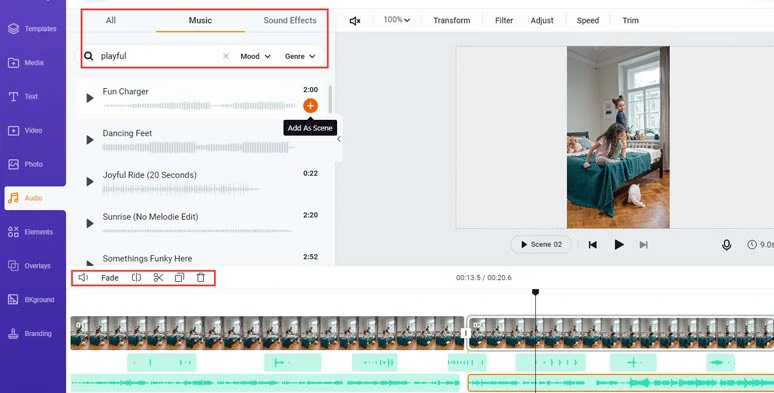
Add multiple royalty-free music and sound effects to muted iPhone videos by FlexClip.
You can add text animations like typewriter effect, glitter or bounce, etc., or connect two clips with the trendy circle or liquid transitions or add funny GIPHY stickers or dramatic video overlay effects, etc. to jazz up your video.
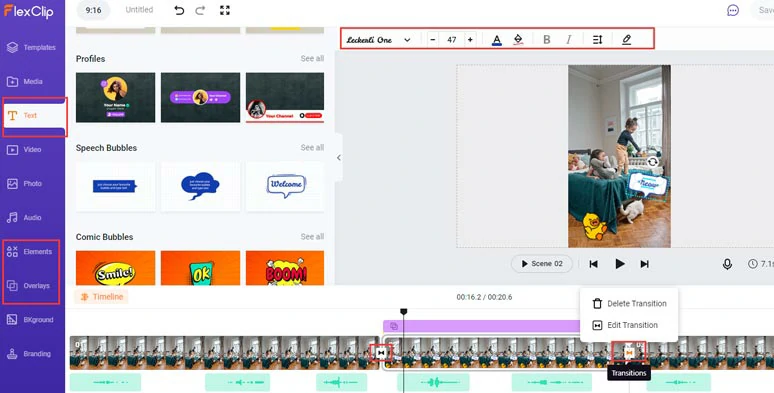
Add animated texts, GIPHY stickers, and transitions to your iPhone video.
You can directly download the video to your PC or share it to YouTube, Google Drive, Dropbox; a clickable link and embed code are also available for repurposing.
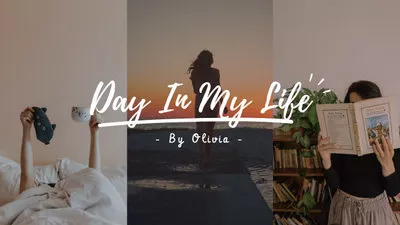


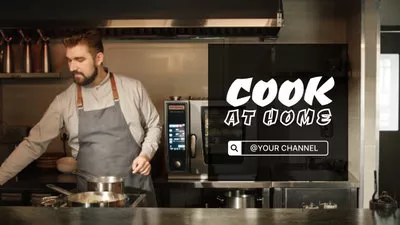
How to Remove Sound from iPhone Video Using Instagram
Probably, to your great surprise, many social media apps can also help you remove the sound from iPhone videos. Instagram is a great case in point. The trick is you can mute the iPhone video and save it on your iPhone before posting it on Instagram.
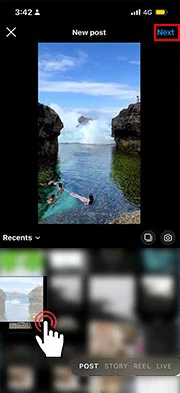
Import the iPhone video to Instagram.
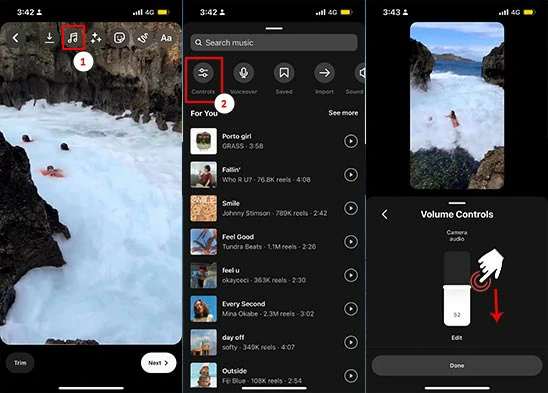
Remove sound from iPhone video using Instagram.
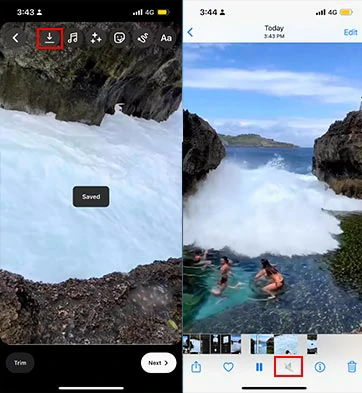
Save the muted iPhone video to Camera Roll.
How to Remove Sound from iPhone Video Using Facebook
Well, most people would have a Facebook app on their iPhones. Likewise, you can use Facebook’s Sound feature to remove sound from an iPhone video and save it to your Camera Roll. Easy peasy lemon squeezy! Also, read how to add music to Facebook Story.
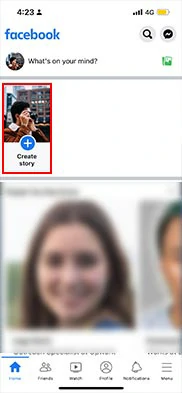
Tap Create Story on your Facebook.
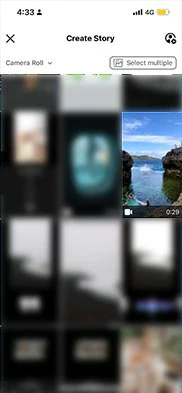
Import the iPhone video you wanna remove the sound from.
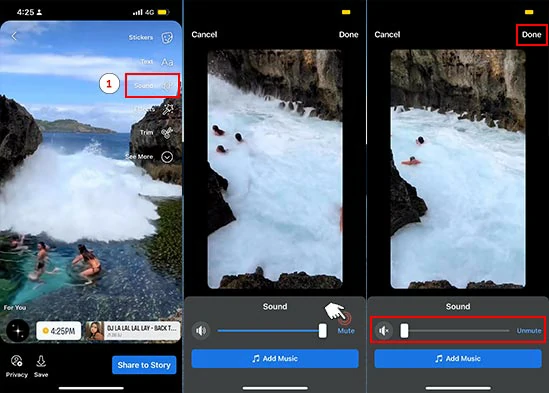
Remove the sound from the iPhone video using Facebook.

Save the muted iPhone video to your iPhone from Facebook.
Now, It's Your Move
So, that is how you can remove sound from iPhone videos in 5 proven ways. Now, the next big question is which one works best for you? Share this post on Facebook or Twitter and leave your comment to us. Cheers!