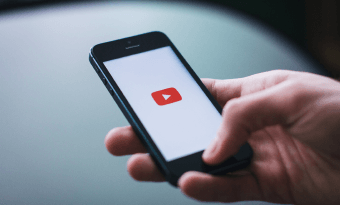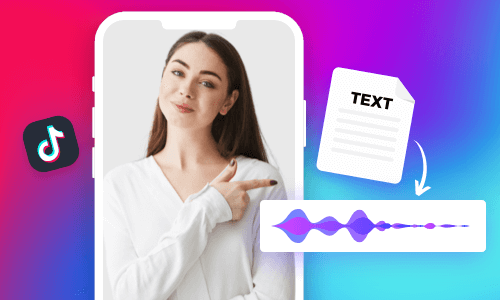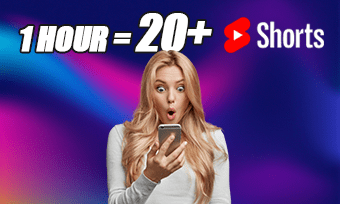Combining videos on iPhone allows you to merge two or multiple video highlights to create compelling stories for sharing on YouTube, Instagram, or TikTok.
So, whether you want to combine videos on iPhone to share a day-in-the-life video, your adventurous travel experience, or make a video tutorial for YouTube or TikTok, etc., we’ve got you covered!
In this tutorial, we will walk you through how to combine videos on iPhone in the 3 best ways. So, you can seamlessly combine videos on iPhone and add transitions, music, etc. to create a stop-scrolling video for sharing on social media.
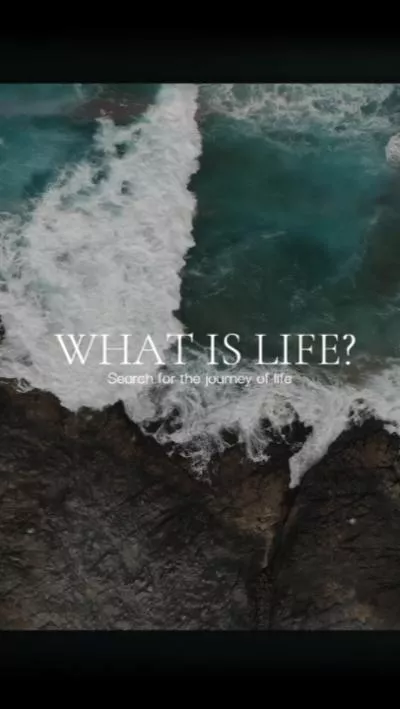
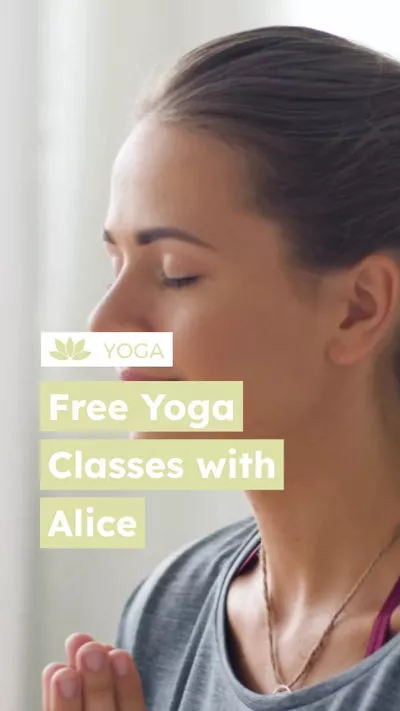

Here’s what you’ll learn:
Also, read the 3 best hype video makers to make sizzling hype videos.
How to Combine Videos on iPhone by iMovie
Well, the easiest and quickest way to combine videos on iPhone is using the pre-installed video editor--iMovie. It’s free and easy to use for everyone.
How to combine videos on iPhone using iMovie
Though using the built-in iMovie allows you to easily combine multiple videos into one on iPhone, it is not glitch-free.
How to Combine Videos on iPhone by FlexClip Online
If you are looking for a better editing experience for combining both vertical and horizontal videos on iPhone and need more handy tools to combine videos, add transitions, music and add subtitles and much more, another great workaround to combine videos on iPhone is using the user-friendly and feature-rich FlexClip AI video maker online.
Seamlessly combine videos on iPhone by FlexClip AI video maker online.
With FlexClip, you can:
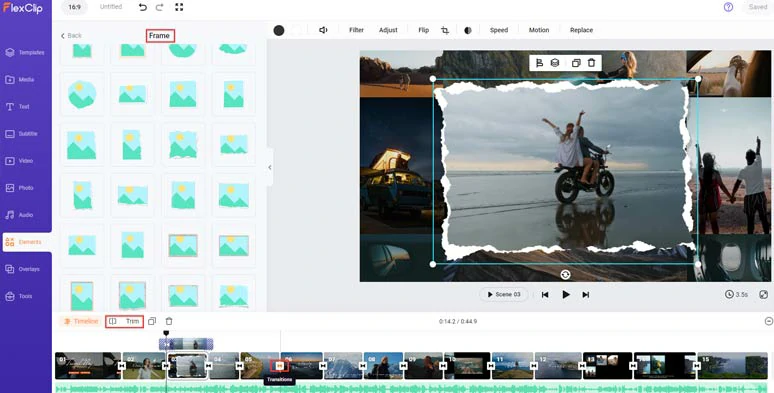
Easily trim, split, and combine videos on iPhone with styles.
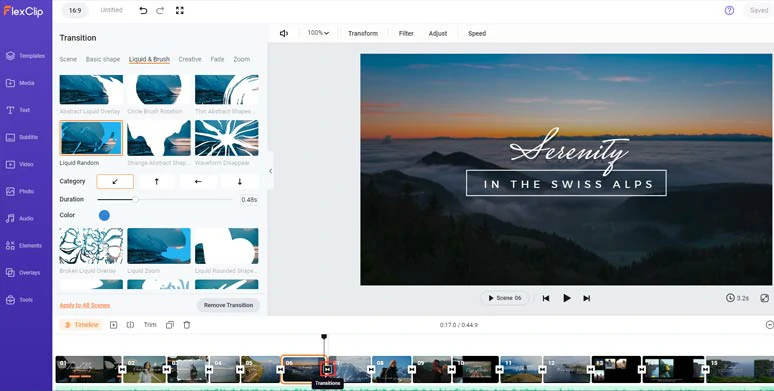
Use eye-catching transitions to combine videos on iPhone.
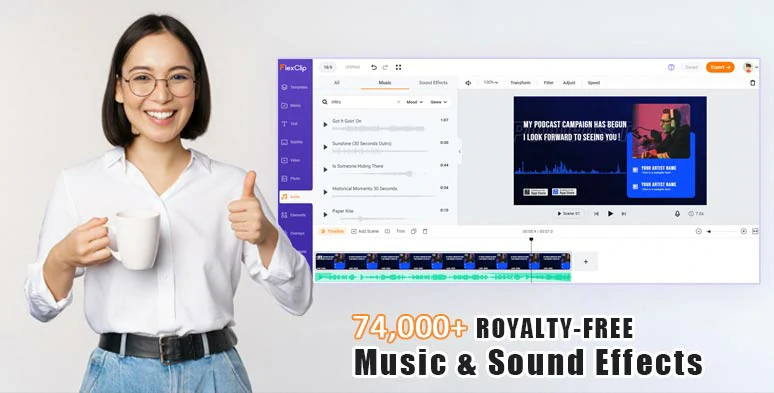
Use vast royalty-free music and sound effects to bring your videos to life.
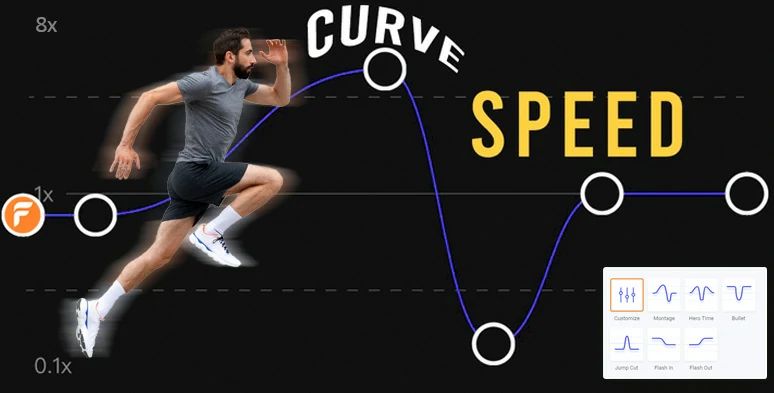
Seamlessly change video speed using speed curve features.

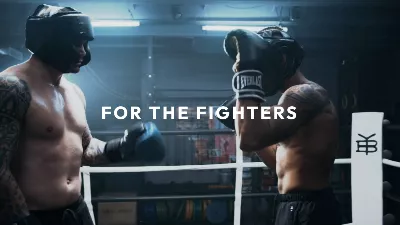


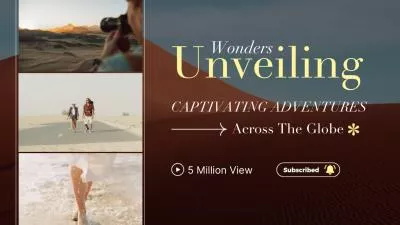

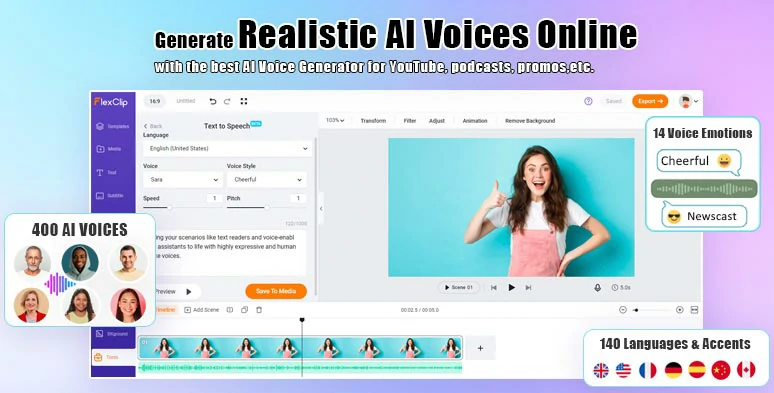
Effortlessly convert text to realistic AI voices for your video project.
Access FlexClip > set the video aspect ratio needed (16:9, 9:16, 1:1, 4:5, 21:9) > click the Upload File’s drop-down menu > from phone > scan the QR code > import your videos from your iPhone.
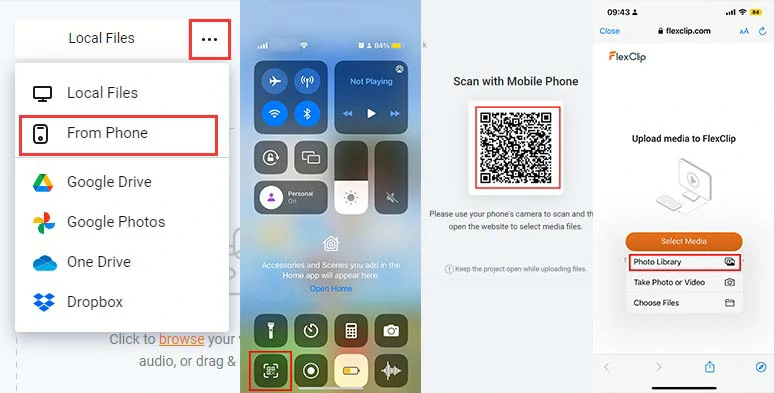
Upload videos from your iPhone to FlexClip.
Click the plus sign to add all the clips to the intuitive timeline. You can trim or split the clips to keep the video moments needed. Or drag and hold to adjust their sequence on the timeline.
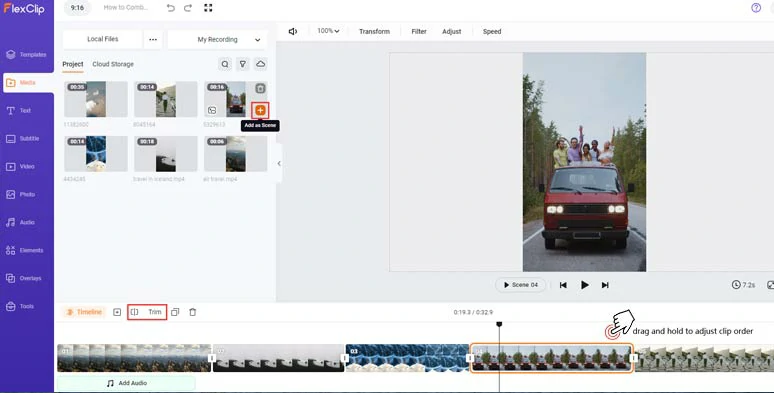
Add clips to the timeline and trim or split clips.
You may also hover to the left corner of the clip > click “Add as Layer” to layer videos and images over the video to create the picture-in-picture effect or split screen to tell the story from a different perspective. Pretty handy!
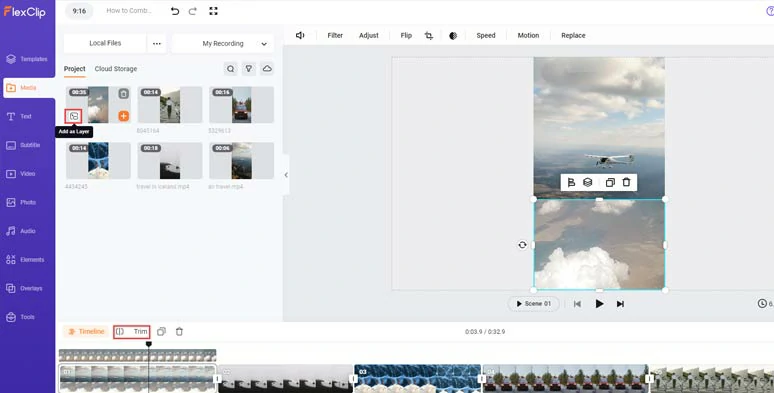
Layer clips over another one to combine videos with picture in picture effects.
In addition, click the Elements tab > Frame > select from 680+ textured frames, such as Polaroid, torn paper, wooden frame, iPhone, film, etc. to jazz up your videos. All you need to do is drag and drop to add a textured frame to the video or image.
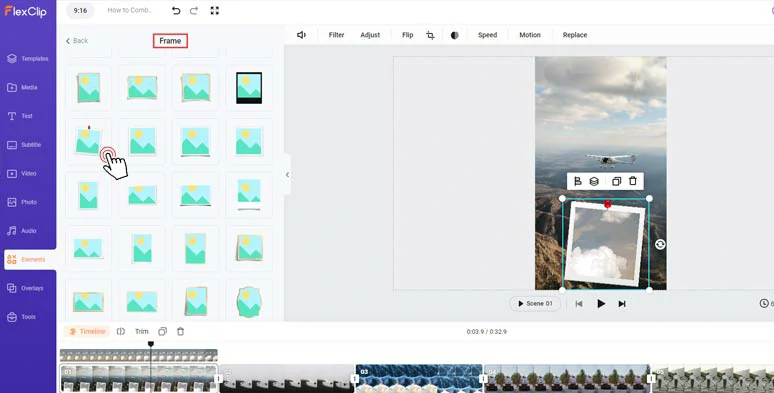
Use textured frames to stylize the video or image.
With the video or image selected and click the Motion tool, you can set the in and out animation for its reveal. There are dozens of styles to choose from, such as, pop-up, wipe, rotate, scrapbook, stomp, neon, shake, etc. Just feel free to experiment with it.
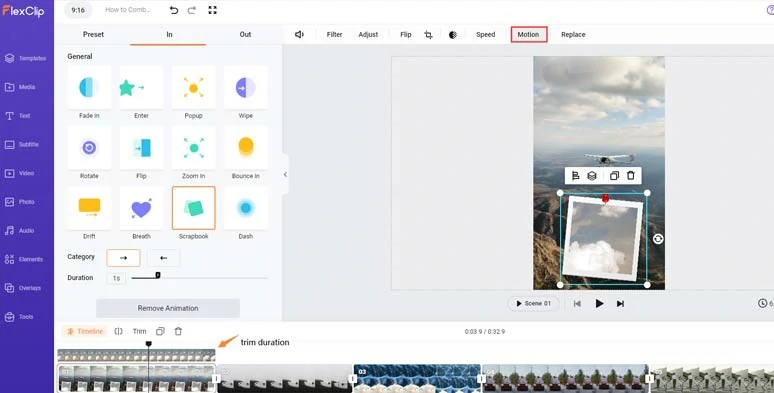
Easily animate videos and images with styles.
Click the Text tab > scroll down to select from 1,000+ readymade and editable text animations for your video project, such as YouTube/TikTok/IG Reels Like, Share and Subscribe buttons, profile titles, callout titles, lower thirds, search bars, speech bubbles, quotes titles, location bars, etc. Besides, you can drag and drop to replace premade images with your profile picture.
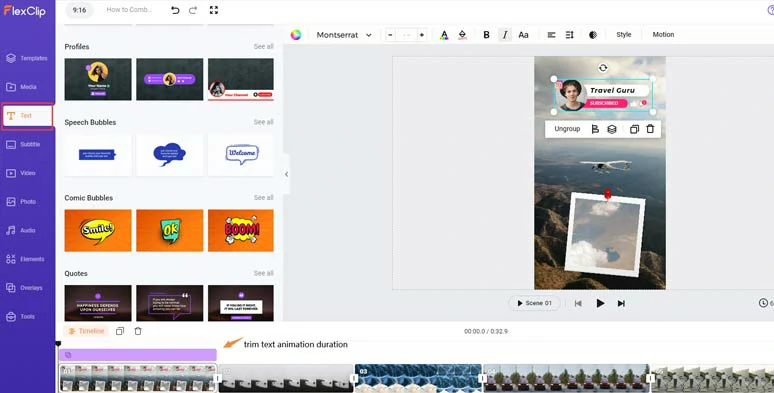
Add call-to-action text animations to your videos.
Next, you can type in your text > customize the text font, text size, text color, alignment, italics, boldness, layer, border, shadow, etc.
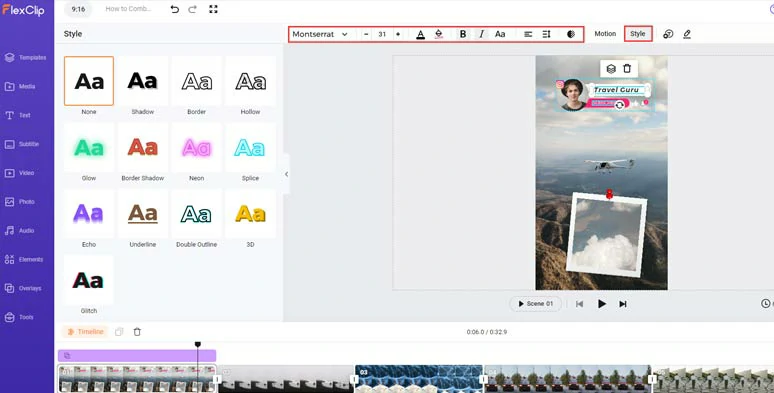
Customize the text and text styles.
With a text selected and click the Motion tool, you can effortlessly animate the text with styles for text reveal, such as typewriter, cinematic glitter, blur, fade, neon, bounce, skate, flip, etc. You can set the speed, and duration of text animations as well.
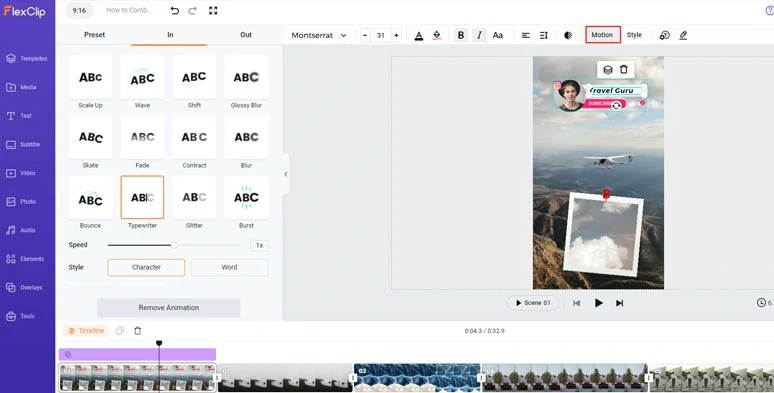
Effortlessly animate text with styles.
Click the Audio tab > select from 74,000+ royalty-free music tracks and sound effects to create the vibes and rhythm for your video content. You can search for “pop”, “jazz”, and “upbeat” , “funk” music to add emotions needed for your videos or search for transition sound effects like “whoosh”, and “swoosh” for transitions, or pop-up sound effects to call the viewer’s attention or layer multiple audio tracks for sound design.
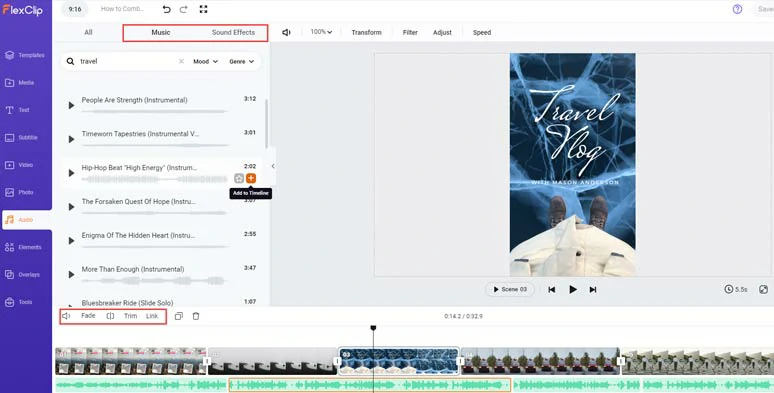
Add royalty-free music and sound effects to create the vibe.
Select a clip > Speed > Curve Speed > Customize > add speed point > drag the point upward or download to create a smooth speed ramp to speed up or slow down the clip along with the rhythm of the music.
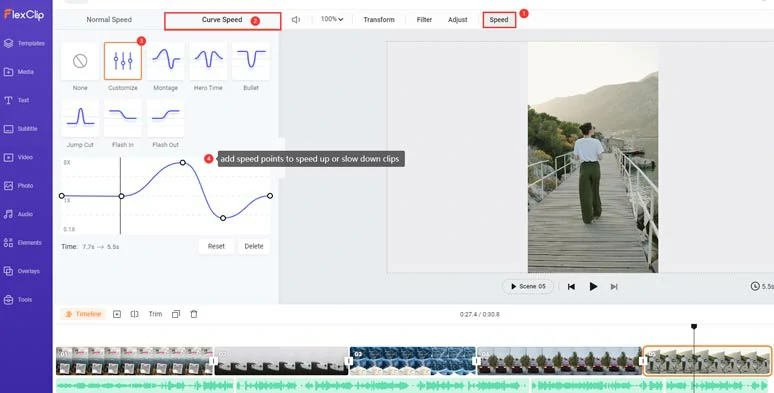
Use the speed curve to speed up or slow down clips to cut to the beat.
Or click the Transition tool > choose from 200+ featured video transitions, such as circle, splash, fade, glitch, etc. to smooth out the transition from one clip to another.
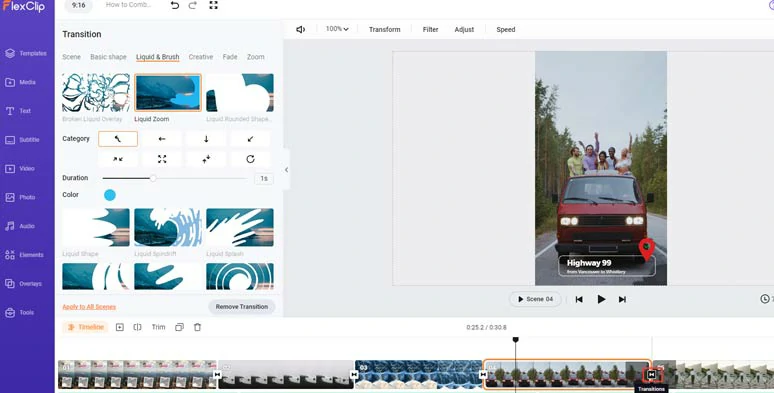
Add transitions to enhance the smooth storytelling.
Done with the editing. You can click the Export button to save the 1080P MP4 video to your computer or directly share it to YouTube, Google Drive, One Drive, Dropbox, or even TikTok; a clickable link is also available for your blog posts, a private share, newsletters, or other repurposings. You can even export the video project in an MP3 audio file for your podcast for free.
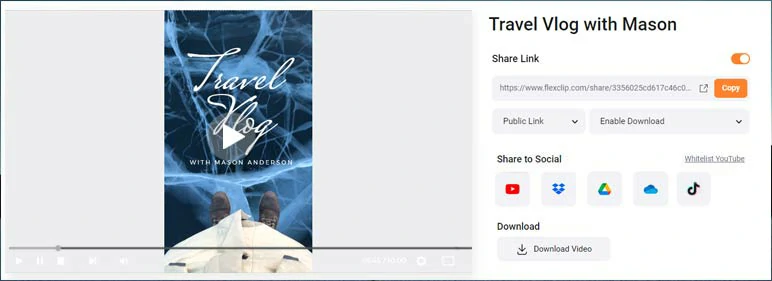
Easily share and repurpose the video content.
Alternatively, if you don’t have time to combine videos and edit details, you can search for a free video template in the Template tab > drag and drop your video assets to replace the premade video elements to create a compelling video in minutes. It’s worth your shot!
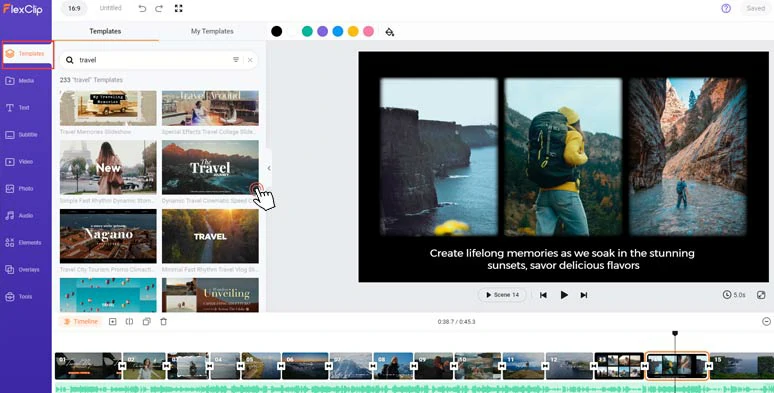
Use free and editable video templates to combine videos on iPhone.
Well, the only downside for using FlexClip to combine videos on iPhone is that currently it offers no direct download option from the online video editor to your iPhone. You need to save the video to Google Drive or Dropbox and download it from there to your iPhone. Except for that, it's flawless for combining videos on iPhone.
How to Combine Videos on iPhone by CapCut
The last but not least option to combine videos on iPhone is to use the powerful app—CapCut. It’s free and available to both iPhone and Android users. Unlike iMovie, CapCut allows you to easily combine horizontal/vertical videos with ease. While lots of video transitions and text animations and video effects are also available.
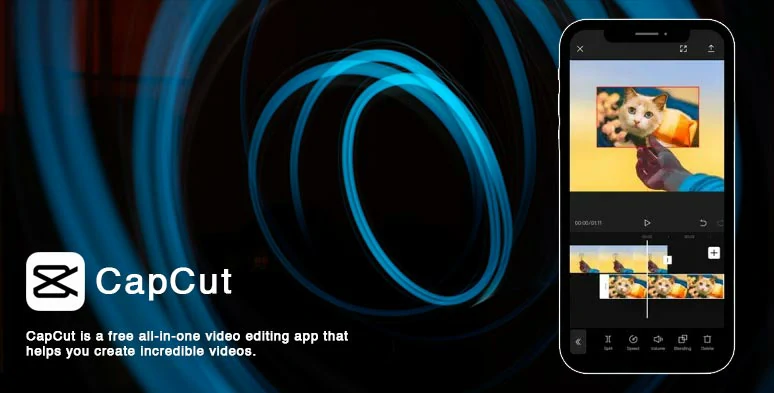
Use CapCut to combine videos on your iPhone.
Well, given the ease of use and dazzling video effects, CapCut is flawless for merging and combining videos on iPhone for free. If there is a drawback for CapCut, that would be:
Now, It's Your Move
Hopefully, you can use the tools recommended above to combine videos on your iPhone into virial video content on YouTube or Instagram, etc. If you find this tutorial helpful and do share it with friends on Facebook, and Twitter and leave your comments for us. Cheers to your video success!