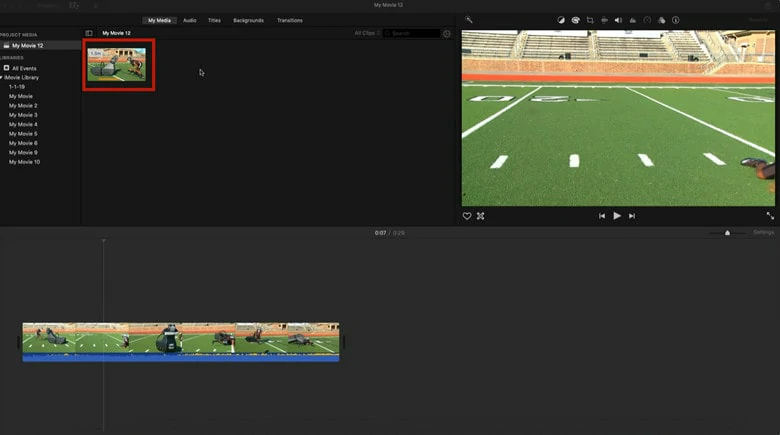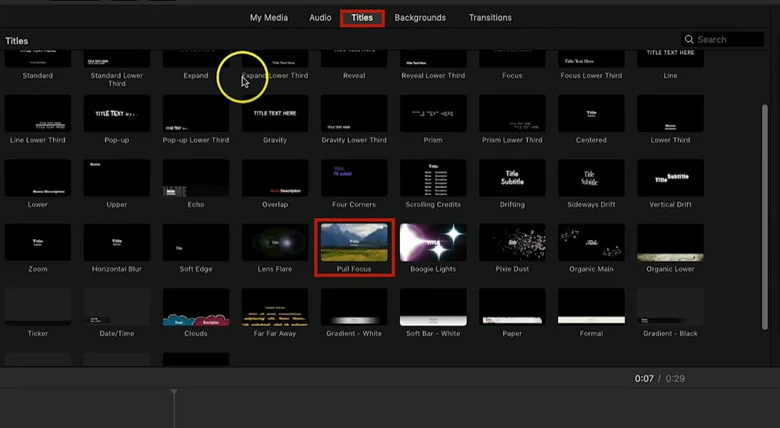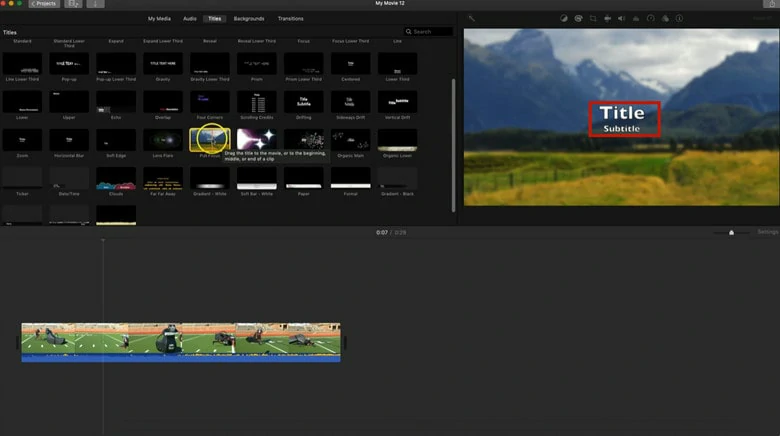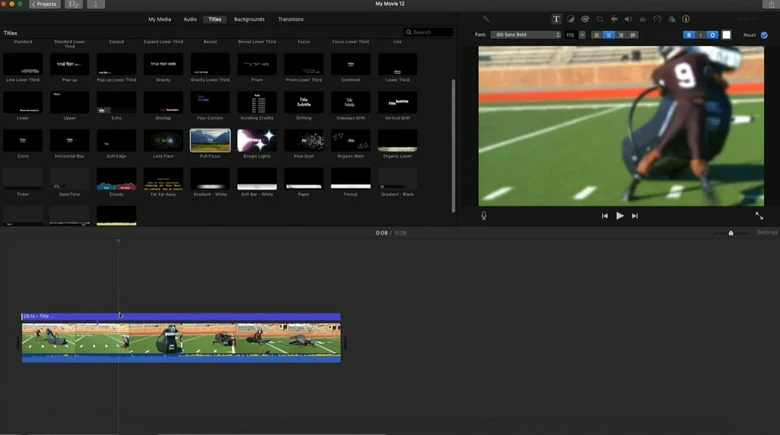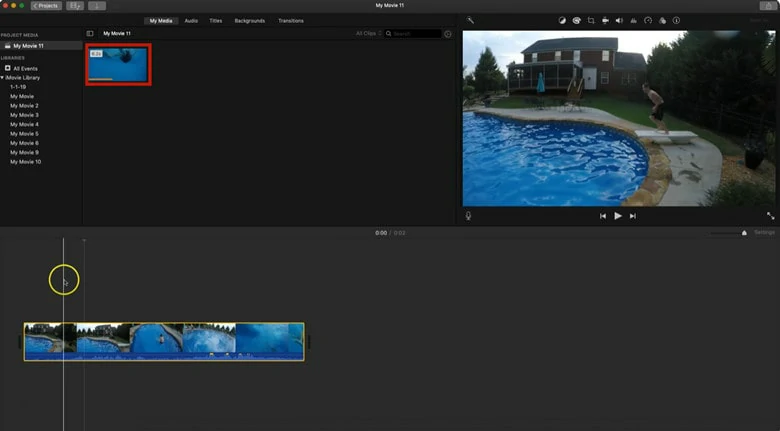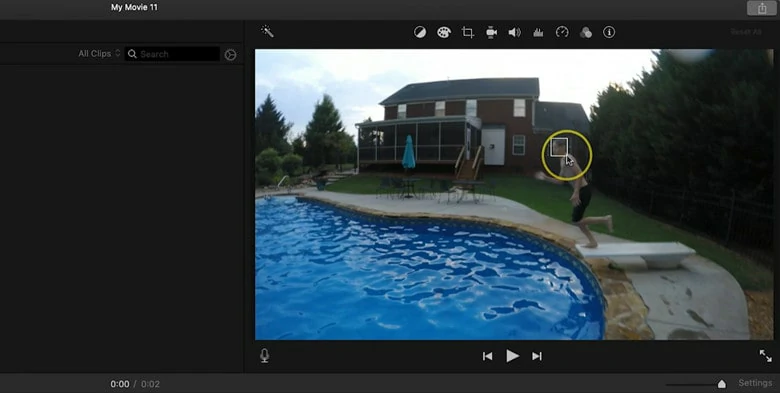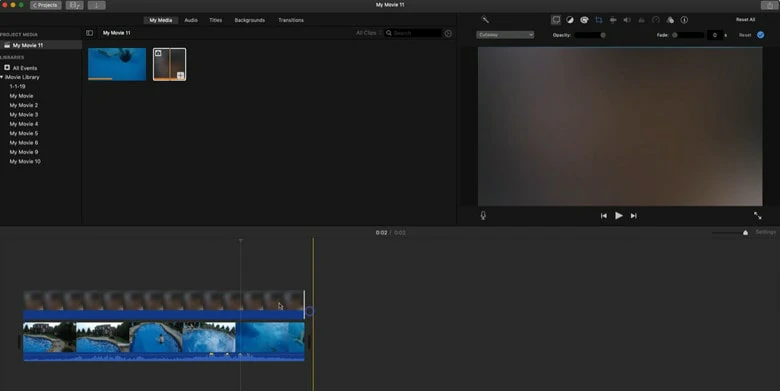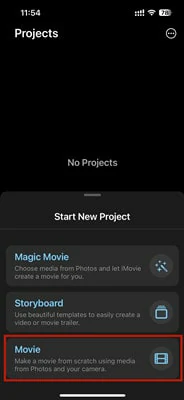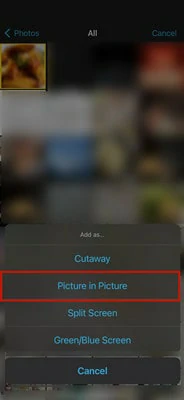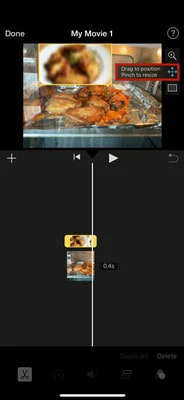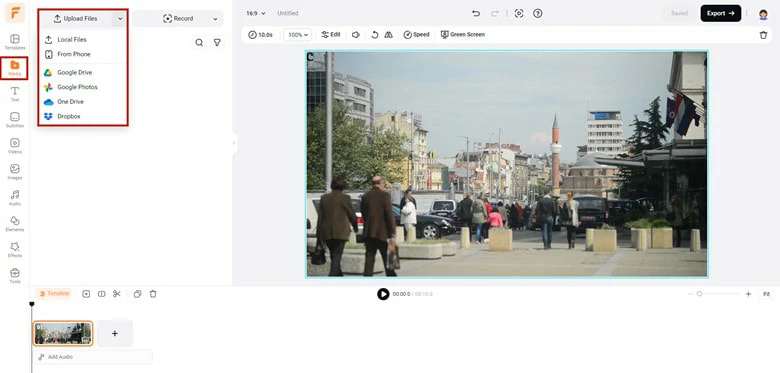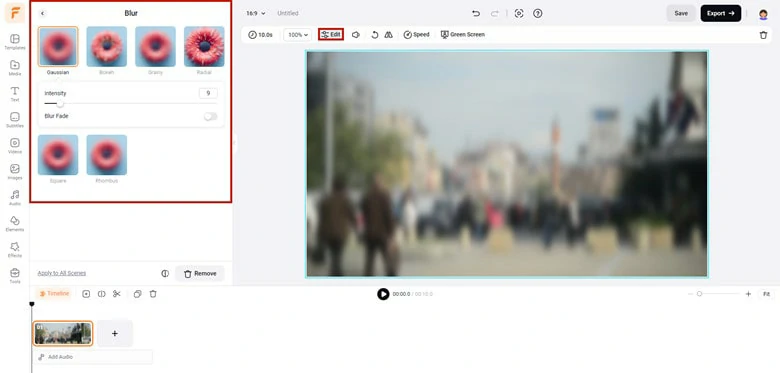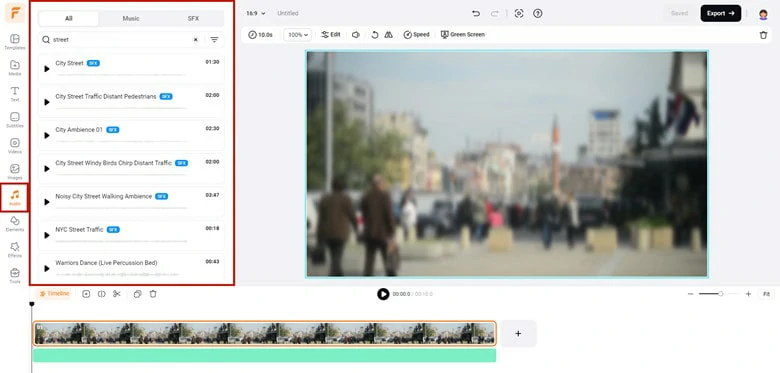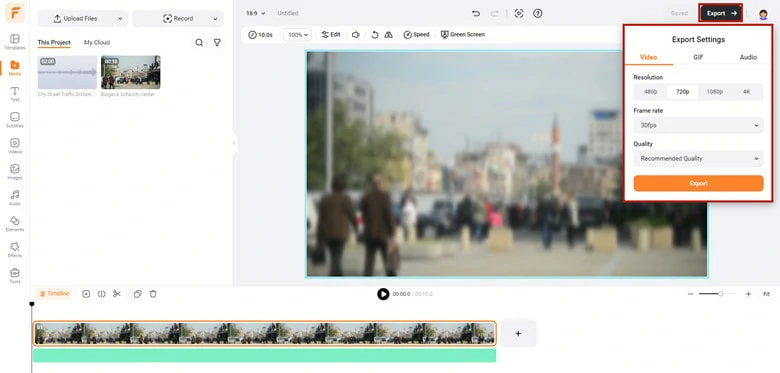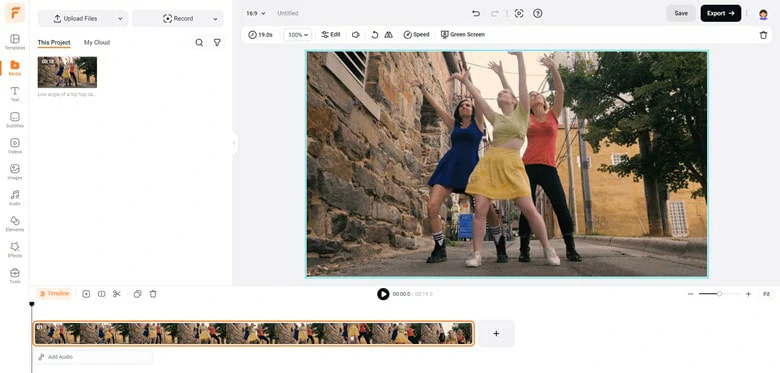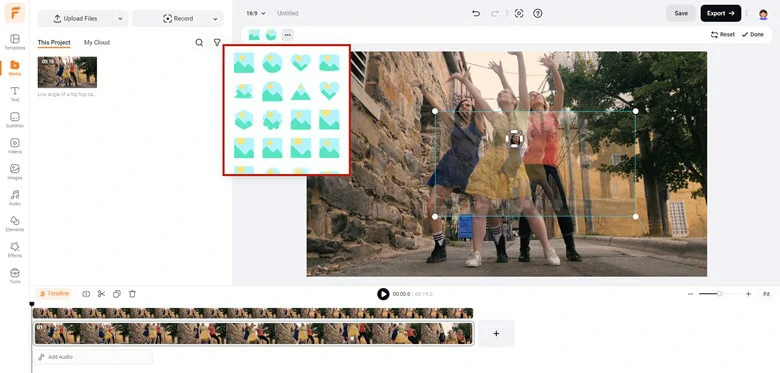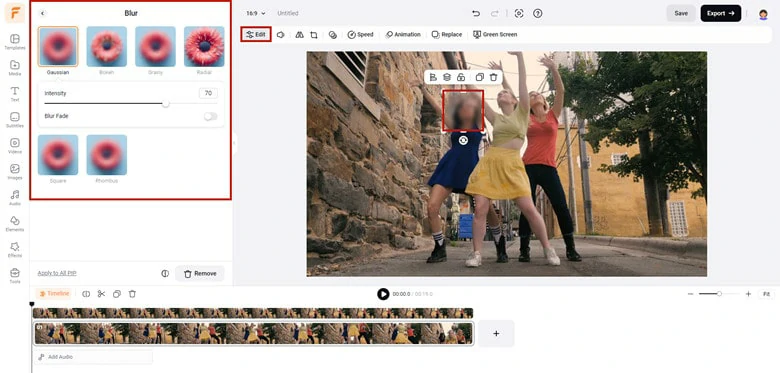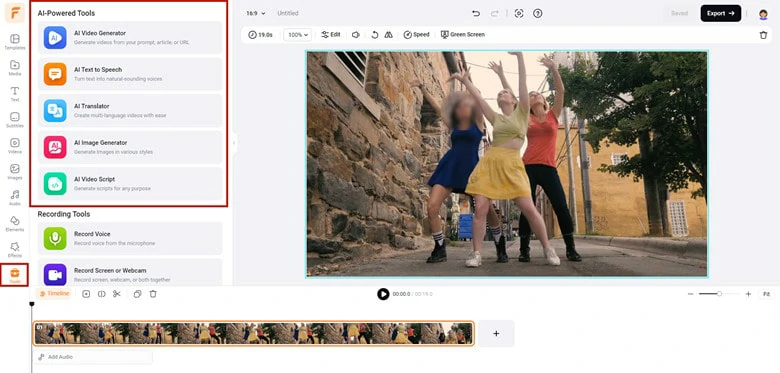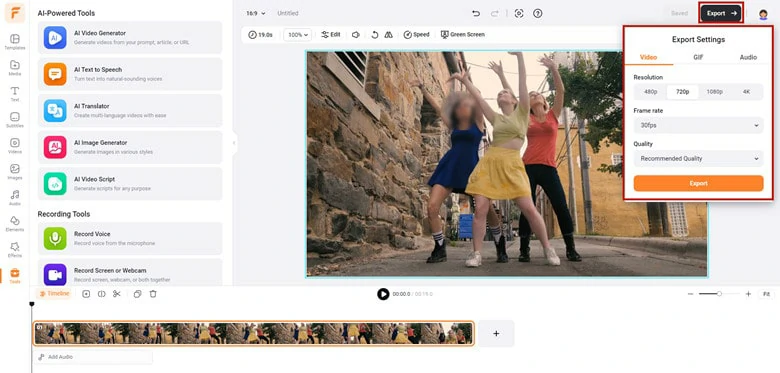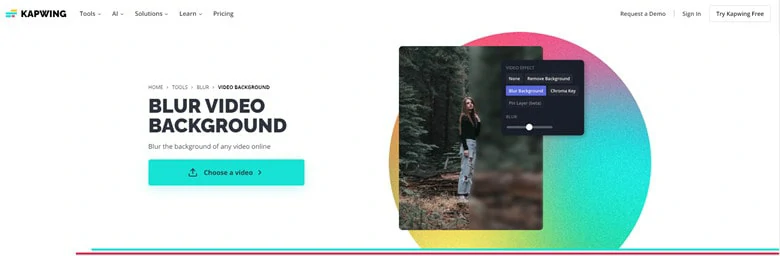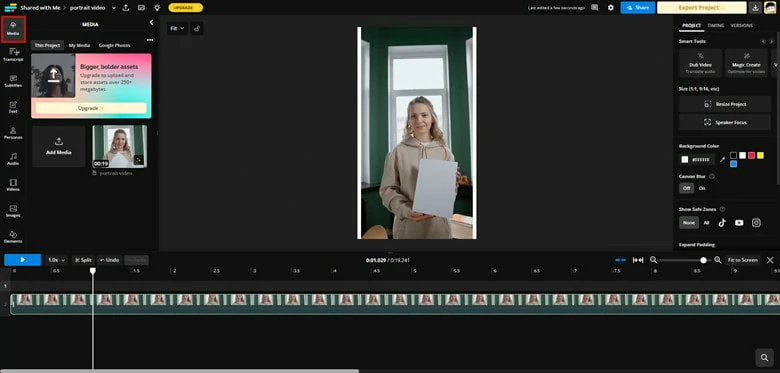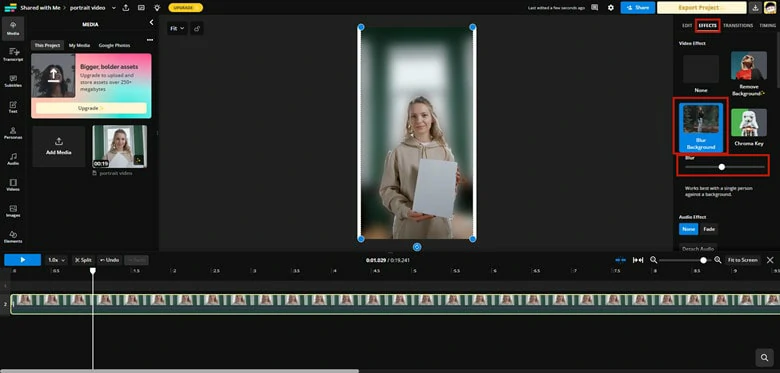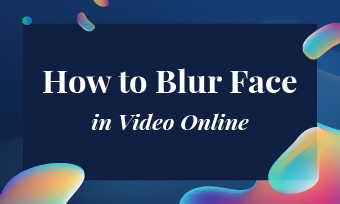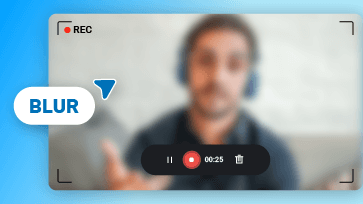The need to blur videos is common, whether it's to keep someone's identity anonymous by blurring faces or to blur distracting backgrounds to help viewers focus on the main subject. As an Apple ecosystem user, you might be wondering how to blur videos using iMovie. You’re in the right place! In this guide, you’ll learn how to blur videos in iMovie on both your Mac and iPhone. Let’s dive into the details!
Part 1. How to Blur Video in iMovie on Mac
Part 3. Two iMovie Alternatives to Blur Videos with More Flexibility
Also Interested in: How to Blur a Screen Recording to Protect Sensitive or Personal Information>>
Part 1. How to Blur Video in iMovie on Mac
Blurring a video in iMovie is not a straightforward task as iMovie doesn’t include a embedded feature for blurring an entire video or pixelating a specific part of video. However, you can achieve the same blurring effect with some tricks. Here we’ll take you through how to blur an entire video and also pixelate a part of video using iMovie on Mac.
1.How to Blur Entire Video in iMovie Using Pull Focus Title
In iMovie, there's a hidden blur effect within the titles preset that allows you to pixelate your entire video with just a few clicks. Follow these steps to learn how to blur a video in iMovie using the "Pull Focus" title.
Step 1
Open the video you want to blur in iMovie and add it to the timeline.
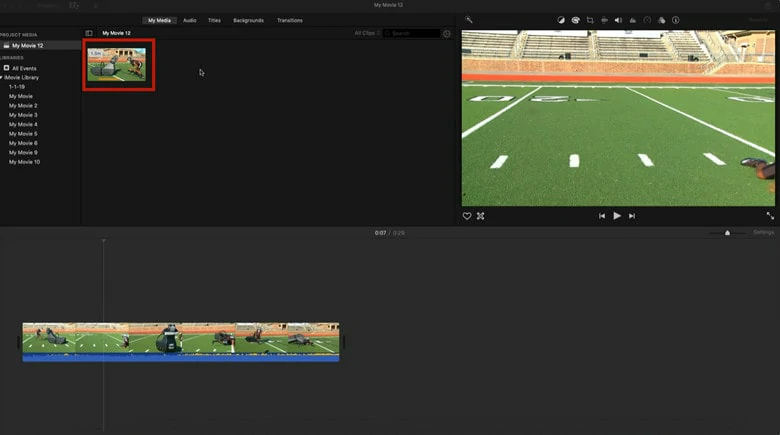
How to Blur Entire Video in iMovie: Upload Your Video to iMovie
Step 2
Click on the "Titles" tab and scroll down to find the "Pull Focus" title, which includes a built-in blur effect.
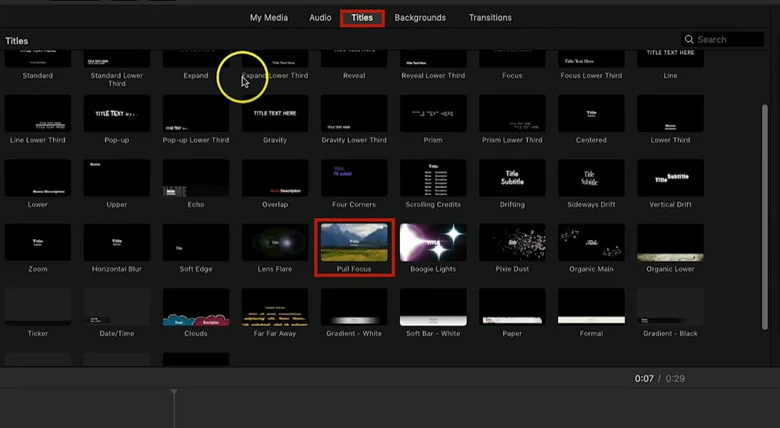
How to Blur Entire Video in iMovie: Find the Pull Focus Title Preset
Step 3
Drag and drop the "Pull Focus" title above your video clip in the timeline, then extend the title layer to cover the entire length of your clip.
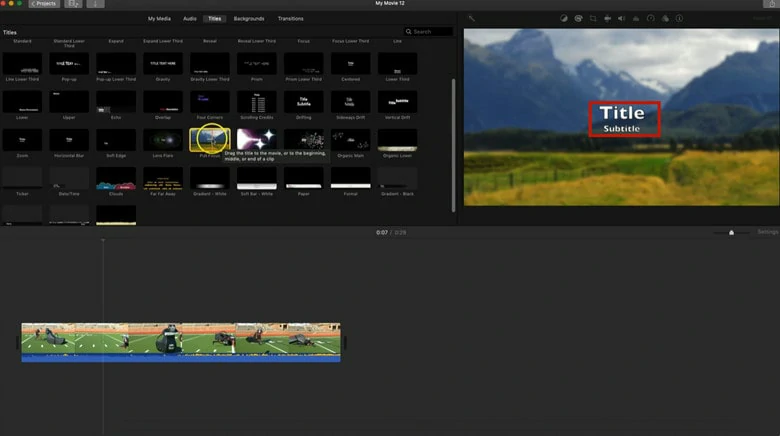
How to Blur Entire Video in iMovie: Apply the Pull Focus Title and Customize it
Step 4
Double-click the title layer to open the title editor. Highlight the default text and press "Delete" to remove it.
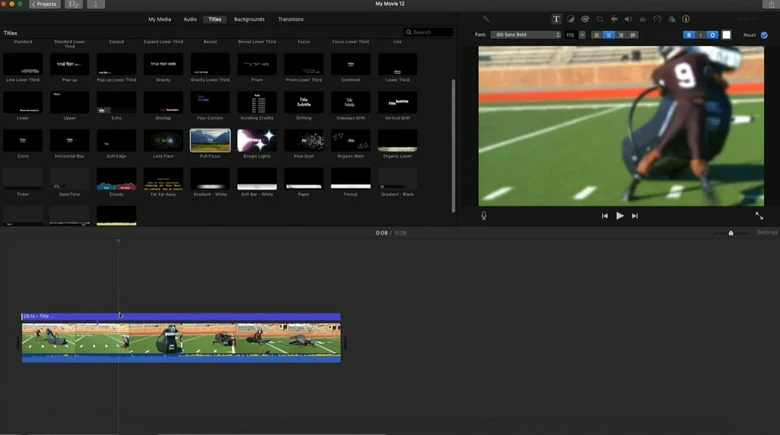
How to Blur Entire Video in iMovie: Delete the Default Text in Pull Focus Title Preset
Step 5
Your video will now appear blurred. If you want to increase the blur effect, export the video as a movie, re-import it into iMovie, and repeat the process until you achieve the desired level of blur.
2.How to Blur a Face or Specific Area of a Video on iMovie
Blurring a specific face or object in iMovie is often more common than blurring an entire video. By combining mosaic images, the Picture-in-Picture effect, and keyframing, you can achieve your desired blur effect. Here’s how to do it:
Step 1
Create a new project in iMovie, import the video you want to blur, and add it to the timeline.
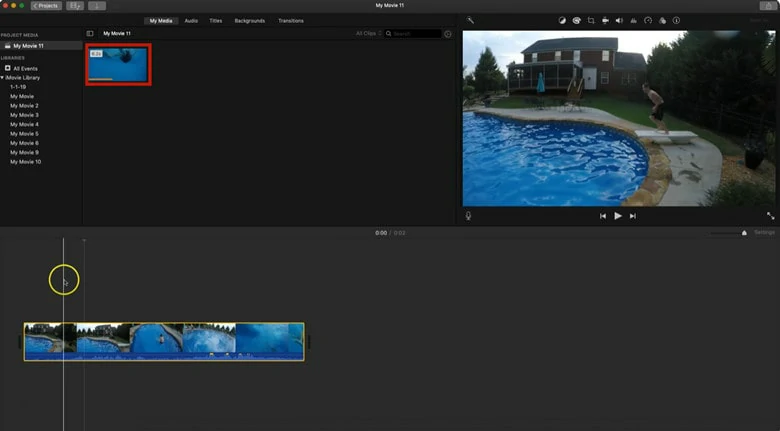
How to Blur a Face on iMovie: Add the Video You Want to Blur to iMovie
Step 2
Take a screenshot of the area you want to blur, such as a face, license plate, or other sensitive information. Use third-party image editing software to blur the screenshot. Alternatively, you can download a pre-blurred mosaic image from an online source website.
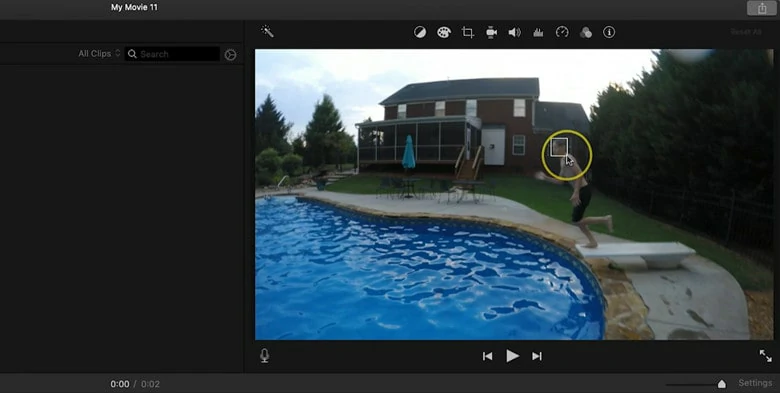
How to Blur a Face on iMovie: Take a Screenshot of the Desired Area and Blur the Image
Step 3
Return to iMovie, select the Picture-in-Picture effect from the Overlay tab, and place the blurred image over the area of the video you want to blur. This creates a blurred effect on the targeted part of the video.
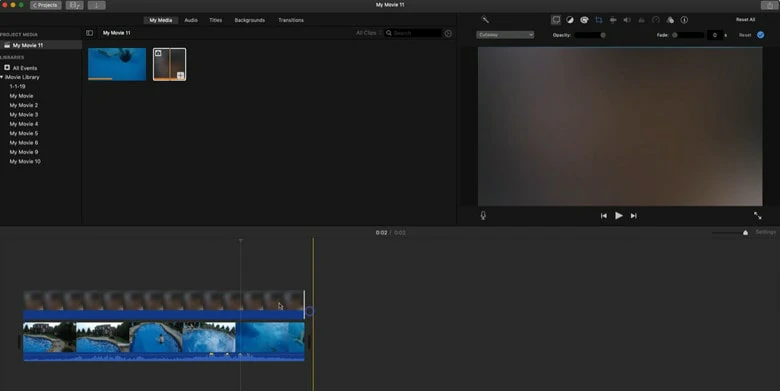
How to Blur a Face on iMovie: Add the Blurred Image to iMovie and Apply Picture-in-Picture Effect
Step 4
If the object you want to blur is moving, use keyframes to ensure the blurred image follows its motion. Start by positioning the blurred image at the beginning of the clip, then click the keyframe button (a diamond icon) to set your first keyframe. Move the playhead along the object’s motion path and continue adding keyframes until the object is fully covered throughout the clip.
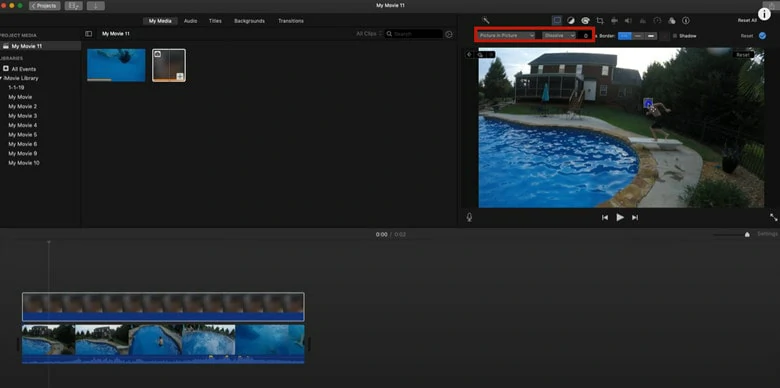
How to Blur a Face on iMovie: Use Keyframe to Make the Blurred Image Follow the Motion Tracking
Step 5
Once you're satisfied with the blurring effect, export the video to your local drive.
Part 2. How to Blur Video on iMovie on iPhone or iPad
Now that you've learned how to blur a video on iMovie using a MacBook, let’s explore how to achieve the same effect on an iPhone or iPad. Note that the iMovie version for iPhone and iPad lacks keyframe functionality, so it won't allow you to blur moving objects. However, the steps are similar. Here’s a detailed guide for these devices:
Step 1
Find or create a blurred or mosaic image and save it to your camera roll.
Step 2
Import the clip you want to blur into iMovie and add it to the timeline.
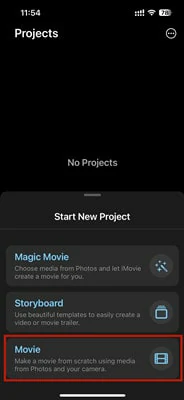
How to Blur a Video on iMovie: Import the Video You Want to Blur on Your iPhone
Step 3
Add the blurred image to your project by tapping the 3-dot button and selecting "Picture in Picture."
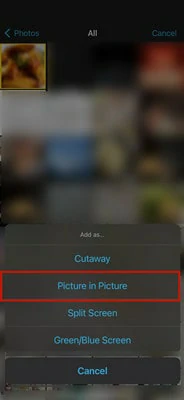
How to Blur a Video on iMovie: Apply the Blurred Image and Set it Picture-in-Picture
Step 4
Position and resize the blurred image over the target area in your video using your fingers.
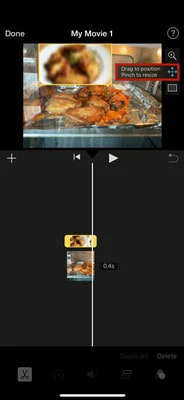
How to Blur a Video on iMovie: Resize and Position the Image to the Target Place
Step 5
Preview the video to ensure the blur effect looks as desired, then export the final video to your device.
Part 3. Two iMovie Alternatives to Blur Videos with More Flexibility
# 1 FlexClip - Blur Entire Video, Faces and a Part of Video Online
Blurring video is super easy in FlexClip. As a versatile video editor, it offers a blur tool that allows you to apply a hazy flair to your whole clip or hide personal privacy in your video in clicks. Unlike iMovie, FlexClip provides you six blurring effects to choose from with customization of intensity of each and instantly blur a moving object without using keyframe. Can’t wait to try it now? Let’s dive in!
1.How to Blur Video Online Using FlexClip
Step 1
Click on Blur Video Now to access FlexClip’s video editor. Under the Media panel, import video from local file, mobile and third-party storage platforms like Google Drive to FlexClip.
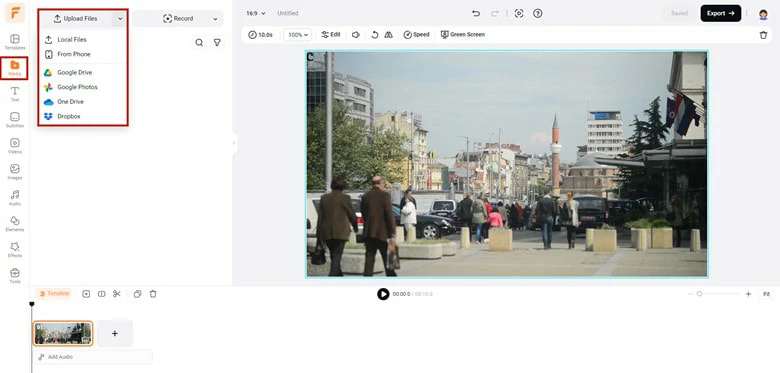
How to Blur Video Online: Upload the Video You Want to Blur to FlexClip
Step 2
Add the video to timeline and in the Edit tab, choose the Blur option. FlexClip offers six blurring effects, including Gaussian, Bokeh, Grainy, Radial, Square and Rhombus. Select your preferred effect and use the intensity slider to control the blur's clarity.
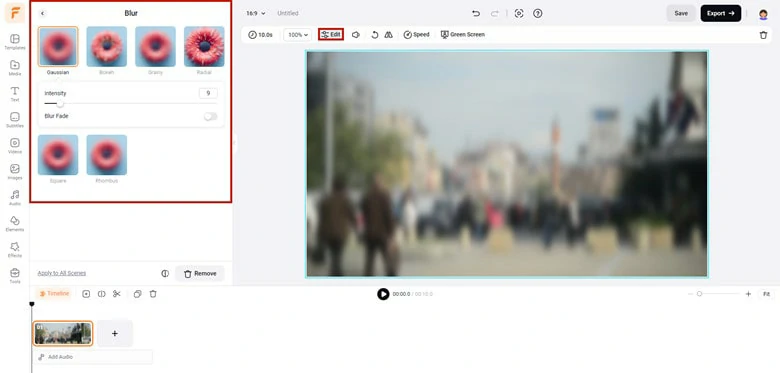
How to Blur Video Online: Add Video to Timeline and Select the Blur Effect You Like
Step 3
Additionally, FlexClip provides a full video editor with various basic editing tools and advanced
AI-driven features. You can further refine your blurred video by
removing noise, which is particularly useful for publicly filmed videos, or by adding background music to enhance the overall effect. Let your creativity flow with ease.
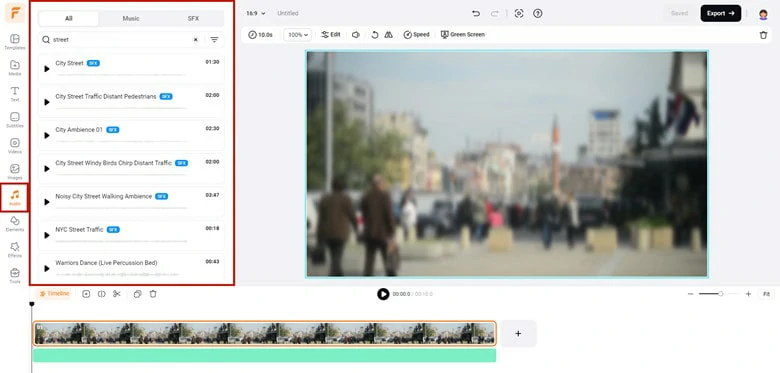
How to Blur Video Online: Finetune Your Blurred Video with FlexClip's Powerful Editing Tools
Step 4
Once you're done editing, click the "Export" button to download the video directly, post it on YouTube or TikTok, or generate a link for instant sharing with friends.
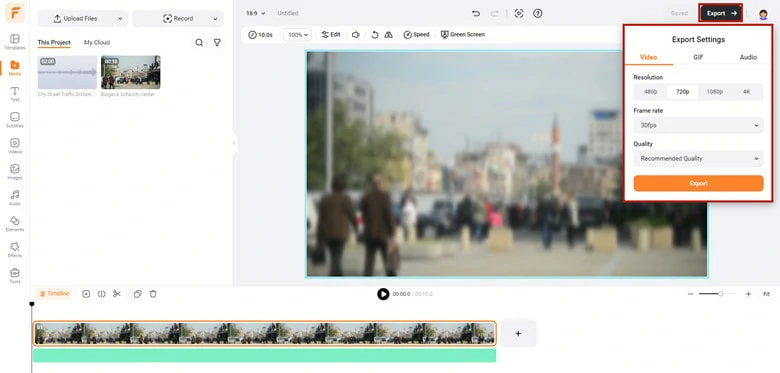
How to Blur Video Online: Export Your Edited Blurred Video from FlexClip
2.How to A part of Video Online Using FlexClip
Whether you want to blur logos, faces, license plate or any part of your video, FlexClip gets you covered with the steps below.
Step 1
Upload the video you want to blur to FlexClip and add it to timeline.
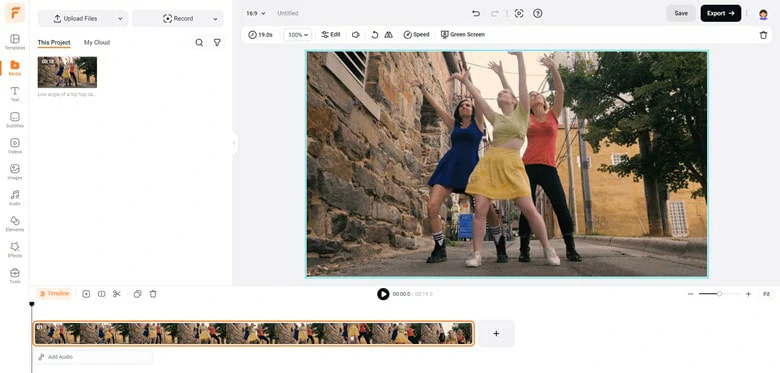
How to Blur Video Online: Import the Video You Want to Blur to FlexClip
Step 2
Return to the Media section and click on Add as Layer to load your imported video as an overlay above the original clip. Then use the Crop tool located in the top tool bar to crop the footage into circle, square or other shapes to solely focus on the area you want to blur.
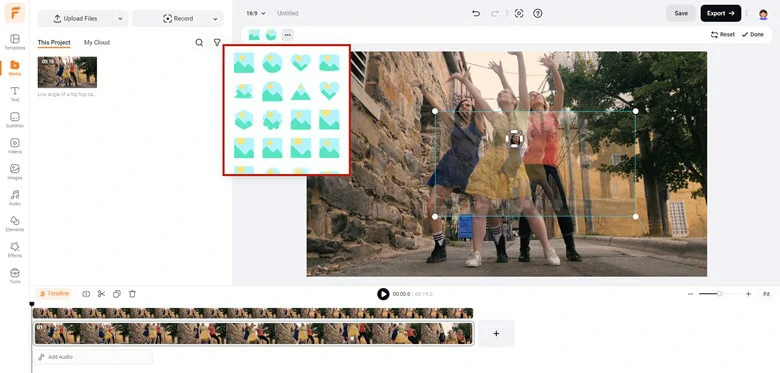
How to Blur Video Online: Add a Video Overlay and Crop it
Step 3
Select the overlay and click on Edit > Blur tool to apply a blurring effect. Then adjust the intensity to achieve the desired result. Position the blurred overlay to cover the original clip and make sure the duration matches.
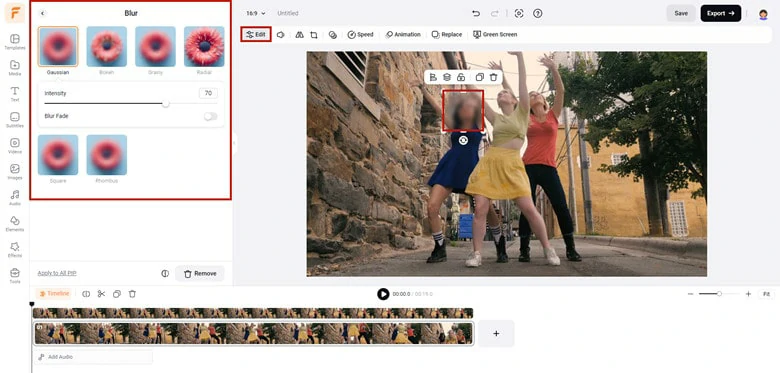
How to Blur Video Online: Blur the Video Overlay and Place it Above the Desired Area
Step 4
Perfect your blurred video with FlexClip’s powerful editing tools if you need additional personal touches. To name a few, you can utilize FlexClip’s
AI subtitle generator to automatically extract captions/text from your interviews, which greatly streamlines your editing process.
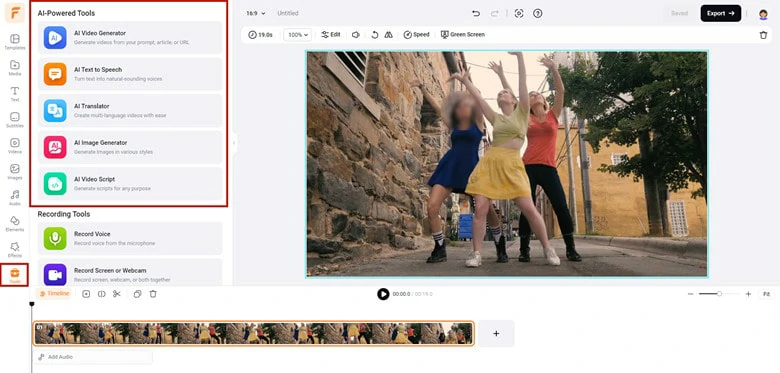
How to Blur Video Online: Perfect Your Blurred Video with FlexClip's Powerful Editing Tools
Step 5
When finishing edits, FlexClip allows you to download the blurred video as an MP4 file, directly post it across social media or generate a clickable link for instant sharing with friends.
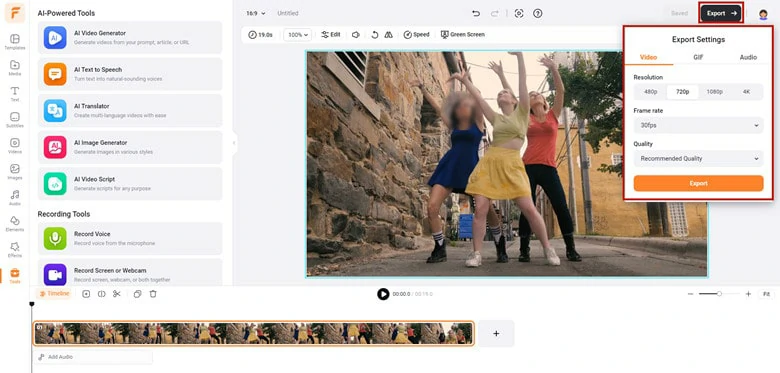
How to Blur Video Online: Save Your Edited Blurry Video
# 2 Kapwing - Blur Background in Video Online
Want to hide a messy bedroom in your video? Need to protect people’s identities in a public shoot? Or perhaps you forgot to enable the background blur in your Zoom recording? No worries! Kapwing's video background blurring feature can handle all of these situations with just one click. Here’s how to do it.
Step 1
Go to the Kapwing website and select the "Blur Video Background" feature under the Tools menu.
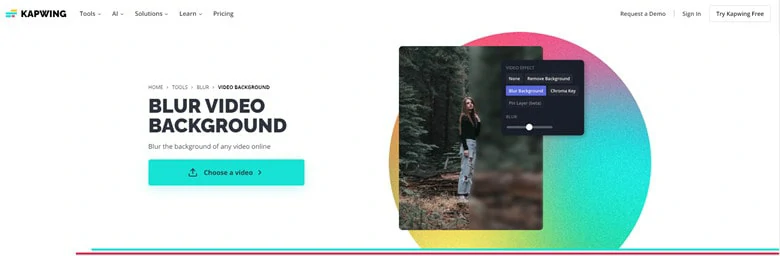
Go to Kapwing and Select the Blur Video Background Feature
Step 2
Upload your video directly from your device and add it to the blank canvas.
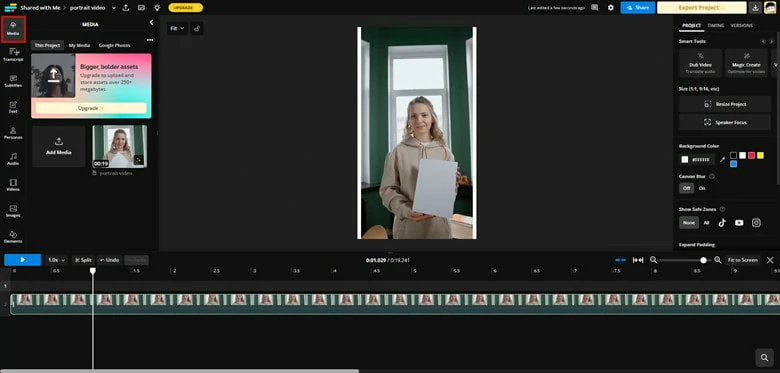
Upload Your Video and Add it to the Blank Canvas
Step 3
In the Effects tab, select the "Blur background" option, and Kapwing will automatically blur the background in your video. You can also adjust the blur intensity using the slider.
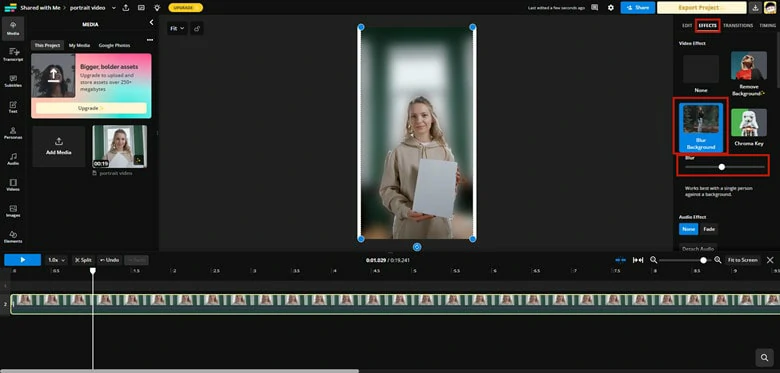
Enable the Blur Background Feature to Blur Background in Video Online
Step 4
Once you're happy with the blurred background, click "Export." From there, you can then download your video as an MP4, create a shareable URL, or post directly to social media.
The Bottom Line
That’s all for how to blur videos in iMovie on Mac and iPhone. To summarize, while iMovie lacks a dedicated video blurring tool, you can still achieve the effect using some workarounds. However, these methods come with limitations, such as the inability to blur backgrounds. As an alternative, we’ve recommended two online tools that make video blurring much easier and more flexible. Which method do you prefer? Choose your option and start your blurring journey today!
Bella
/

Full of vitality, curiosity and hope, Bella is an energetic copywriter at FlexClip. She mainly concentrates on video creation and troublesome issues related to video editing, providing users with practical solutions and tricks. Personally, Bella loves novels, sci-fi movies, cooking and travel. And, she believes that all her life is the best arrangement from God.