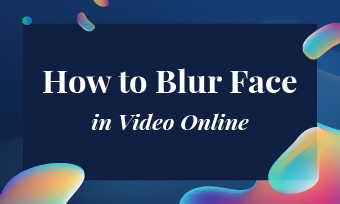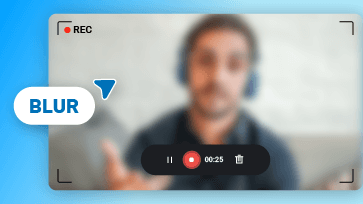Blurring faces is a widely used technique to protect personal privacy, censor content, and conceal sensitive information in interviews, News footage, and daily videos. As an Apple ecosystem user, you might be wondering how to do this using the built-in video editor, iMovie. Look no further! Check out this blog to learn how to blur a face in iMovie, along with an easier way to blur one or more faces in a video online. Let’s dive in!
Also Interested in: How to Blur Video in iMovie>>
Part 1. How to Blur a Face in iMovie
Blurring a face in iMovie is not a straightforward task because iMovie doesn’t have a built-in tool specifically for blurring or pixelating parts of a video. However, you can achieve a similar effect using a creative workaround. Here’s a step-by-step tutorial:
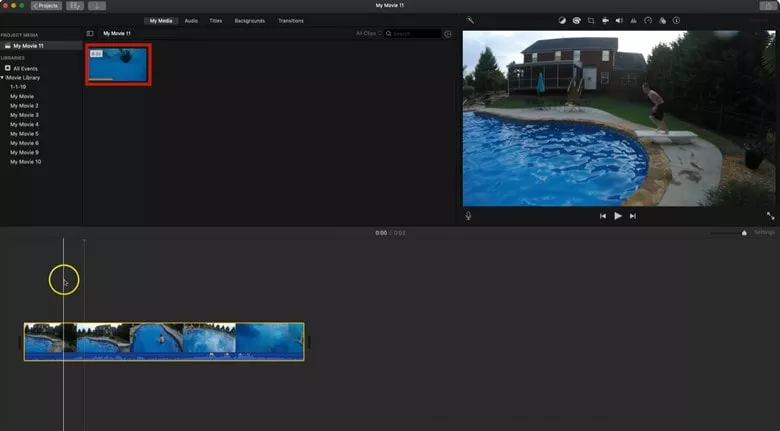
How to Blur a Face on iMovie: Add the Video You Want to Blur to iMovie
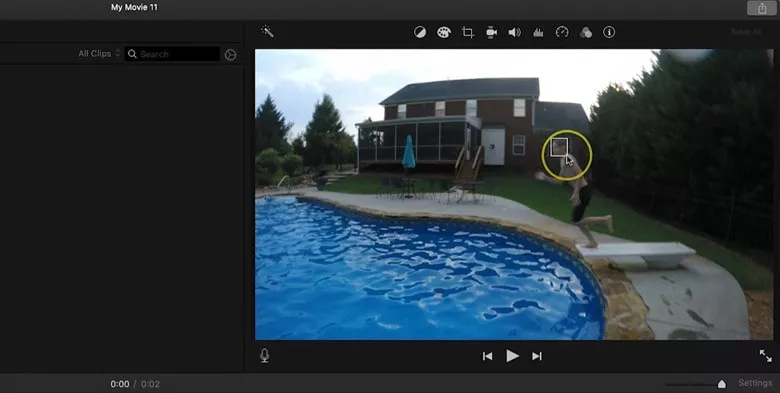
How to Blur a Face on iMovie: Take a Screenshot of the Desired Area and Blur the Image
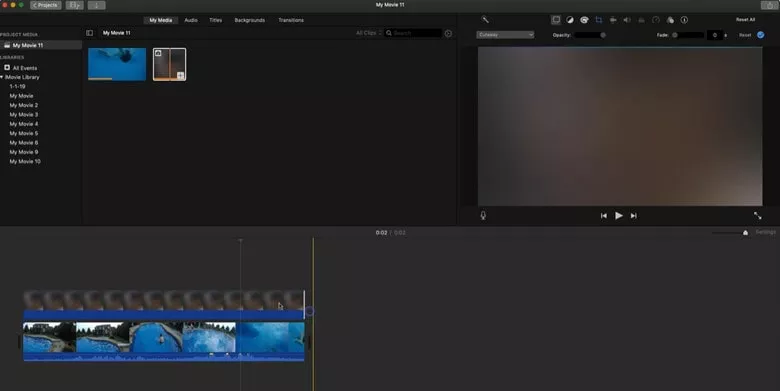
How to Blur a Face on iMovie: Add the Blurred Image to iMovie and Adjust Duration
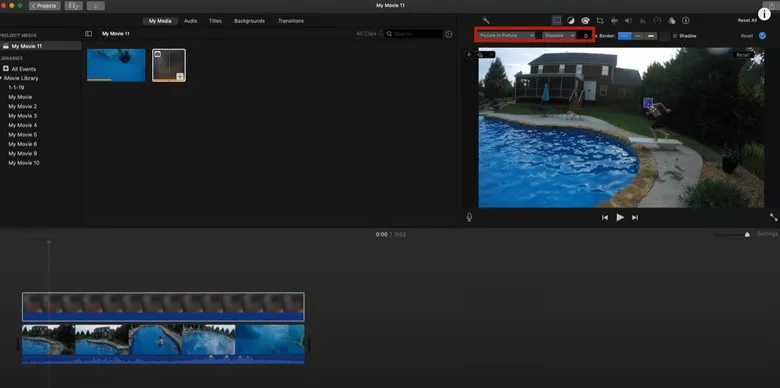
How to Blur a Face on iMovie: Apply Picture-in-Picture Effect
How to Blur a Face on iMovie: Use Keyframe to Make the Blurred Image Follow the Motion Tracking
If the above method is cumbersome or doesn’t meet your needs, you can turn around to iMovie alternatives to blur a face more effortlessly. So, in the following part, we’ll take you through an online tool to blur out a face of your video in minutes. Let’s dive in!
Part 2. iMovie Alternative to Blur Face in Video Online
FlexClip makes it simple to blur faces, text, graphics, objects, or any unwanted elements in your video, ensuring the protection of personal and sensitive information. With multiple blurring effects available, including Gaussian, Bokeh, Grainy, Radial, Square, and Rhombus, you can easily customize the intensity to fit your needs. Follow our guide to effortlessly blur faces in your video online using FlexClip’s video editor.
Step 1: Import the Video You Want to Blur
Click on Blur Face Now to access FlexClip’s editor. Head to the Media tab and click Upload Files to import the video you’d like to blur. Once it’s loaded, add it to the timeline.
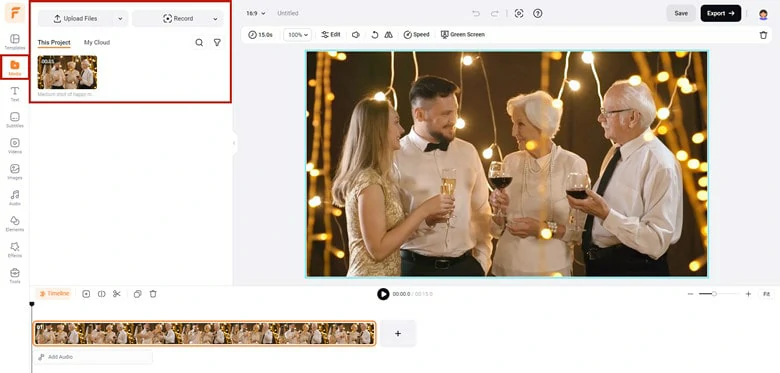
How to Blur Face Online: Upload the Video You Want to Blur to FlexClip
Step 2: Create a Face-Blurred Video Overlay
Return to the Media section and click Add as Layer to load your uploaded video as an overlay above the original video. Use the Crop feature to crop the video into a circle or square shape for better layout, then adjust the slider to focus solely on the face.
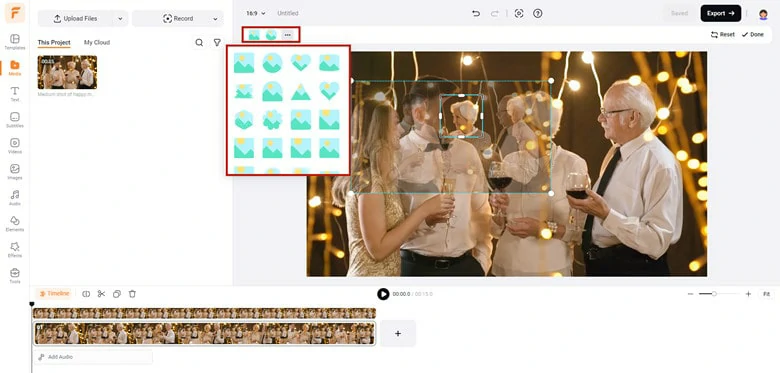
How to Blur Face Online: Add a Video Overlay and Crop it
Click on Edit and select the Blur feature. Choose the blurring effect that suits your needs and adjust the intensity to achieve the desired result. Position the face-blurred overlay to cover the original clip, ensuring the duration matches.
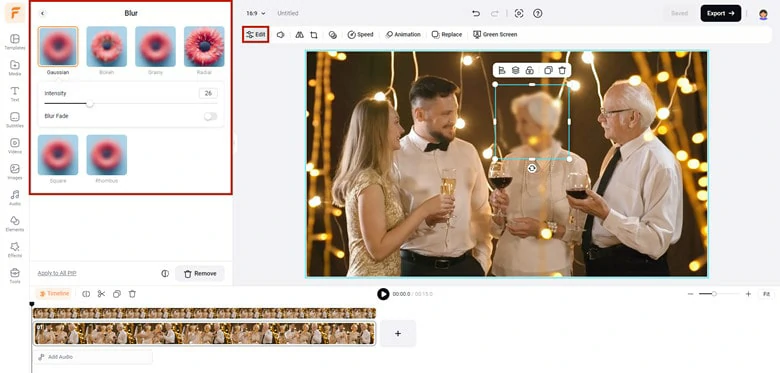
How to Blur Face Online: Blur the Video Overlay and Place it Above the Desired Area
If there are multiple faces to blur, repeat the process until all necessary faces are blurred.
Step 3: (Optional) Additional Edits to Enhance Your Video
FlexClip provides a full-featured video editor with diverse editing tools. For example, you can use its AI subtitle generator to automatically extract subtitles or captions from your video, perfect for refining interview clips. Additionally, FlexClip offers millions of media resources and a variety of special effects to make your content stand out.
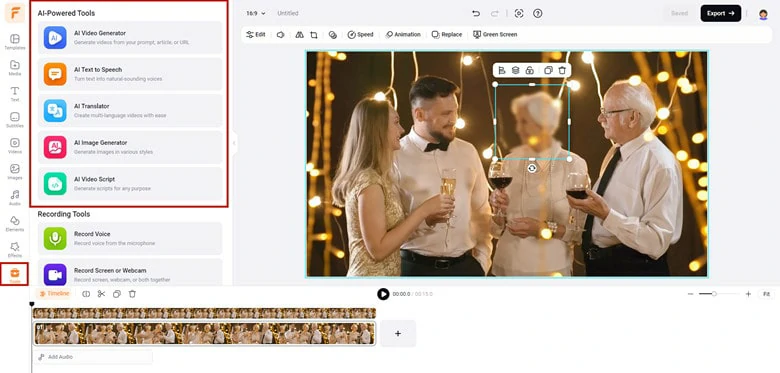
How to Blur Face Online: Perfect Your Blurred Video with FlexClip's Powerful Editing Tools
Step 4: Download and Share Your Project
When you’re finished editing, go to the Export option to save your project. FlexClip allows you to directly download the video, seamlessly share it on social media platforms like YouTube and TikTok, or generate a link to share your face-blurred video with others.
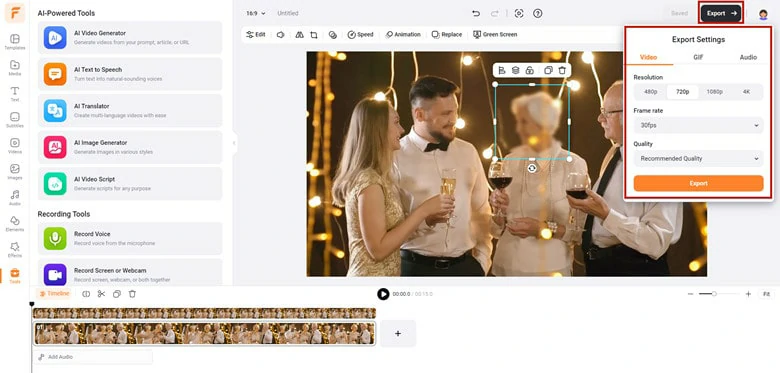
How to Blur Face Online: Save Your Edited Blurry Video
The Bottom Line
That’s all for how to blur a face in iMovie by creating a blurred image overlay and using keyframe functions. However, the process can be cumbersome and time-consuming. Instead, we recommend using FlexClip as an easier alternative to blur faces in your video online. We hope this guide helps you start your journey to protect privacy by blurring faces in your videos.