Whether you're creating video tutorials, promoting app or software, and capturing online meetings, screen recording always is a great way to go. However, you might reveal some sensitive or personal information such as passwords, email addresses, phone numbers, etc. that are displayed on your screen!
Then, the need to blur specific parts of your screen recording, including text, people face, or any sensitive information and protect your privacy becomes crucial. This article shows you how to blur a screen recording to protect sensitive or personal information.
Content:


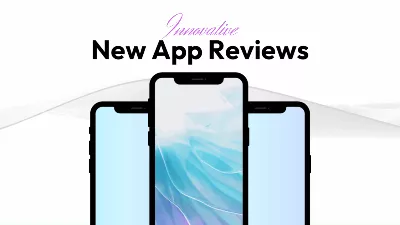
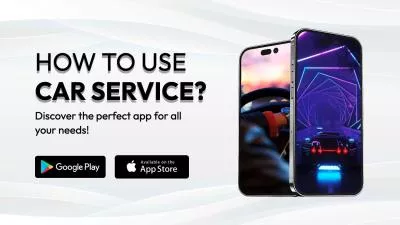
Create Video Faster with FlexClip's Pre-Made Templates →
Start from Scratch Easily with FlexClip's Online Video Maker →
Part 1 Why Do You Need to Blur a Screen Recording
There are several reasons why you might want to blur your screen recording. The common situation is that you’ve captured some sensitive information including passwords, personal data, financial information, etc. located within the screen. In either case, you need to blur and hide those information to protect privacy!
Apart from protecting personal information, blurring a screen recording can also help you enhance the professional look of the final video. For example, you can blur some distracting details and focus on the important content in your recording to improve the viewing experience of your audience. In addition, sometimes you may also need to blur or obscure proprietary information or sensitive design elements in the screen recording to help protect intellectual property.
Part 2 Easy Tool for You to Blur a Screen Recording Online
To help you blur a screen recording easily, we'll introduce the feature-packed FlexClip video editor to you. It allows you to blur out any part in a screen recording without any editing experience.
With FlexClip, you can apply the blur elements or mosaic overlay to text, people face, or parts of the background in the recorded video for a blurry effect. You may also use the crop mask to customize the shape of blur effects. Let's check more other best features of FlexClip for blurring a recorded video and more.
1. One-stop Online Tool for Recording & Editing Videos
Besides help you blur a screen recording, FlexClip is an all-in-one screen recorder and video editor that enables you to enhance the recorded videos immediately after the recording without using third-party apps.
2. Record with Multiple Options: Screen, Webcam, And Voice
You can use FlexClip to record your screen and webcam simultaneously or separately as you want, and it also offers the option to capture the voice or not during the recording. You can also choose to make a screen capture of the whole screen, application windows, or browser tab.
3. Edit Video Footage with Powerful Tools & Special Effects
After recording, you can easily edit the recorded video using the powerful editing tools and special effects. Trim or cut video clips, add captions, highlights, and overlays, etc., to level up your video content.
4. Blur Your Screen Recording with Various Mosaic and Blur Effects
Comes with abundant resources, various effects and elements, FlexClip allows you to blur your screen recording in different ways. You can add a mosaic, a blob of pixels, or other distortion and blur element to your screen recording. Or try its blur tool and more features to make the screen recording blurry as you need.
5. Moving Objects Blurring Made Easy with Motion Tracking
What's more, FlexClip offers an advanced motion tracking feature to quickly track any moving objects in a video within one click, so the blur effect stays on the target object in your screen recording no matter the movement.
6. Advanced AI-powered Tools to Streamline Your Video Editing
FlexClip has tons of AI tools, such as auto subtitle generator, AI text-to-speech tools, text-to-video converter, etc., that bring you convenience in all respects. Explore the possibilities of AI tools to save time and effort on video creation.
FlexClip AI Tools Walkthrough: Revolutionize Your Video Editing!
Part 3 How to Blur a Screen Recording to Protect Private Information
FlexClip helps you easily apply the blur effects on text, graphic, face, object, or any part of the screen recording to hide private information. So, now follow us and learn how to effortlessly blur a screen recording using FlexClip online video maker.
Step 1 Record a Video or Import Your Recorded Video
Click the Get Start Now button to access FlexClip editor, then you can start recording a new video or uploaded any recorded one for blurring.
Simply head to the Media tab, click on the Upload Files button to find the screen recording video file you'd like to blur, or you can click the Record button to capture a new video.
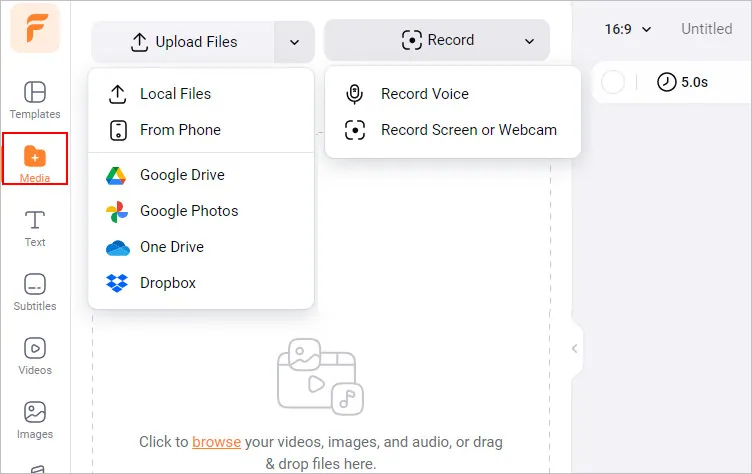
Image Board: How to Blur A Screen Recording - Upload or Record
Step 2 Blur Text or Any Private Information in the Screen Recording
After you've imported or recorded the video, drag and drop it to the timeline for adding blur effect. Here you can also use the basic editing tools to trim and cut the unnecessary parts if needed.
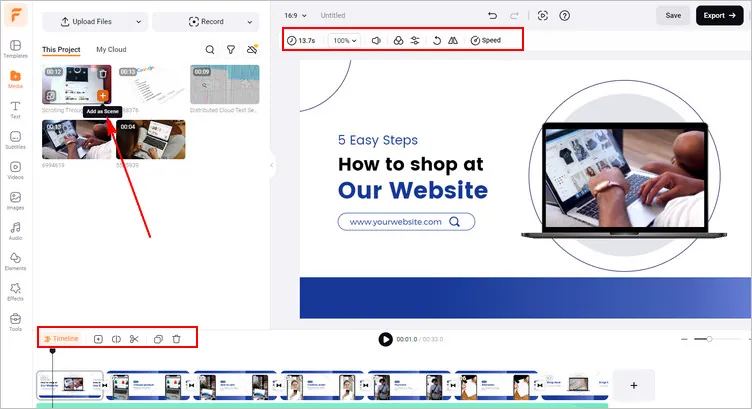
Image Board: How to Blur A Screen Recording - Add and Adjust
Now, you can start blurring your screen recording. Tap the Elements tab (or you can try FlexClip's extensive video library for some blurry resources,) and search for "blur" or "mosaic" to add it to your screen recording. Then, you can adjust its location and size to fit the area you want to hide in the recording, also adjust its duration by dragging and dropping the blur layer on the Timeline. Moreover, you can click the Crop button on the top menu to crop the blur element into different shapes to blur the part of your screen recording better.
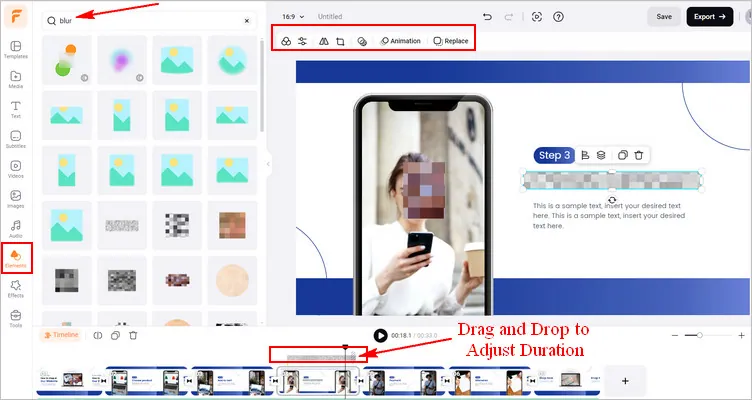
Image Board: How to Blur A Screen Recording - Apply Blur Effect
Step 3 Stick the Blur Effect to the Target Object with Motion Tracking
For a still(or almost still) part in the screen recording, you've done the blur effect process. But how about blurring a move object? This is when you’ll want to use motion tracking! Just select the blur elements you added before, choose motion tracking feature in the top toolbox, move the yellow selection box to the target object you want to blur and start tracking it.
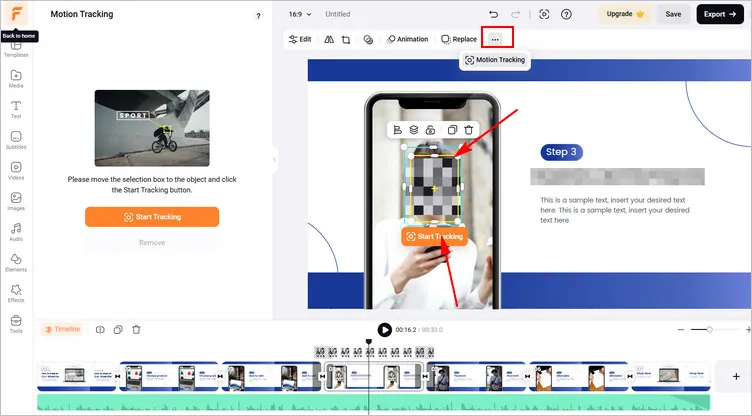
Image Board: How to Blur A Screen Recording - Motion Tracking
Step 4 (Optional) More Edits to Enhance Your Screen Recording
At FlexClip, you can access an entire editor full of easy-to-use and professional editing features and various special effects to enhance your screen screen recording. Also, you can utilize AI tools for example, use the auto subtitle generator to generate subtitles or captions for your screen recording automatically and more other tools, like AI text-to-speech tool, text-to-video, etc., to redefine the video editing experience.
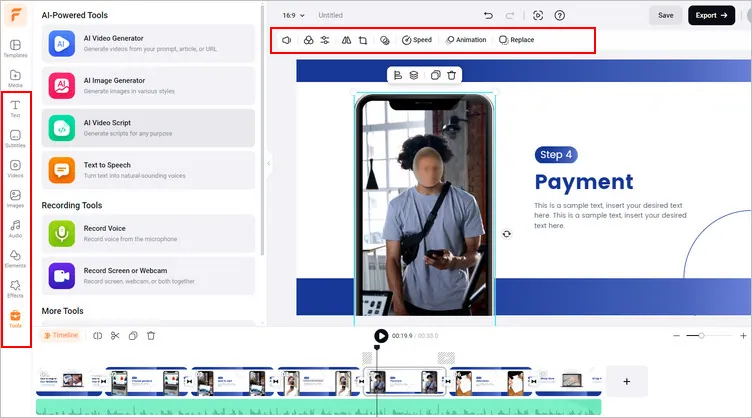
Image Board: How to Blur A Screen Recording - More Edits
Step 4 Download and Share Your Project
Once you’ve done the editing, you can go ahead and click on the Export button to save your project. FlexClip lets you export your video files directly to YouTube and TikTok, while you can also save your edited screen recording to your computer, or generate a link for your video and send to your friends.
Final Words
OK, that’s all for how to blur a screen recording with FlexClip. Hope you have hidden and blurred the private info in your recorded video. If you find this post helpful, do remember to give it a like or share.















