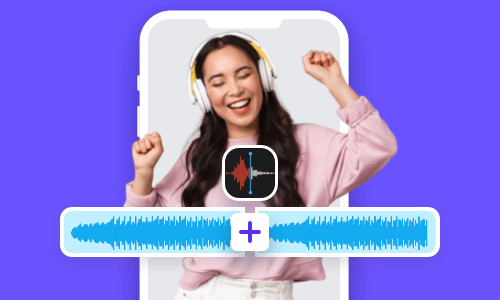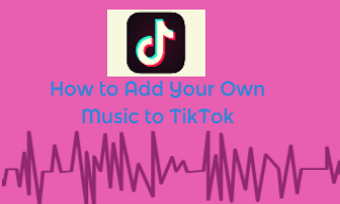Adding music to photos on iPhone offers you a great way to relive precious photo memories and makes your photos more engaging and sharable on social media.
If you are looking for a quick and easy way to add music to photos on your iPhone and create a compelling photo slideshow video for travel, birthdays, weddings, or a heartfelt tribute to loved ones, family reunions, etc, we’ve got you covered!
In this tutorial, we will walk you through how to add music to photos on iPhone in the 3 best ways. So, you can effortlessly add any music to photos on your iPhone.
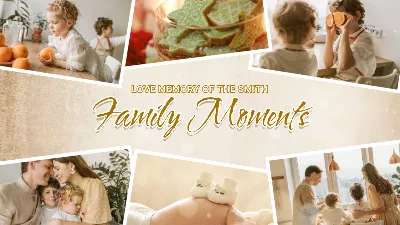

Here’s What You Will Learn:
Also, read the 5 best memorial video makers.
How to Add Music to Photos on iPhone by Memories Feature
Since the iPhone’s Photos app can recognize people, places, and events in your photo album and automatically curate photo albums for you, along with royalty-free and paid Apple music, you can handpick photos and effortlessly add music to photos on your iPhone using the memories feature.
How to add music to photos on iPhone using the memories feature.
In addition, you can select from the iPhone’s 100+ free music library in 11 music categories, such as dreamy, sentimental, gentle, chill, neutral, happy, uplifting, epic, club, extreme, and special, or use paid Apple Music to add music to photos on iPhone to create a compelling photo slideshow video with music.
Open your iPhone’s Photos app > Albums > Recent > tap to select photos needed for a photo slideshow video > tap the Three Dots icon at the right bottom corner> Add to Album > New Album > name and save the new album.
Tap the newly-created photo album > tap the Three Dots icon at the top right corner > tap Play Memory Video, now a piece of music shall be added to your photos.
To customize the music, tap the Play Memory > tap the music icon > select the music icon with a plus > now you can select from 100+ free music in Top Suggestions, Sound Tracks, and Apple Music Suggestions (paid) for your photos.
You can also tap the filter icon to apply premade filters to color-grade your photos.
Tap the memory > tap three Dots to edit the title of the video > head back to tap the Share button > Save Video (16:9, 9:16; 1:1 video aspect ratio) > now, the photo slideshow video with music shall be saved to your Photos app.
The only downside of adding music to photos using the memories feature is that you can’t trim or split the music to decide where the music starts and ends. Besides, No sound effects, text animations, and eye-catching visual effects are available to spice up the photo slideshow.
How to Add Music to Photos on iPhone by FlexClip
Well, if you prefer to have full control of how each photo and music are displayed in the photo slideshow video and take your design and creativity to the next level, then another perfect workaround is to use the user-friendly and feature-rich FlexClip AI video maker to add music to photos on your iPhone.
Seamlessly add music to photos on iPhone by FlexClip online.
With FlexClip, you can:
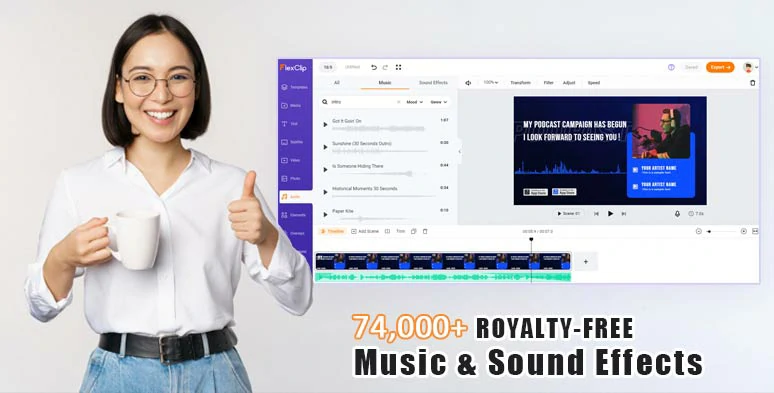
Choose from vast royalty-free music and sound effects for your iPhone photos.



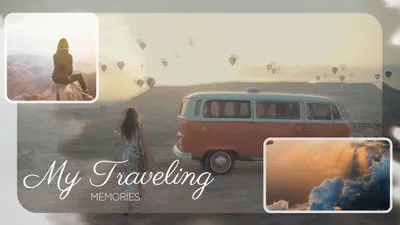
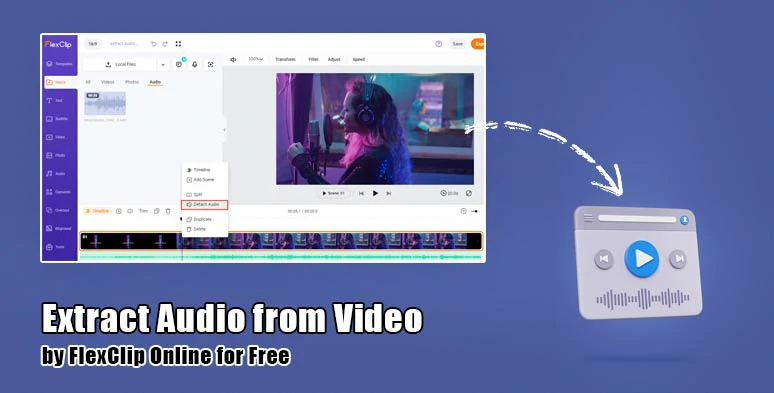
Extract audio from copyright-free videos for your iPhoto photos.
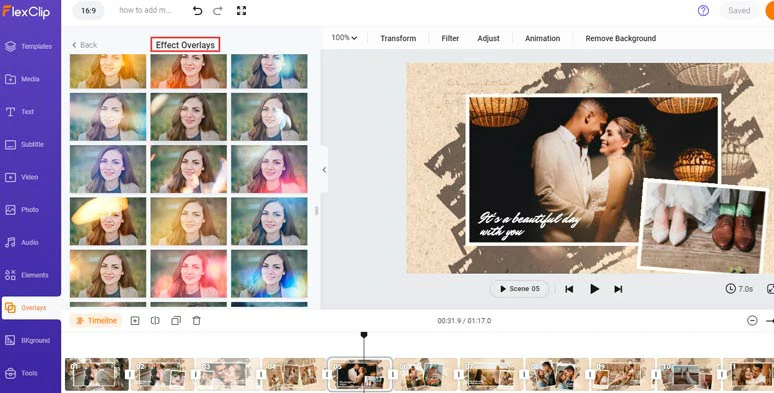
Add creative effects overlays to spice up your iPhoto photos with music.
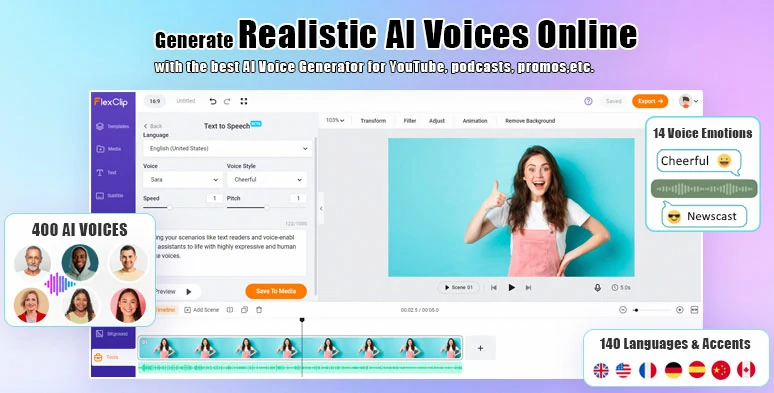
Convert text to realistic AI voices for your video projects.
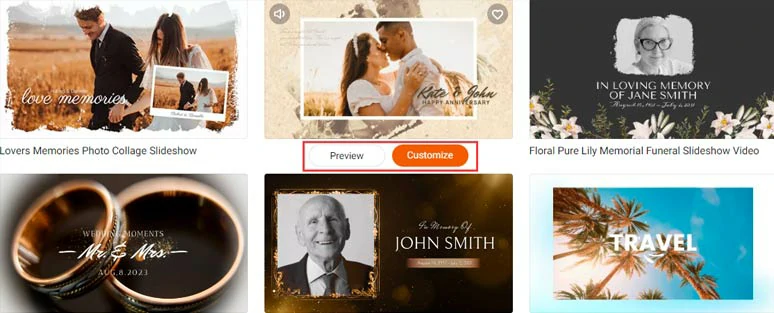
Select a photo slideshow video template to begin with.
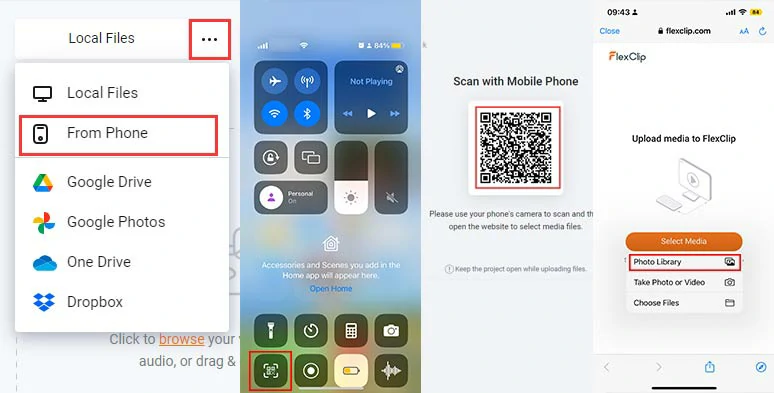
Upload your iPhoto photos to FlexClip.
Drag and drop to replace the premade photos with yours. You can double-click the photo to adjust its size and position in the polaroid frame or trim its duration on the intuitive timeline.
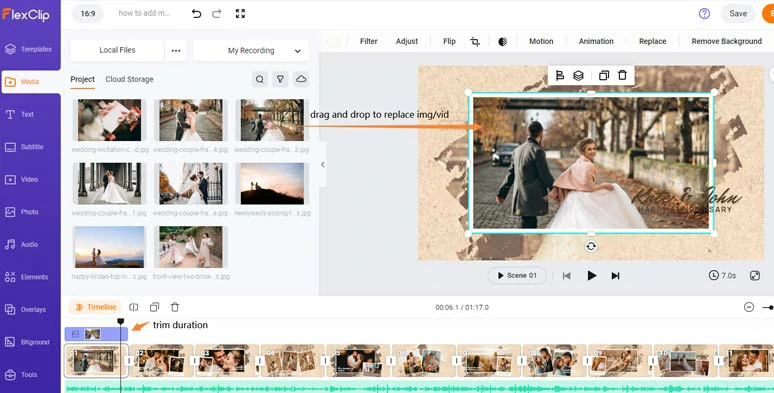
Drag and drop to replace premade images or videos with yours.
With the photo selected, click the Motion tool and you can easily set the animation for your photo reveal, such as, fade, enter & out, pop-up, wipe, rotate, flip, bounce, scrapbook, etc., and control its photo animation’s direction and trim its duration.
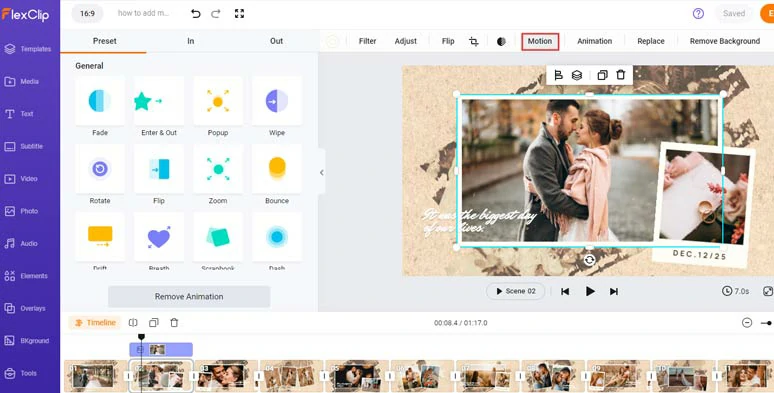
Easily animate iPhone photos with styles.
Alternatively, you can click the Overlays tab > Effect Overlays > select other creative effect overlays like light leaks, lens flare, dreamy bokeh, wipe, falling cherry blossom/roses, ink splash, etc. to make your photo slideshow videos more dramatic.
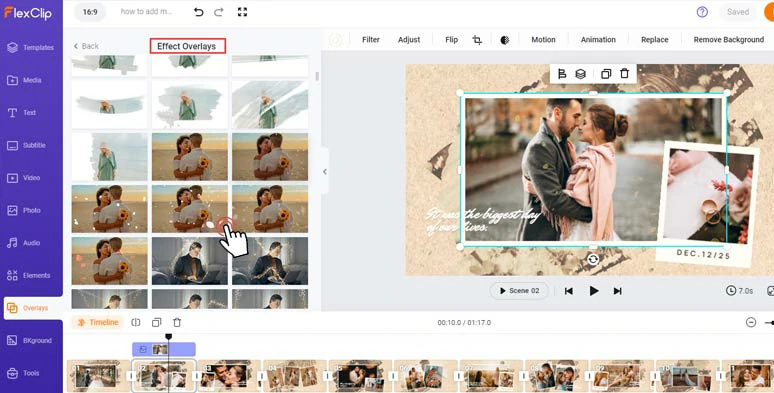
Use effects overlays to make your iPhone photo slideshow video more dramatic.
The chosen video template has premade music. To customize it, you can delete it > click the Audio tab > select from 74,000+ royalty-free music tracks and sound effects to create vibes and emotions for your photos. You can easily trim and split the audio, layer multiple audio tracks to create depth or apply fade in/out effects for a smooth audio transition. Of course, you can import your audio as well.
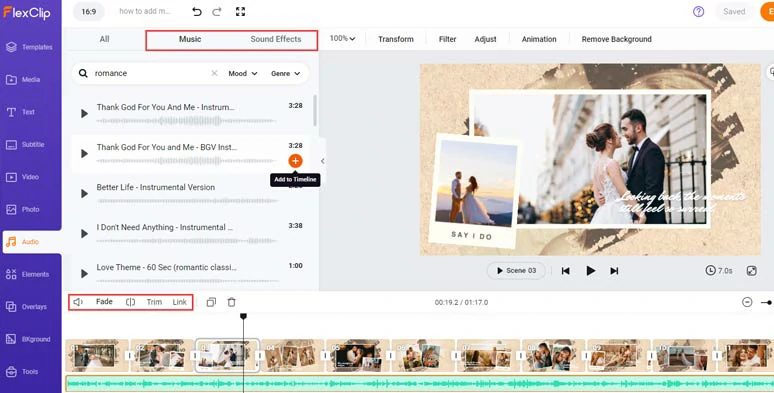
Add royalty-free music and sound effects to photos on iPhone.
You can even import a non-copyrighted video > right-click on it > select “Detach Audio” to extract the audio from the video > use this audio for your photo slideshow video as well. Pretty handy!
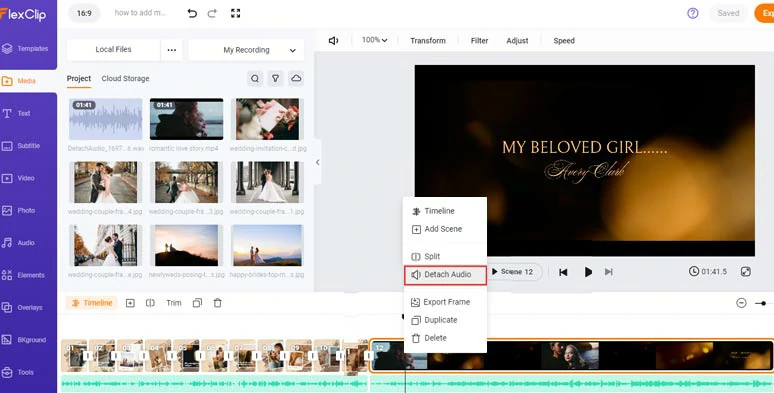
Extract audio from copyright-free videos for your video projects.
If your music has lyrics and you want to have them displayed in your video, you can use the AI auto subtitle generator to auto-transcribe the audio to text for burned-in subtitles. The auto transcription supports 140+ languages and promises over 95% accuracy.
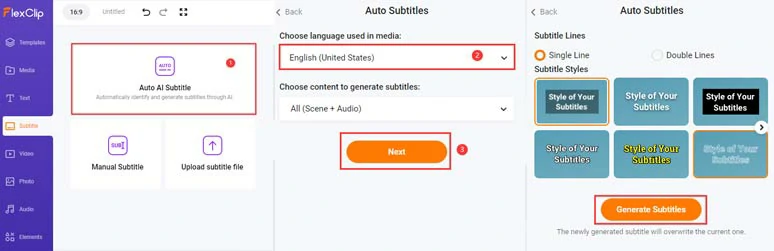
Auto-generate lyrics for your videos.
You can easily edit the subtitle and customize its text font, text color, boldness, italics, and color and opacity of text background fill, alignment, position, etc.
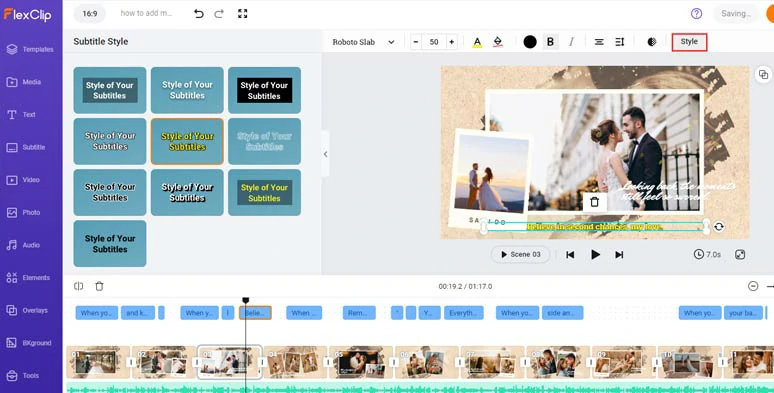
Customize the style of lyrics.
Double-click the premade text > type in your text > customize the style of your text > click the Motion tool to animate the text with styles, such as typewriter, cinematic glitter, blur, bounce, burst, fade, flip and you can trim its duration as well.
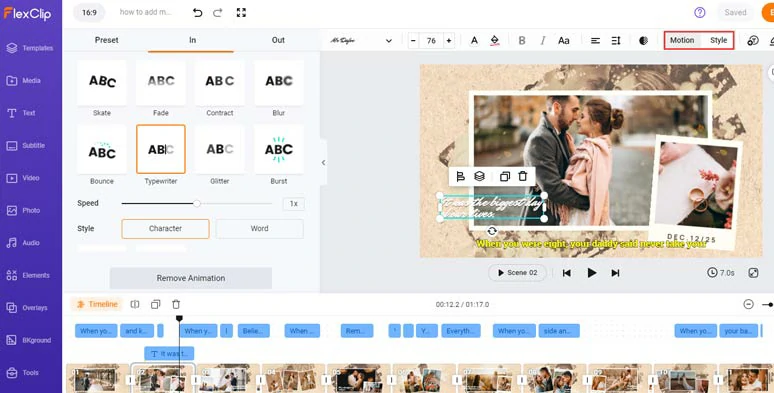
Customize the style and animation of text.
Click the Text tab, and scroll down to choose from 1,000+ ready-made and editable text animations to match the theme of your photos and add CTAs, such as wedding titles, birthday titles, newscast titles, profile titles, YouTube/TikTok/IG Reel’s Like, Share, and Subscribe buttons, speech bubbles, callout titles, search bars, etc. Please feel free to explore.
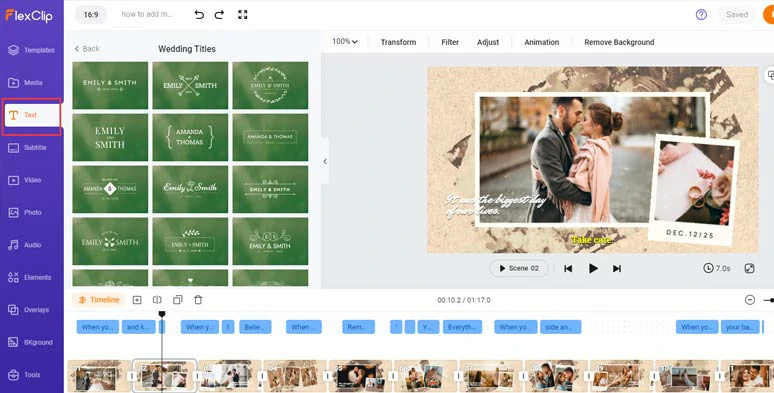
Use more editable text animations for your video projects.
Done with the editing. You can click the Export button to save the 1080P MP4 video to your computer or directly share it to YouTube, Google Drive, One Drive, Dropbox, or even TikTok; a clickable link is also available for your blog posts, newsletters or other repurposings.
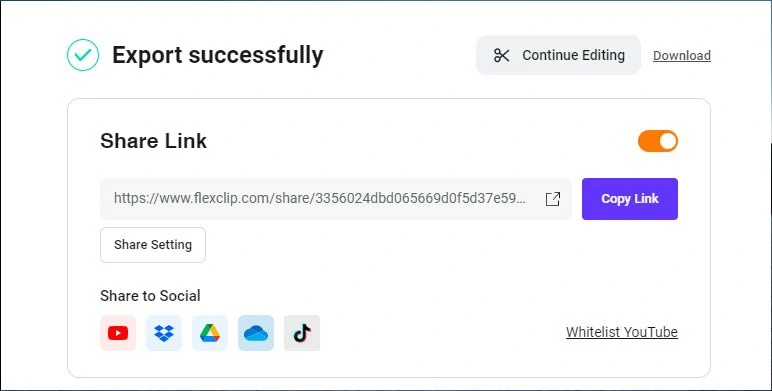
Easily share and repurpose your video content.
The only downside with FlexClip is that it currently doesn’t have a mobile app to directly add music to photos on your iPhone.
How to Add Music to Photos on iPhone by iMovie
Finally, if most of your iPhone photos are taken horizontally and you need a free app to add music to photos on your iPhone, another viable option is using the free and pre-installed app—iMovie.
How to add music to photos on iPhone using iMovie.
With iMovie, you can select from 100+ free soundtracks for your iPhone photos with dozens of free sound effects available as well. You can also import your music and add it to your iPhone photos. Here is how to do it.
Open your iMovie app on your iPhone > tap Start New Project > Movie > select the photos needed > tap Create Movie to add photos to the timeline > you can tap an imported photo > pinch the photo to adjust its size or trim its duration.
Tap the Plus button > Audio > Soundtracks > choose from free music for your photos. There are many music categories to choose from, such as pop, playful, chill, sentimental, retro, etc. > tap the Plus sign to add music to the audio track > now, you can adjust the music’s volume, trim , or split it.
Tap the transition icon > select from theme, dissolve, slide, wipe, and fade transitions to connect each photo. You can tap the audio icon to play or hide premade sound effects for each transition.
Tap Done > share button > export project to save the photo slideshow video to your Photos app.
The only drawback with iMovie to add music to photos on iPhone is that it will automatically crop portrait or vertical photos and videos and can’t export a 9:16 video. Learn more about why iMovie crops my videos.
Now, It's Your Move
So, that’s how to add music to photos on iPhone in the 3 best ways for your birthday, wedding, travel, and other photos. Please try out all the 3 solutions mentioned above and share this post on your Facebook or Twitter to let us know which one works best for you. Cheers!