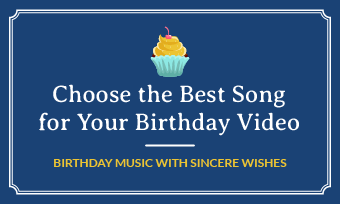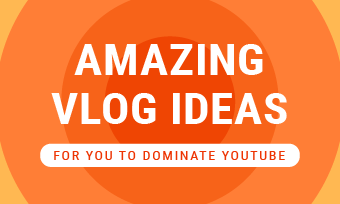The animation is a useful feature in PowerPoint. You can use the PowerPoint animation to spice up your presentation slides and make your presentation more engaging for the audience. Besides, almost any object in your presentation slide - text, photos, graphs, shapes, audio, and video can be animated in PowerPoint.
Here's how you can add animation effects to slides, text, or any other objects in PowerPoint. Read on to learn how to add animations to your PowerPoint presentation.
Quick Navigation:
Free Customizable Slideshow Templates with Cool Animations
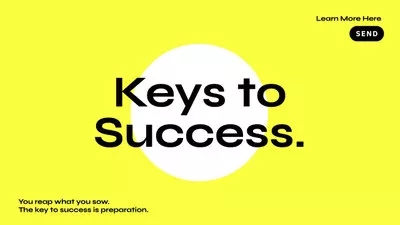
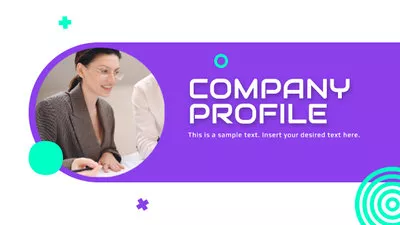
Also Read: How to Add Videos from Local Files/YouTube to PowerPoint on PC/Mac >
Part 1 How to Add Animations to Text/Other Objects in PowerPoint
PowerPoint animations bring the text and other objects or elements on your slide to life. Here's how to use those animations to animate the text and other objects in PowerPoint:
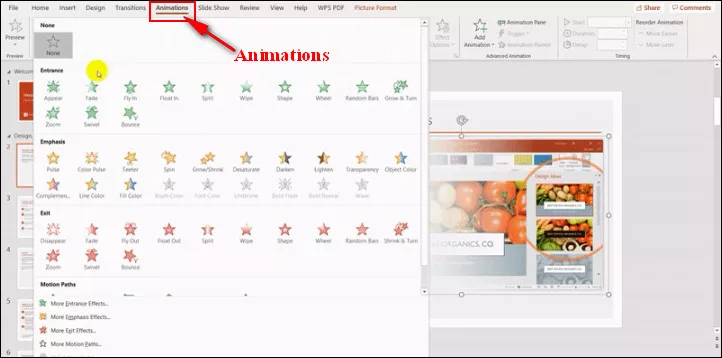
Add Text Animations in PowerPoint
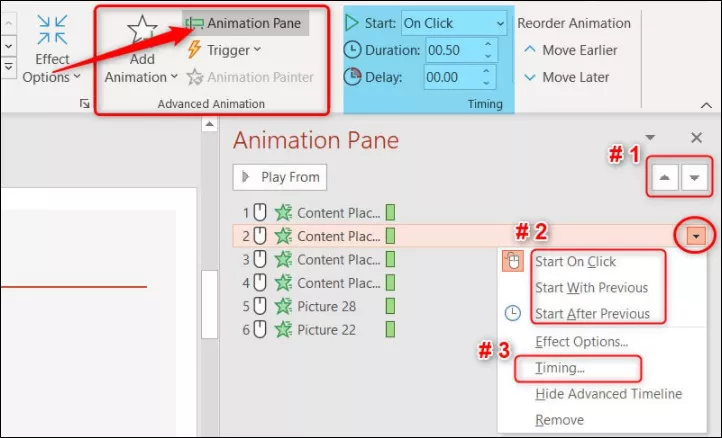
Add Text Animations in PowerPoint
# 1: Select the animation you want to change its order, then click either the up or down arrow to move the animation earlier or later in the sequence.
# 2: Set an activation option for the animation by clicking the Down Arrow of the right of each effect and selecting one of the options from the dropdown: "Start On Click", "Start With Previous", and "Start After Previous".
# 3: Select the timing to set the delay and duration of an animation.
Part 2 How to Add Animation to Slides in PowerPoint
If you want to add animations to all slides in PowerPoint, you should use the Transition effects, a type of animations added in between your slides. Let's get started adding animations to slides in your PowerPoint.
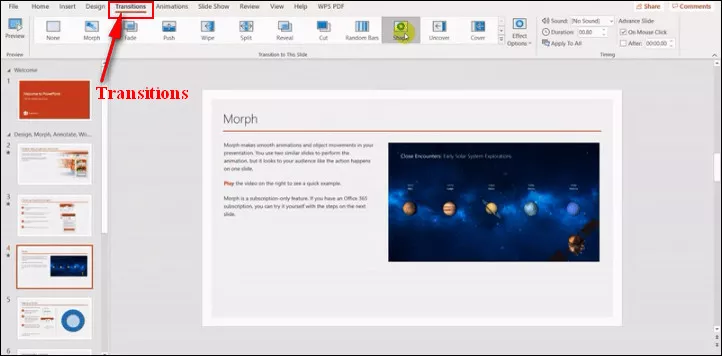
Add Slide Animations in PowerPoint
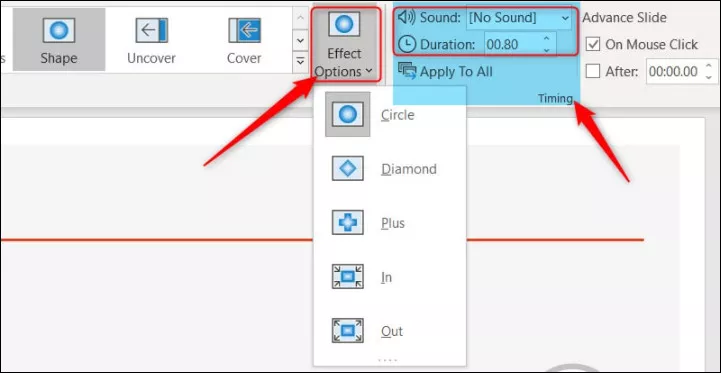
Add Slide Animations in PowerPoint
Here, you can also add sound and set the duration for your transition animation in the Timing group on the top menu.
Easy & Free PowerPoint Animation Alternative to Spice up Your Presentation
Feels overwhelming with PowerPoint animations? Are there any easier alternative ways to add animations to the slideshow or presentation?
Yeah! Have a try on an online slideshow maker, FlexClip. It has earned numerous fans with its easiness and powerful functions. Even a novice can create a compelling slideshow with cool animated effects using FlexClip Slideshow Maker.
Let's see how FlexClip can help you make your slideshow or presentation more dynamic with animations.
1. Add Text Animations
Animated text can make a presentation more dynamic and help to highlight points to make information more memorable. You can find diverse pre-made dynamic text in FlexClip and add them to your slideshow directly.
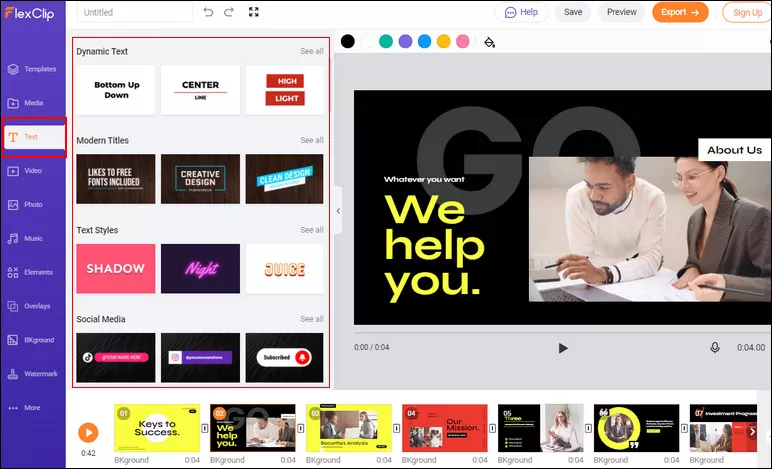
Add Animated Text
If you want to make your own animated text, it also offers various text animations for you to choose from, including fade in & fade out, popup, and more.
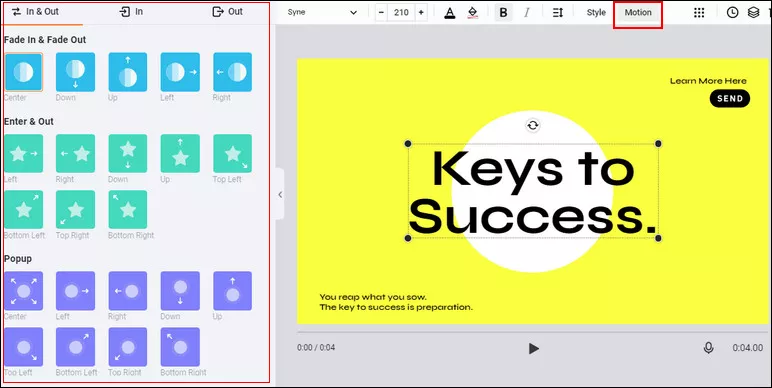
Add Text Animations
2. Animated a Still Picture
Tired of boring still images? Looking for a way to make the image in your slides come alive? You can animate one of the pictures in your slide use FlexClip's photo animations to make your image move in one click.
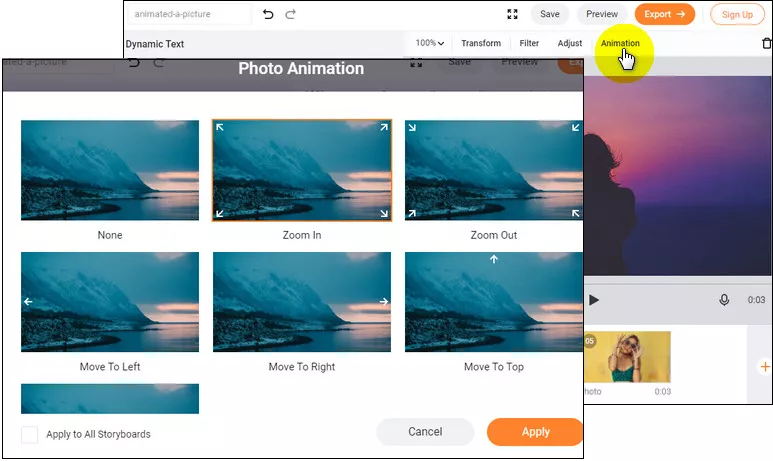
Add Photo Animations
3. Add Transition Animations
Besides, there are various stunning transition animations that you can use to fit in the gaps between each slide and can result in smoother, more interesting presentations.
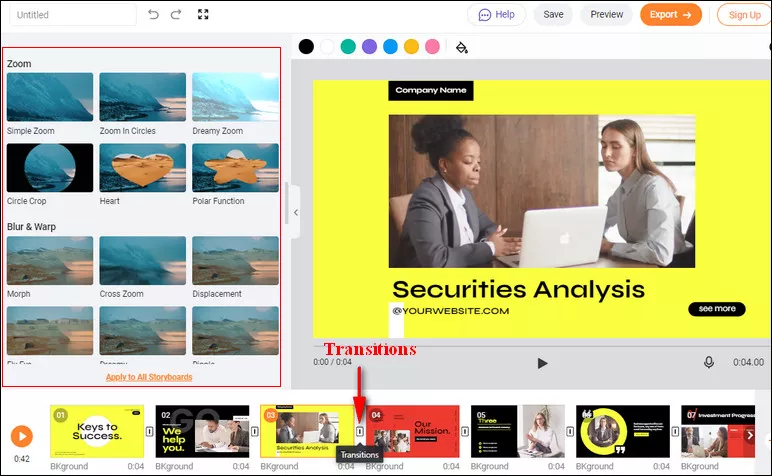
Add Transition Animations
4. Get More Animated Elements
What's more, you can enhance the appearance of your slides and keep your presentation more engaging with much more animated elements, like funny stickers, various shapes, and overlays, etc.
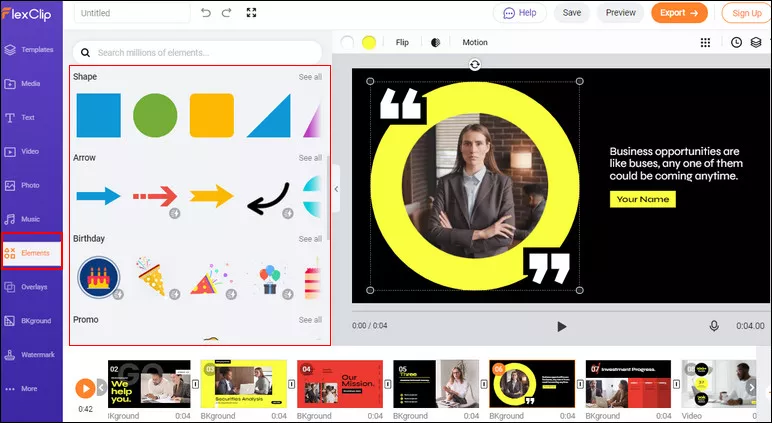
Add More Animations
Final Words
PowerPoint animations can help you to add interaction to your slides, but it may be not handy and powerful as the online slideshow maker, FlexClip. Try FlexClip slideshow maker to add animation to your slides and make your presentation stand out the rest.