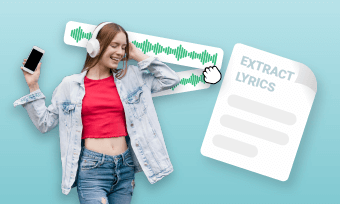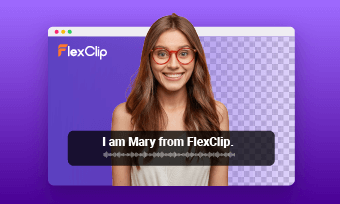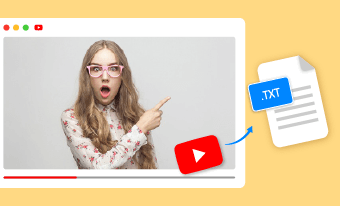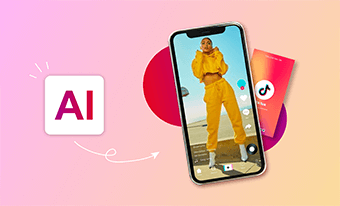Looking for a way to put emphasis on certain separate words in the video captions to really make your point come across, or simply to create creative looking subtitles in your project? Just highlight the subtitles right now!
Here in this article, we’ll show you an easy highlight subtitle maker to help you add highlighted subtitle animations to your video subtitles to put emphasis on your captions. Whether it is a word-for-word animation in a specific color, a highlighted box behind the text, or simply through the text itself, we’ll get you covered!
Can't Miss: How to Animate Captions/Subtitles in Premiere Pro >
Part 1 Recommended Online Highlight Subtitle Maker
Want to get your viewer's attention but emphasizing words in your caption? FlexClip helps you automatically add and highlight subtitles with great ease.
With FlexClip’s powerful subtitles maker, you can not only use its AI auto subtitle generator to automatically generate subtitles, you can make edit your subtitle in different styles and make each subtitle appear with different animations. By making it bold, italic, or adding another style with different color, background and animation, you can put emphasis on the subtitle text and highlight subtitles the way you like!
Powerful Online Video Editor - FlexClip
Best Features of FlexClip:
How to Make Highlighted Subtitle Online with FlexClip
Now, let’s learn how to add subtitles and highlight your captions using FlexClip.
Step 1 Upload Your Video
Go to FlexClip editor and move to the Media section to upload the video you wan to add highlight subtitles. You can choose a video from a local folder to upload or import a video from the cloud services or mobile devices.
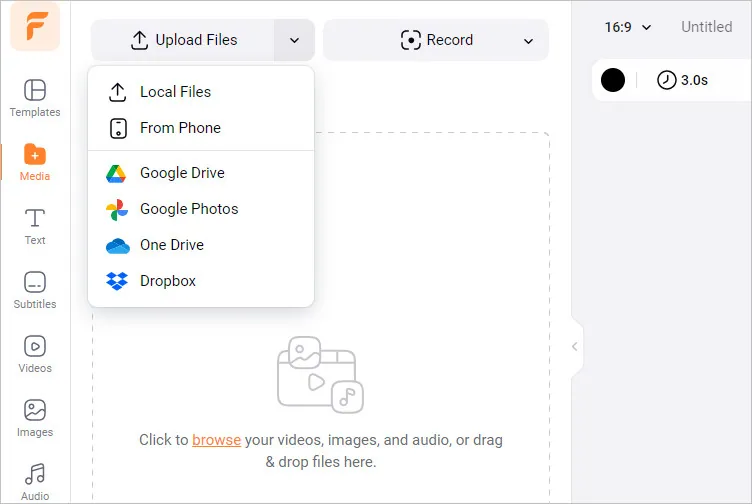
How to Make Highlighted Subtitle - Upload
Once added, click on the Add as Scene button to add the video to the timeline. You can also drag and drop it to the timeline. Then trim, split, and cut out unnecessary part if you need.
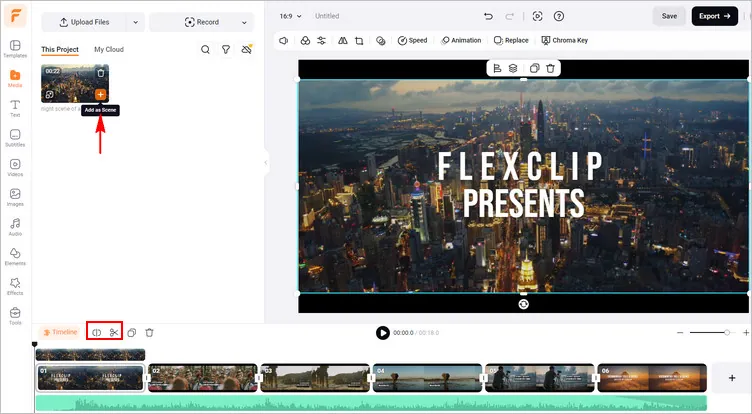
How to Make Highlighted Subtitle - Add Footage
Step 2 Transcribe and Generate Subtitles with AI
Now, it's time for the subtitles! FlexClip can automatically transcribe any spoken words into written text and subtitle your video.
Navigate to Subtitles > AI Auto Subtitle to automatically generate subtitles from your video. If you already have a subtitle file, directly import it into FlexClip.
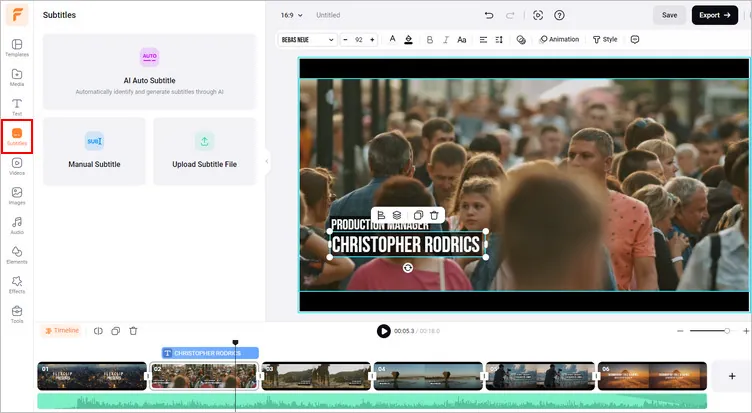
How to Make Highlighted Subtitle - Auto Subtitle
Step 3 Edit and Highlight Your Subtitles
Once the subtitles appear on the screen, select it to customize for your desired highlight effect. Change font, size and choose the Style located at the top of the screen to adjust the subtitle animation and more.
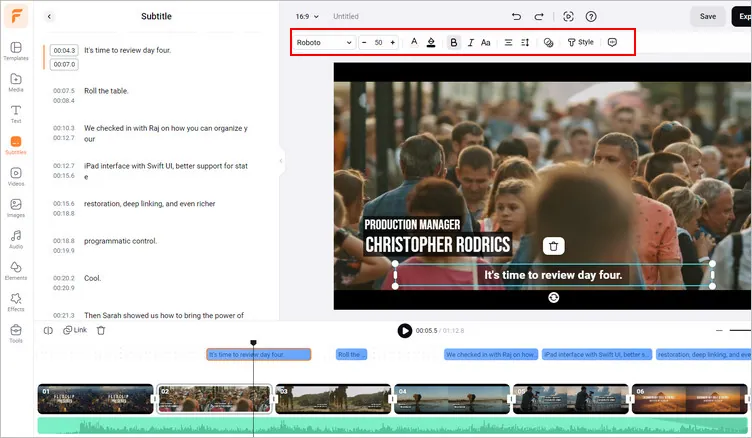
How to Make Highlighted Subtitle - Edit Subtitle
For subtitle animation, you have access to a wide range of effects, such as pop-up, word-by-word, highlight, and more. Here, we’d like to create the highlight captions, FlexClip allows you to add a highlighted box behind the subtitle text or a highlighted color through the subtitle text itself word by word, pick your favorite effect and customize it as you like.
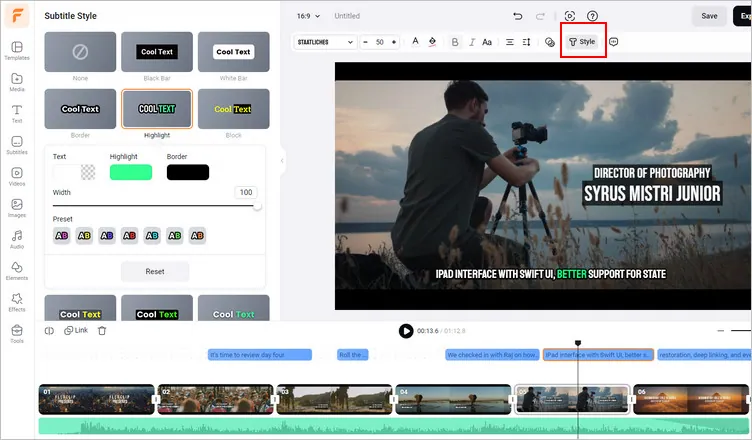
How to Make Highlighted Subtitle - Subtitle Animation
Step 4 Download and Share
Once you're satisfied with the highlighted subtitle animation, click on the Export button to download the video with highlighted captions to your computer. You can also save the video to cloud services, share the video with an URL, or one-click to post the video to social media platforms.
Pro Tip: Before you download the video project, you can use FlexClip's creative toolkit to edit and level up your video. Have no ideas on how to edit your project? You can check some of FlexClip’s templates as below for inspiration.
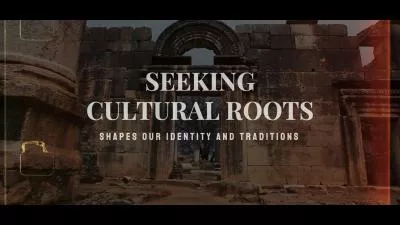
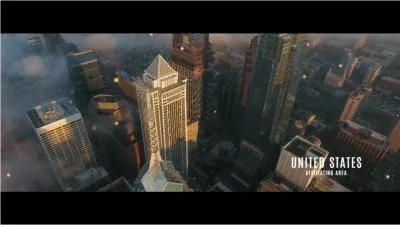


Final Words
That’s all for the best highlight subtitle maker to help you easily create highlighted caption in your video. Now, it is your move to add highlighted subtitle to your video with our recommended tool, FlexClip. Except for creating highlighted subtitles, FlexClip’s other editing features are waiting for you to explore, like adding ai voiceover narration, making video intro and outro, creating title cards, and more. Happy video making!