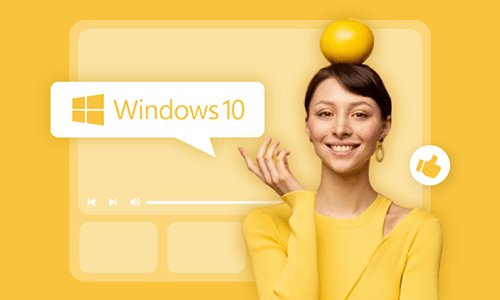Clipchamp, formerly known as an online video editor, has become the built-in video editing software for Windows after being acquired by Microsoft. Offering a wealth of handy editing features and several AI technologies, users can easily transform their raw creation into the next-level masterpiece by adding music, transitions, text, filters, etc.
In addition to video editing, Clipchamp also supports audio adjustments such as audio recording, adjusting audio speed, AI text-to-speech generation and more. With so many audio features available, you might wonder if you can upload audio files to Clipchamp for editing and then export audio only from Clipchamp? Keep on reading to explore the answer in the following part.
Also Interested in: 5 Best Clipchamp Alternatives for Awesome Video Editing>>
Part 1. Can I Export Audio from Clipchamp?
The answer is Yes and No, depending on the media resources you’re using.
If you’re processing a video that contains an audio segment, Clipchamp’s Detach Audio function allows you to separate audio from video and automatically download it as an M4A audio file. To use this feature, import the target video and apply it to the timeline, then right-click the video, select Audio and choose the Detach option. Clipchamp will instantly export audio from your video.
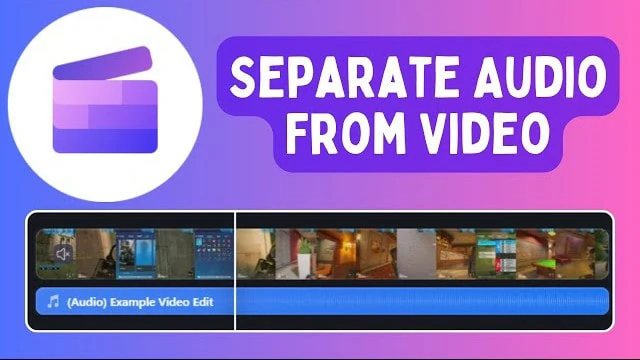
Detach Audio from Video in Clipchamp
However, if you want to export an edited audio track as a standalone file, there is no direct way to do that. You will need to download it as a video file and then use a converter to transform it into an audio file. This process can be time-consuming and tedious.
Even though the Detach Audio feature addresses some audio export needs, some Clipchamp users have reported issues:
To avoid these issues and achieve a smoother editing experience, many users are turning to alternatives to Clipchamp. If you find yourself in this situation and are looking for a robust audio editing application, consider the Clipchamp alternatives recommended below.
Part 2. Clipchamp Alternative Online to Export Audio Only for Free
FlexClip is an excellent Clipchamp alternative online, offering both the advantages of ClipChamp and additional features not available in it. Whether you want to detach audio from video or export audio as a standalone MP3 file, FlexClip provides a one-click solution.
What distinguishes FlexClip is its impressive AI-powered audio editing features, including AI vocal remover, AI noise reducer, and AI audio translator. These tools simplify your editing process and enhance your creative experience. Moreover, FlexClip surpasses Clipchamp with its wide range of assets such as templates, transitions, and media resources, as well as effective features like team collaboration, which improves project efficiency and convenience.
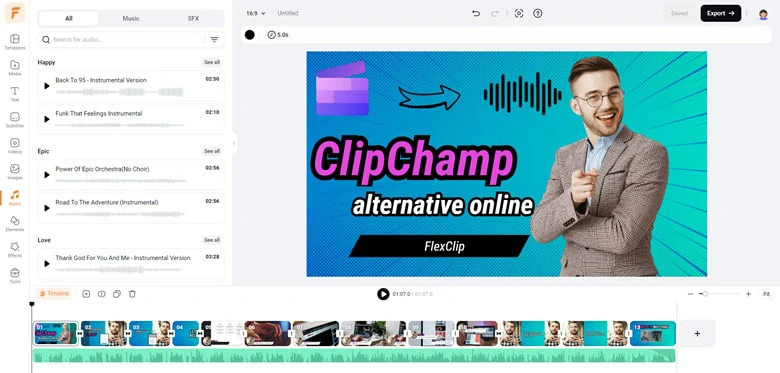
Clipchamp Alternative Online to Export Audio Only for Free
To sum up, with FlexClip you can perform the following audio edits:
How to Export Audio from Clipchamp Alternative Online
After familiarizing yourself with FlexClip, it's time to learn how to export audio using this tool. Depending on the media content you upload, this tutorial is divided into two parts: detaching audio from video or editing audio files and exporting them as standalone audio files. Let's dive in!
1) Remove Audio from Video and Save it as a Standalone File
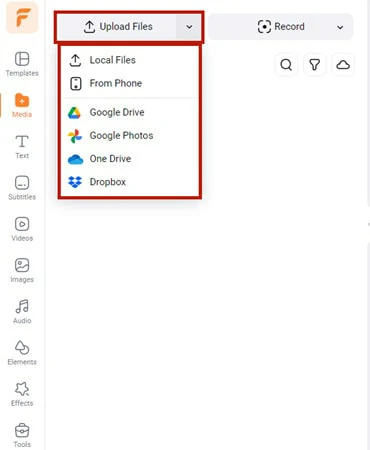
Import the Video You Want to Remove Audio from
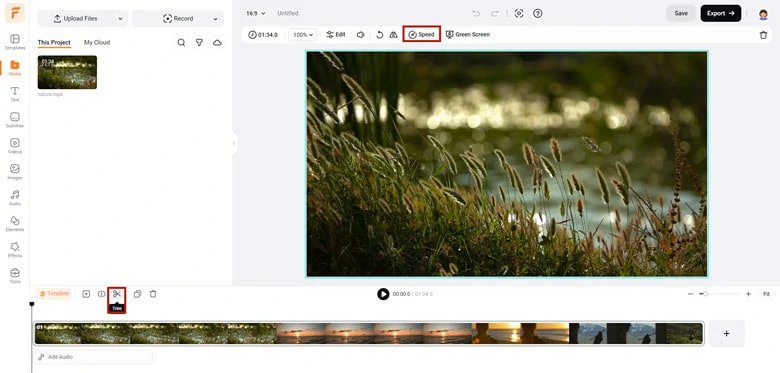
Add Video to Timeline and Make Edits
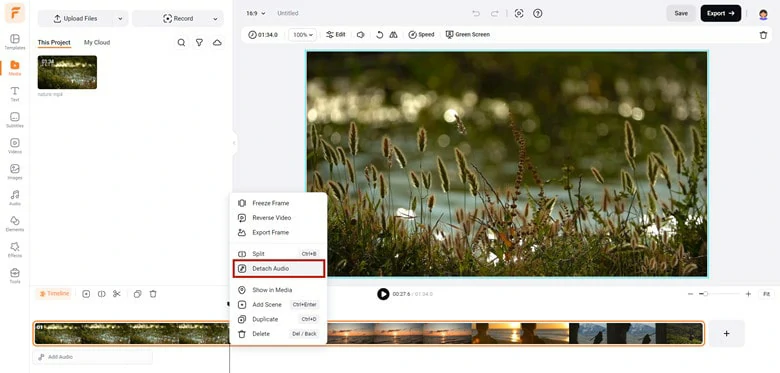
Detach Audio from Video in FlexClip
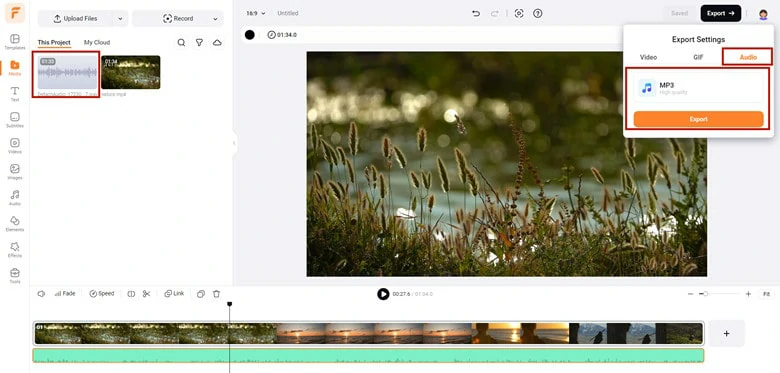
Download the Detached Audio as WAV or MP3 File
2) Edit Audio Tracks and Export as an MP3 File
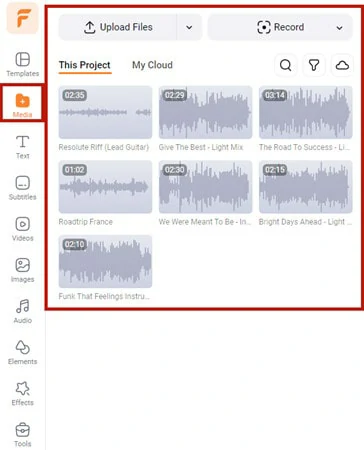
Import Audio Files You Want to Edit to FlexClip
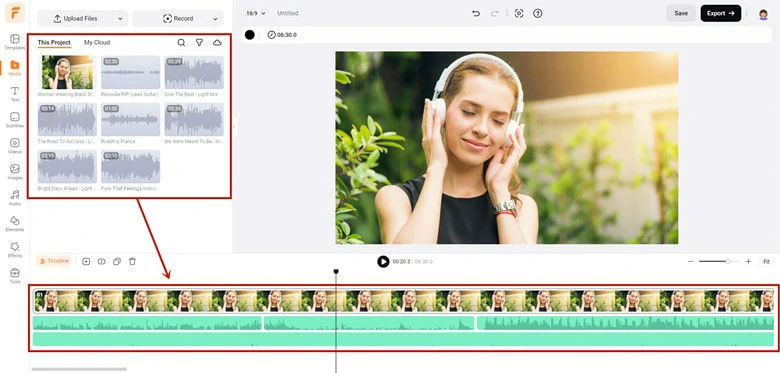
Match the Audio Length and Arrange the Sequence
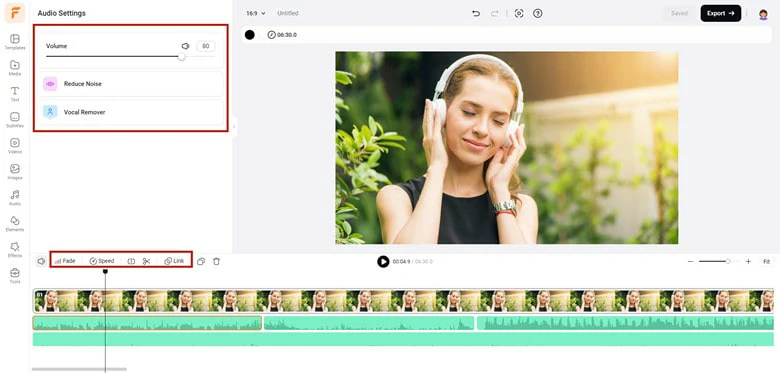
Polish the Audio Tracks with FlexClip's Built-in Tools
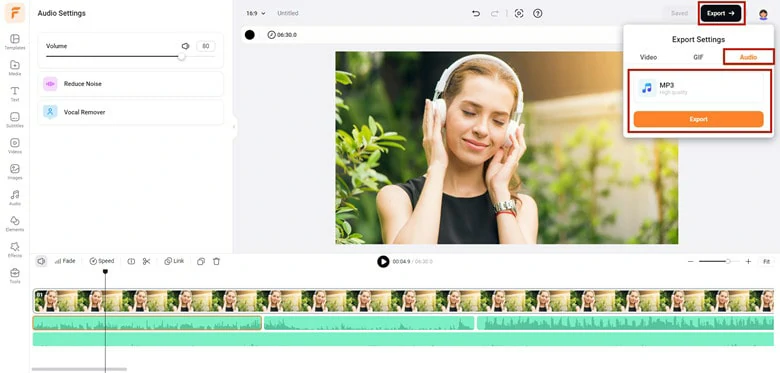
Export Audio from FlexClip as an MP3 File
The Bottom Line
Exporting audio is a common editing requirement, especially when working with soundtracks. Clipchamp, the built-in video and audio editor for Windows 10/11, is a popular choice for many users looking to edit audio files. In this guide, we have provided a comprehensive overview of how to export audio only in Clipchamp and recommended an alternative to Clipchamp for hassle-free editing. We hope this blog is helpful to you.