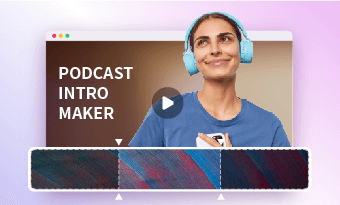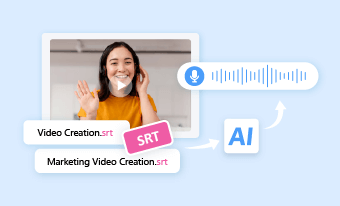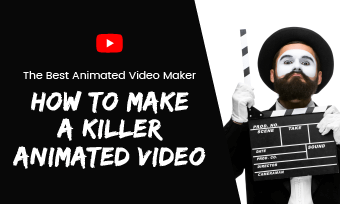If you are reading this, you probably can’t afford the time or budget to hire a professional eLearning voiceover artist to record eLearning voice overs, such as online language courses, corporate onboarding training, product demos, tutorial videos, etc.
Yet, no worries! With versatile eLearning tools, powered by AI text-to-speech generators, you can effortlessly convert text, documents, or even existing eLearning videos to realistic eLearning voice overs in the blink of an eye.
So, in this tutorial, we will walk you through how to use 4 versatile eLearning voiceover tools to seamlessly convert text to natural-sounding eLearning voice overs online for eLearning materials.
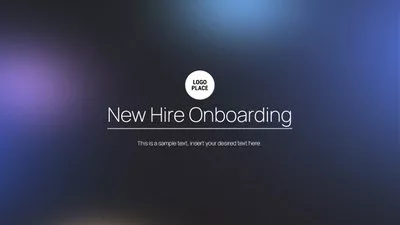
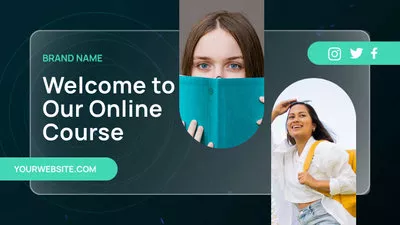
Here is what you will learn:
Also Read: the 4 best ways to convert SRT to speech.
1. What Makes a Great eLearning Voiceover Tool
Well, before we dive into using an eLearning voiceover tool to convert text to engaging eLearning voice overs, let's quickly explore how to choose the perfect tool for crafting lifelike and immersive eLearning voice overs.
After chatting with some seasoned online teachers, corporate trainers, and content creators, we were convinced that a great eLearning voiceover tool should ideally possess the 6 following qualities:

How to select a great eLearning voiceover tool for your needs.
1. Generate Human-sounding eLearning Voice Overs
The tool should produce realistic voiceovers with clear pronunciation, appropriate intonation, and natural-sounding pauses to engage learners for an immersive eLearning experience.
2. Support Diverse Languages, AI Voices, and Voice Styles
It should offer you a wide selection of languages, AI voice avatars (age & gender), and voice styles (friendly, newscast, customer service, chat, etc.), voice speed, pitch, natural pauses, etc. to choose from. So, you can tailor eLearning voice overs to accommodate various learners’ preferences and localization needs.
3. Effortlessly Write eLearning Voice Over Scripts
Ideally, the eLearning voiceover tool integrates with ChatGPT or a similar AI video script generator to help you brainstorm and generate creative eLearning voice over scripts for diverse eLearning materials.
4. Ease of Use and Share
You can effortlessly trim or split eLearning voice overs, adjust audio volume and sequence, etc., or convert text, and other eLearning materials, such as SRT, TXT, DOCX, PDFs, etc. to quality eLearing voice overs. Besides, you can export well-crafted eLearning voice overs in MP3 or MP4 formats for diverse podcasts and video hosting platforms.
5. Rich in Music, Sound Effects, Image and Video Assets
To make your eLearning voice overs come alive and become more engaging, you can access tons of royalty-free music, and sound effects for audio mixing or choose from high-quality images and stock footage to add visuals to your eLearning voice overs, making full-fledged eLearning video content.
6. Offer More AI Tools to Automate eLearning Voice Over and Video Edits
For example, for content creators, online tutors, etc, you can use the AI auto subtitle generator to auto-transcribe eLearning voice overs to text for subtitles or transcripts in eLearning videos for learners to easily follow your eLearning video content or for review and enhance the shareability. Or, the eLearning voiceover tool allows you to translate existing eLearning videos into another language to cater to the target audience.
Well, having delved into what makes a great eLearning voiceover tool, we have to admit that in reality, not all eLearning voiceover software or services are made equal. So, now let’s find out how to generate realistic eLearning voice overs using the following online eLearning voiceover software.
2. Create Realistic eLearning Voice Overs by FlexClip
If you are an eLearning teacher, a content creator, or a business professional looking to simplify the process of creating eLearning voice overs for immersive eLearning video and audio content, having a user-friendly and feature-packed eLearning voiceover tool can be your life savior.
To that end, the FlexClip AI video maker with its versatile text-to-speech generator and 4M+ image, video, and audio assets, and extensive AI tools, etc. will take your eLearning voice overs and eLearning video creation up a notch.
Seamlessly create eLearning voice overs and eLearning videos by FlexClip online.
Best Features to Generate eLearning Voice Overs by FlexClip:
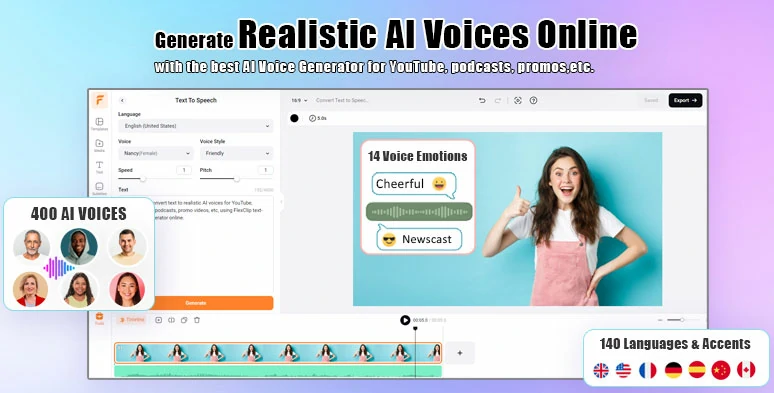
Effortlessly convert text to realistic eLearning voice overs by FlexClip AI voice generator.
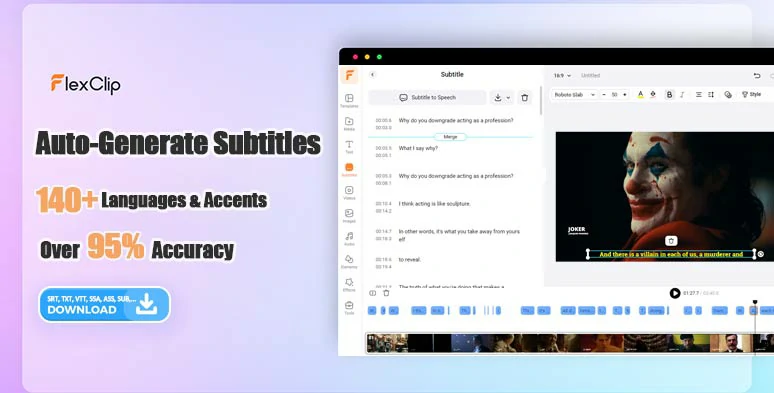
Auto-generate subtitles for eLearning voice overs in one click.
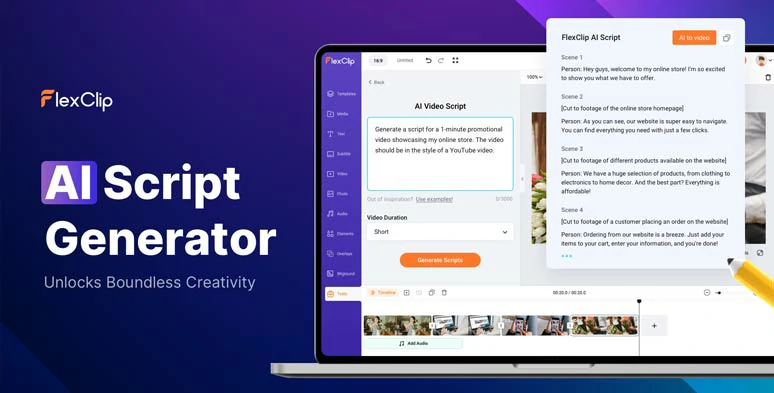
Seamlessly generate eLearning voice over scripts by AI video script generator.
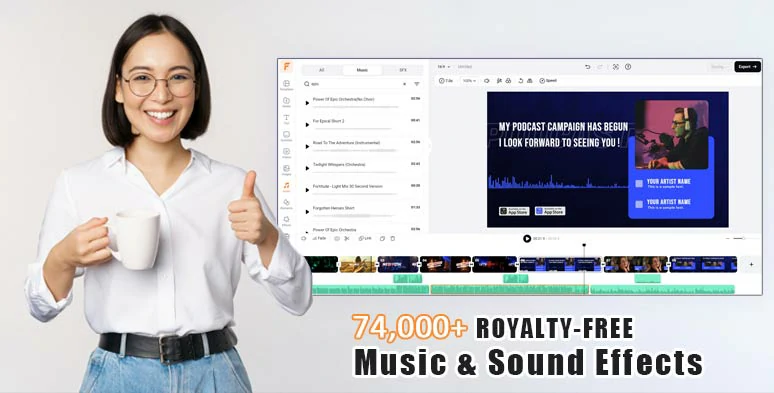
Use vast royalty-free music and sound effects for eLearning voice over audio mixing.
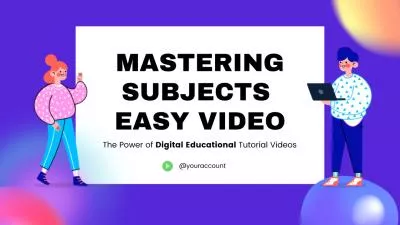
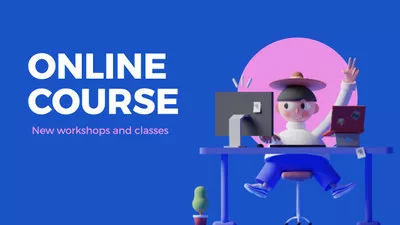

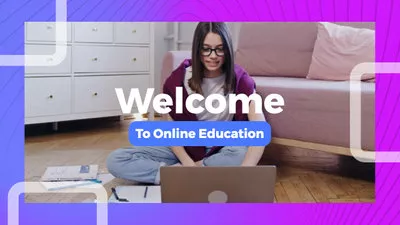
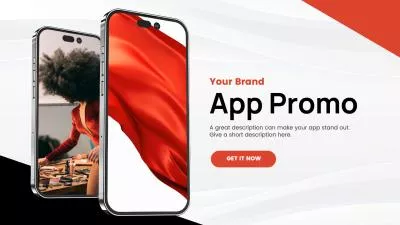


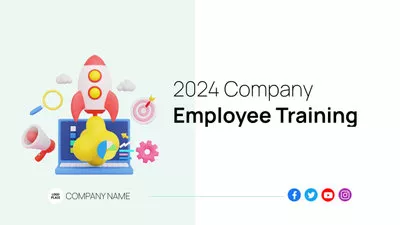
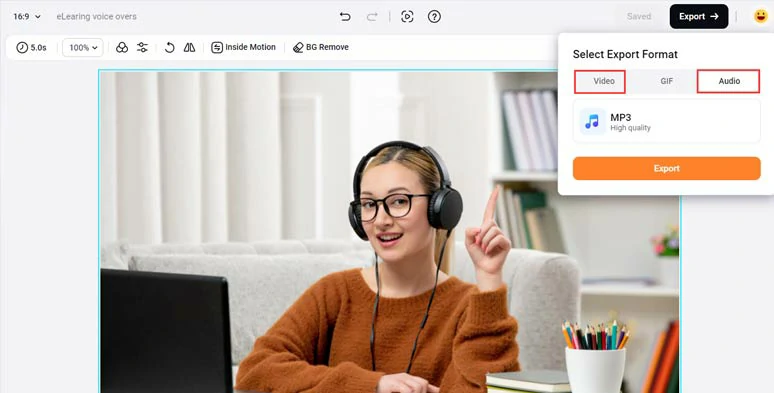
Export the eLearning voiceover project in MP3 or MP4 format for easy sharing.
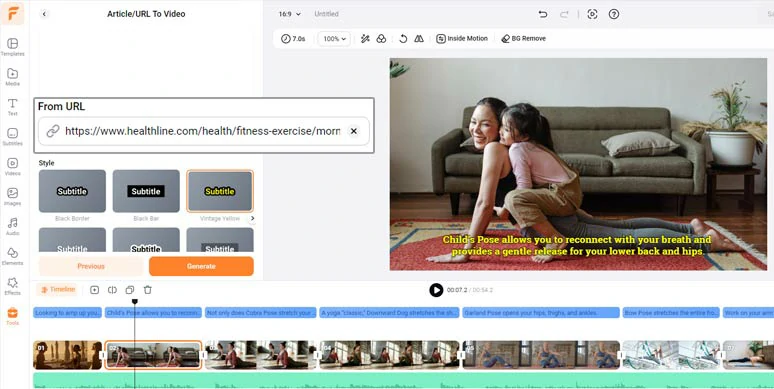
Convert blog URL to eLearning video content.
So, now let’s use FlexClip’s free eLearning video templates to create eLearning voice overs with images and videos for corporate field engineer safety training.
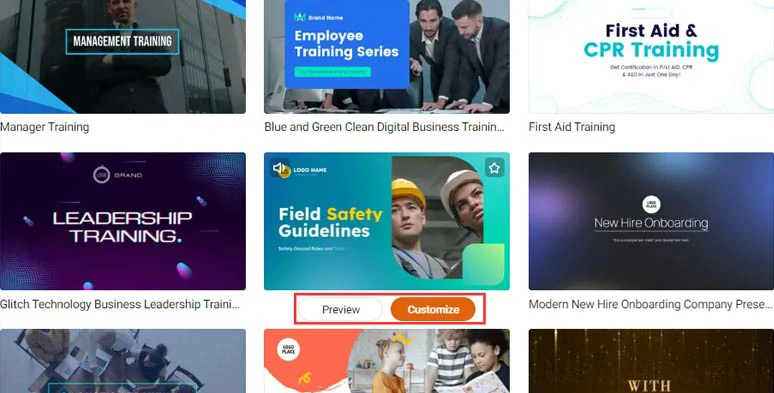
Select a free eLearning video template that fits your theme.
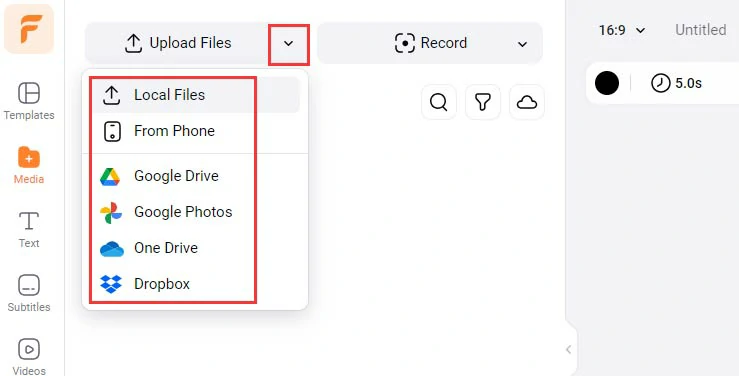
Upload your eLearning video assets to FlexClip.
Alternatively, you can click the Videos or Images tab and use the royalty-free images and stock footage for your needs.
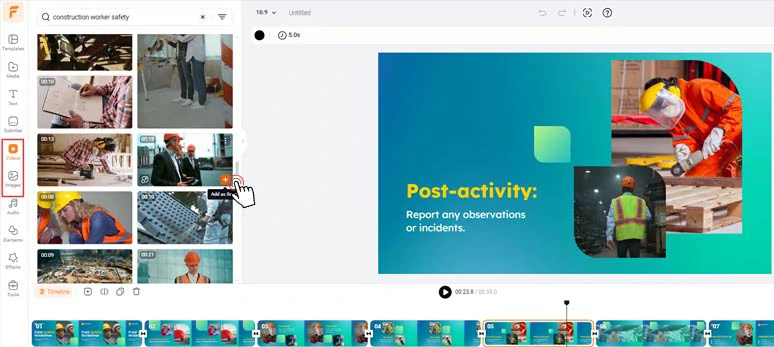
Use royalty-free and high-quality videos and images for your eLearning video projects.
Click the Tools tab > text to speech > paste or type in text into the text block > select the target language needed > preview and select an ideal AI voice avatar > set the voice style (newscast, assistant, customer service, friendly, chat, etc.), voice speed, and pitch > hit the Generate button.
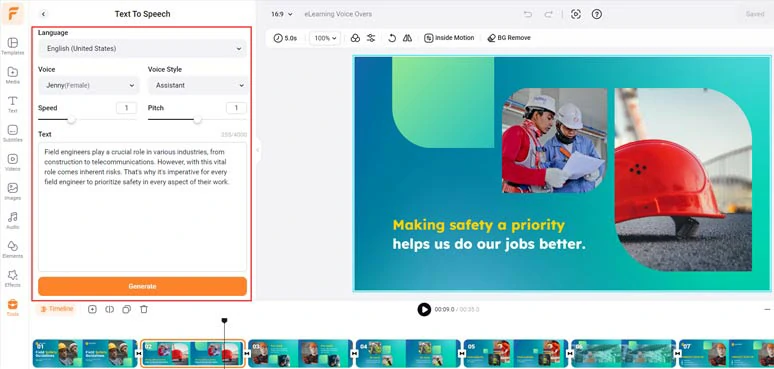
Easily convert text to lifelike eLearning voice overs.
Now, you can preview the AI-generated eLearning voice overs > click the “Save to Media” button to save the eLearning voice overs to the media library. Meanwhile, an extra MP3 file will also be saved to your computer for backup. Pretty helpful!
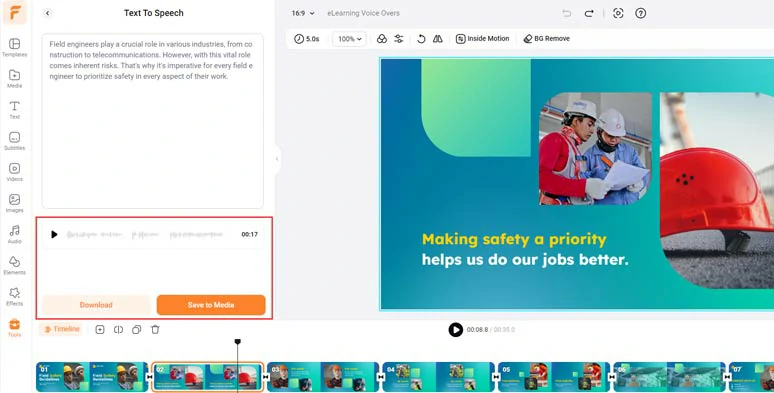
Preview and save AI-generated eLearning voice overs to the media library.
A small trick is that you can manually insert commas or periods between words to add natural pauses to make AI eLearning voice overs sound hyper-realistic.
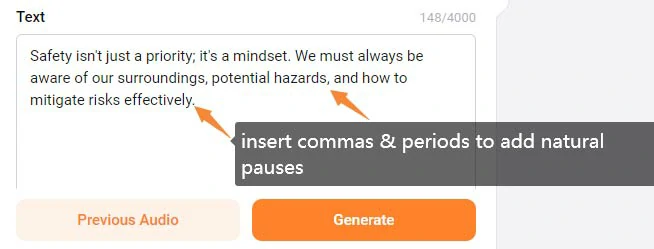
Insert commas or periods to add natural pauses to eLearning voice overs.
Next, repeat the same steps to convert the rest of the eLearning voice over scripts to AI voices > click the Media tab > Audio > align all the eLearning voice overs to the right video scene. You can adjust the audio’s volume or trim and split it when needed.
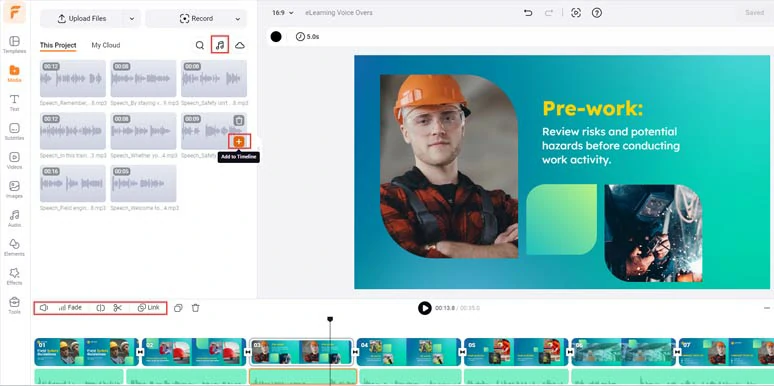
Align all the AI-generated eLearnning voice overs to right video scenes.
Alternatively, if you don’t have eLearning voice over scripts, you can click the Tools tab > AI video script > use text prompts to generate eLearning voice over scripts for you, let’s say “write an eLearning script about field engineers safety training video” > hit the Generate button > rephrase, expand, shorten the AI-generated eLearning voice over scripts to fit your needs. Learn the 3 best ways to write ChatGPT prompts for AI video scripts.
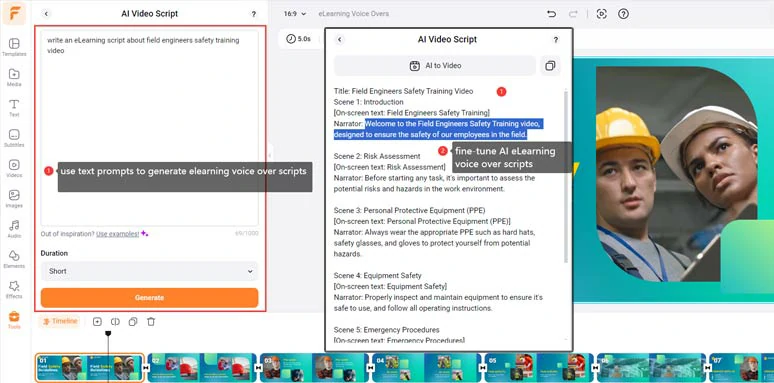
Instantly generate eLearning voice over scripts by AI video script generator.
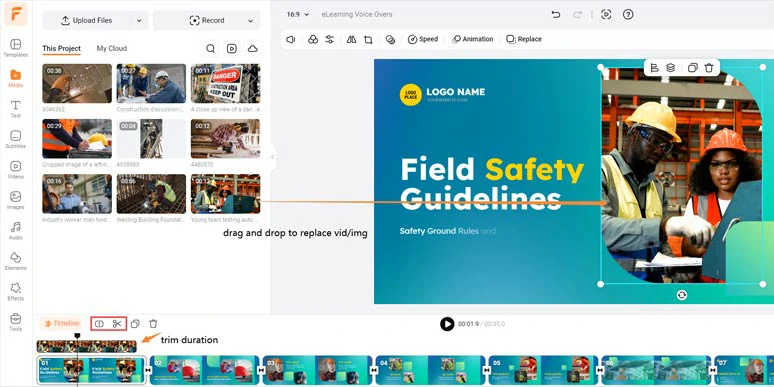
Drag and drop to replace videos and images with yours.
If you don’t like the current shape of video/image frame, you can click the Elements tab > Frame > select from 680+ textured frames, such as Polaroid, torn papers, film rolls, vintage scrapbook, wooden/sliver/golden frames, iPhone, etc. and drag and drop to stylize it.
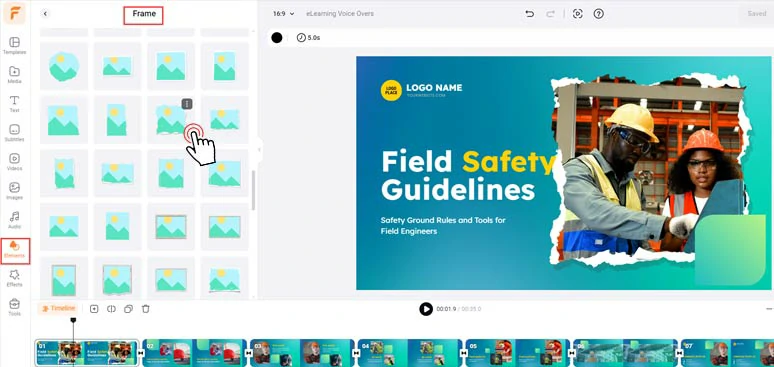
Use textured torn paper frames to stylize images and videos.
With the image or a video selected and click the Animation tool, you can effortlessly animate images/videos with styles, such as flip, zoom, scrapbook, stomp, drift, dash, etc.
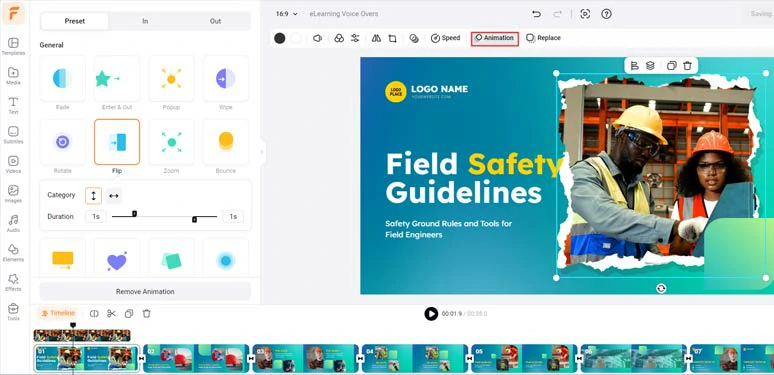
Easily animate videos and images in eLearning videos.
Double-click the premade text > type in your text for eLearning video titles > customize text font, text style, text size, alignment, italics, boldness, opacity, layers, text color, etc.
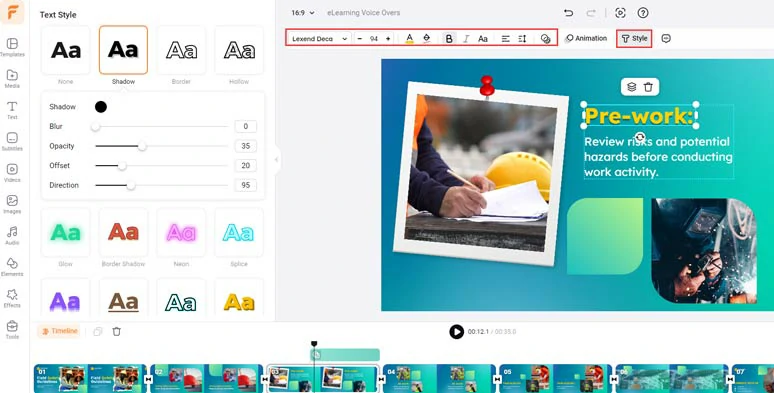
Customize the text and text styles.
Likewise, by clicking the Animation tool, you can animate text with styles, such as typewriter, cinematic glitter, blur, contract, burst, neon, bounce, fade, wave, etc.
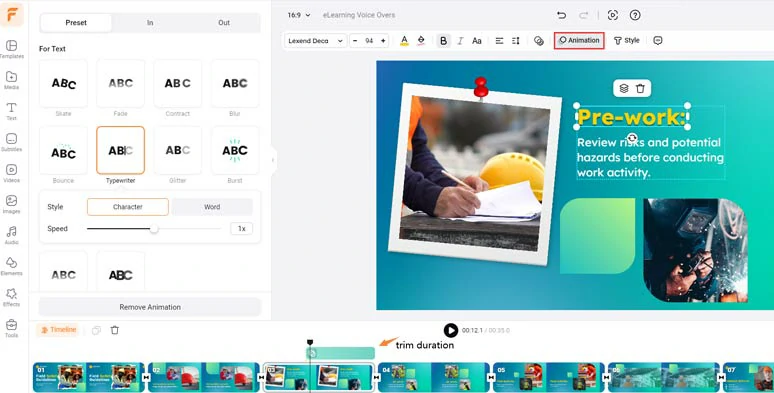
Effortlessly animate text with styles.
By clicking the Text tab > scroll down to use 1,000+ readymade and editable text animations for call-to-actions, such as YouTube/TikTok/IG Reels’ Like, Share and Subscribe buttons, callout titles, lower thirds, news titles, profile titles, speech bubbles, quotes, search bars, etc. Please feel free to explore.
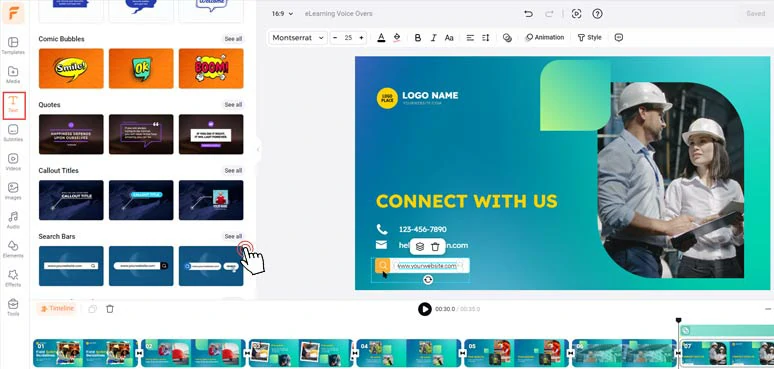
Use more editable text animations for call-to-actions in eLearning videos.
To make your eLearning videos accessible to all learners, it will be a great idea to add burned-in subtitles to your eLearning videos. With FlexClip’s AI auto subtitle generator, you can do it in one click with up to 95% accuracy.
Just click the Subtitles tab > Auto AI Subtitle > identify the language > hit Next > choose the style of subtitle, which can be changed later > press the Generate button.
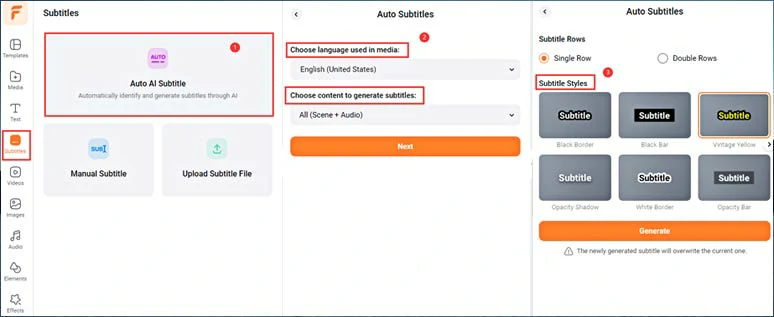
Auto-transcribe eLearning voice overs to text for subtitles.
Now, you can proofread the auto-generated subtitles > correct any typos > tweak subtitle styles, such as text font, text color, size, position, color and opacity of background fill, etc.
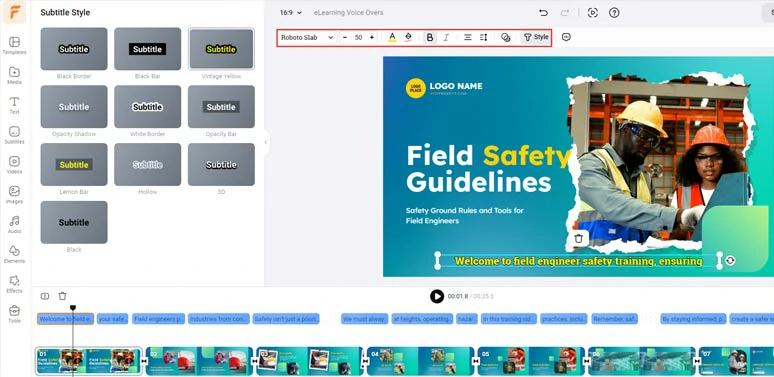
Proofread and customize the style of subtitles.
Or, you can click the Download button to save the eLearning voiceover transcript in SRT, TXT, SUB, CSV, VTT, SBV, ASS, or SSA formats for translation, blog posts, newsletters, or other repurposings.
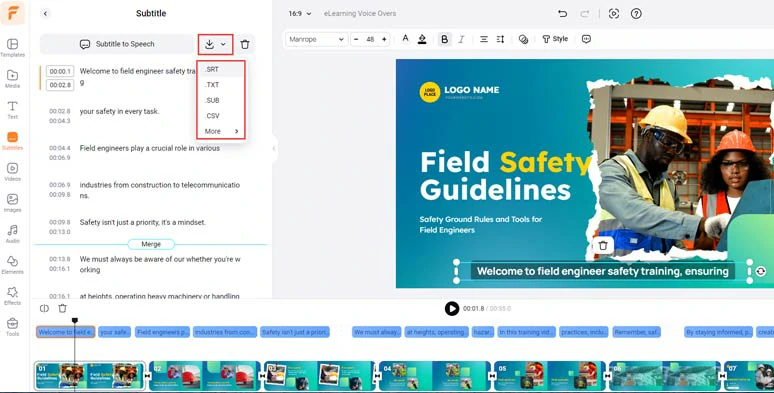
Download subtitles in SRT, TXT or other formats for repurposings.
Click the Audio tab > search for “uplifting”, “ corporate”, or “calm” music to create a relaxed and focused atmosphere, making it easier for learners to concentrate on the material. You can use ambient, pop-up, or whoosh transition sound effects to evoke emotions or highlight key video moments.
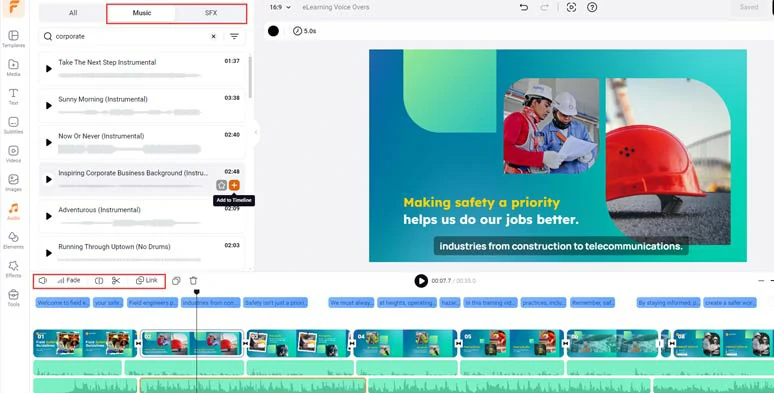
Add royalty-free music and sound effects to create the vibes needed.
Alternatively, you can also import a non-copyrighted video > add it the the timeline > right-click on it > select “Detach Audio” to extract audio from video for your eLearning video project.
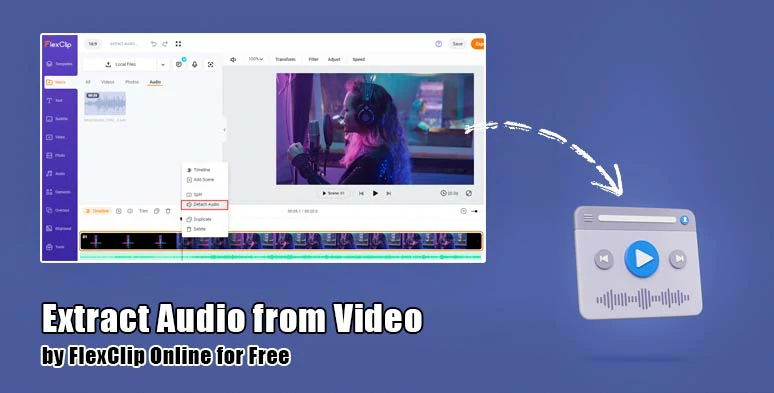
Extract audio from video for eLearning audio mixing.
Done with the editing. You can click the Export button to either save the well-crafted eLearning voice overs in an MP3 or 1080P MP4 video to your computer.
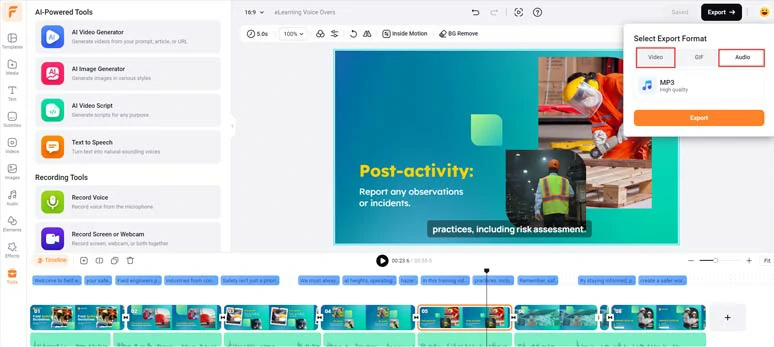
Export well-crafted eLearning video projects in MP3 or MP4.
Or, you can directly share the eLearning video to YouTube, Google Drive, One Drive, Dropbox, or even TikTok; a clickable link is also available for your blog posts, newsletters, or other repurposings.
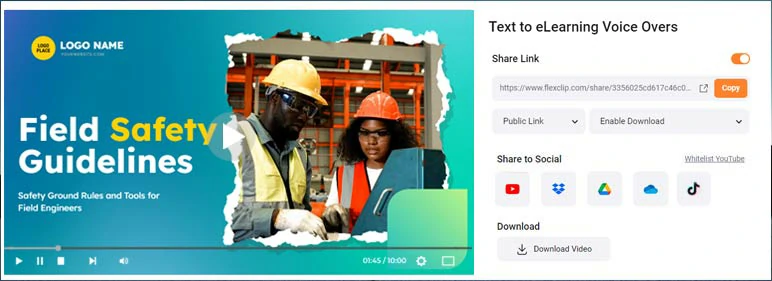
Easily share or repurpose eLearning videos.
The only downside with FlexClip is that you can’t import TXT or PDF files to convert them to eLearning voice overs and currently, it can’t translate text to another language for repurposings.
3. Generate eLearning Voice Overs by Murf.AI
Another easy-to-use and versatile eLearning voiceover tool to convert text to lifelike eLearning voice overs is Murf. AI, one of the leading text-to-speech service providers online. It offers you an intuitive user interface to generate eLearning voice overs and blend them with images and stock footage to create either audio or video eLearning materials.
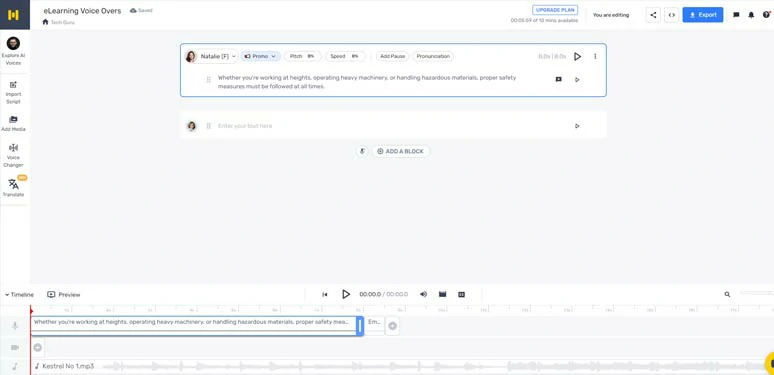
Convert text to natural-sounding eLearning voice overs by Murf.AI.
Best Features to Generate eLearning Voice Overs by Murf. AI:
Click the AI voice profile button > select the target language > use the “E-Learning & Presentations” filter to scout for recommended eLearning AI voices > preview and choose one > set the voice style, pitch, speed, pause or tailor pronunciation > hit the Generate Audio button.
Alternatively, you can click the Import Script tab > upload TXT, DOCX, or SRT file to Murf > AI will divide the text into different sections for eLearning voiceover conversion.
Click the Add Media tab > search for free music, images and stock footage for our eLearning videos.
Done with the editing. Click the Export button > select either an audio format (MP3, WAV) or MP4/MOV format to save your eLearning project.
The only downside with Murf is that there is no way to layer music tracks for sound design and no ChatGPT available to help you generate eLearning voice over scripts.
4. Make eLearning Voice Overs from PDFs by NaturalReader
Well, you need to create eLearning voice overs from PDFs for company onboarding training, academic papers, or instructional videos, another helpful eLearning voiceover tool is NaturalReader, which is capable of converting PDFs, images, etc. to true-to-life eLearning voice overs online.
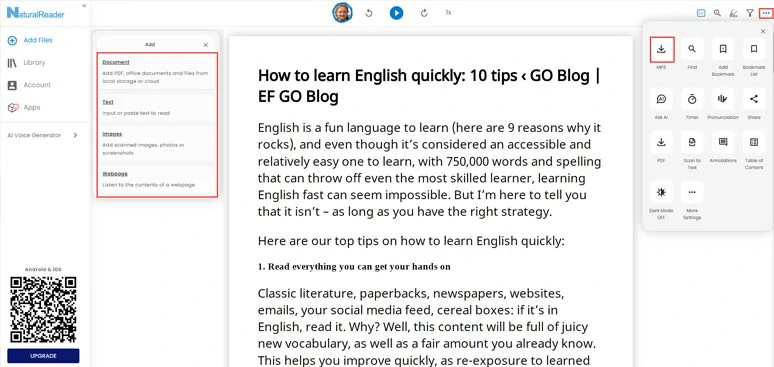
Convert PDFs, images, and URLs to true-to-life eLearning voice overs by NaturalReader.
Best Features to Generate eLearning Voice Overs by NaturalReader:
Sign up free for NaturalReaader online > Click Add Files tab > Document > upload your eLearning material > NaturalReader will auto convert it to eLearning voice overs.
The only drawback with NaturalReader is that you have no option to tailor the AI voice’s style and pitch. Besides, there is no audio and stock footage available and it only supports MP3 for downloading.
5. Create and Translate eLearning Voice Overs by ElevenLabs
Last, but certainly not least, if you both need to generate ultra-realistic eLearning voice overs and repurpose existing eLearning videos to another language, another ultimate eLearning voiceover software is ElevenLabs, a prestigious AI voice generator with cutting-edge speech synthesis technology.
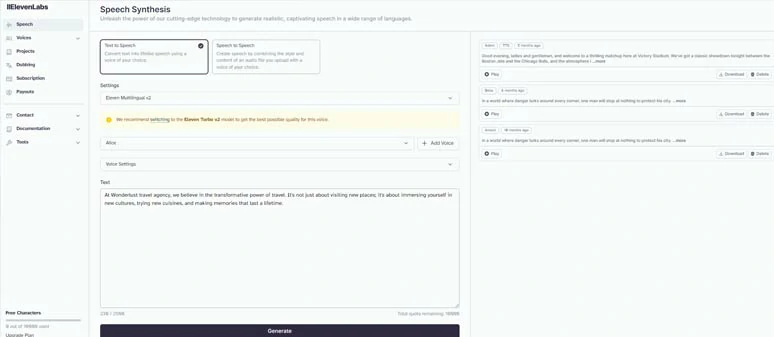
Convert text to hyper-realistic eLearning voice overs by ElevenLabs.
Best Features to Generate eLearning Voice Overs by ElevenLabs:
Sign up free for ElevenLabs > click Speech tab > Text to Speech > click the Settings drop-down menu > choose the latest language mode and target language > select an AI voice avatar to your liking > customize voice settings > type in or paste eLearning voice overs into the text block > press the Generate button.
The only downside with ElevenLabs is that currently, it can’t import eLearning documents to convert them to eLearning voice overs. Besides, there are no audio, image, and video assets available and it only supports 29 languages.
Now, It's Your Move
In a nutshell, using versatile eLearning voiceover software not only saves you tons of valuable time and money but also ensures high-quality eLearning voice overs for your project. Please feel free to experiment with all these eLearning voiceover tools and share this post on your Facebook or X (Twitter) to let us know which one resonates with you best. Cheers!