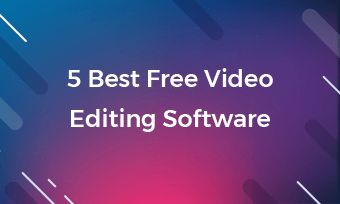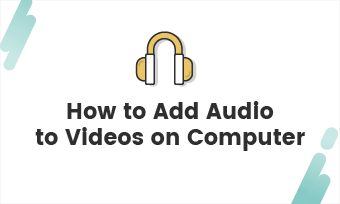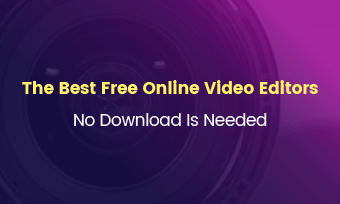Summary: Looking for ways to edit videos on a Mac? You’ve just come to the right place. This post introduces you how to edit videos on a Mac in two free and easy ways. Read through the article below and edit videos with great ease.
Not anyone who wants to edit videos is experienced. If you are a green hand in video editing and have a Mac in hand, how should you edit videos on your Mac?
To answer this question, we searched and finally found two free and easy ways you can use. Follow us to get detailed information.
Also Read: Top 5 Free Online Video Editors - No Watermark
Method 1. Via FlexClip (Web-based)
FlexClip is a free online video editor with powerful video and audio editing features. It is web-based and works perfectly on any browser. Whether you are a Mac user or a Windows user, you can use it freely as long as you have internet access, and you don’t need to download any software before you can use it. It is designed to be so easy to use that you can create a professional video even you are new to video editing. Moreover, to help you save time on video editing, it offers you a variety of video templates in different themes and styles. Just choose a video template you like most and customize it with your own video clips and photos.
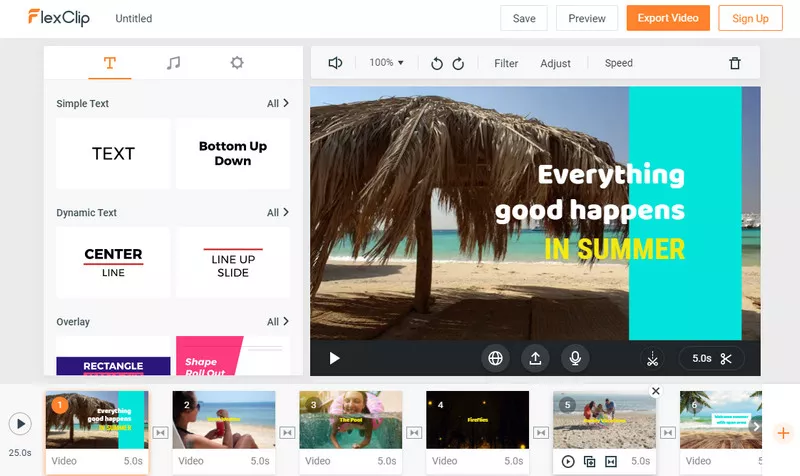
Image Board: How to Edit Videos on Your Mac with FlexClip
Pros
- Free, web-based, and super easy to use.
- Comprehensive and powerful features: trimming, splitting, adding video and sound effects, watermarking, etc.
- Large stock of professionally-designed video templates.
- Millions of royalty-free media resources.
- 1080p Full HD support.
Cons
Export videos in MP4 format only
How to Edit Videos on Your Mac
Step 1 Click the “Create a Video” button below and upload your video clips to the storyboard.
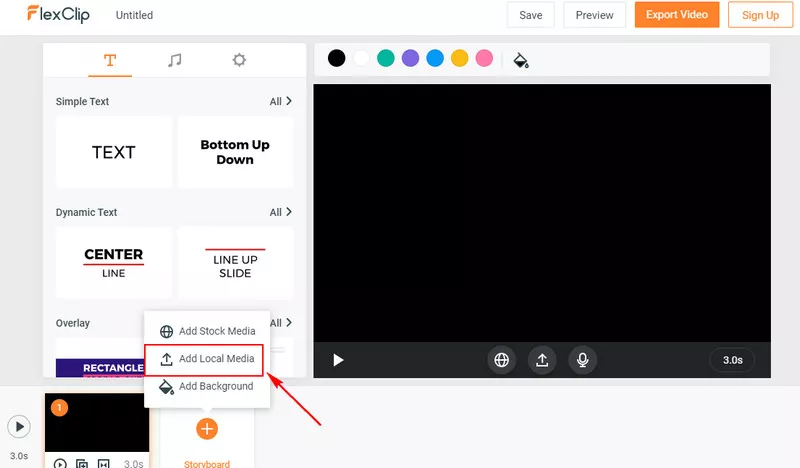
Image Board: How to Edit Videos on Your Mac with FlexClip - Step 1
Step 2 Trim and split your video according to your needs.
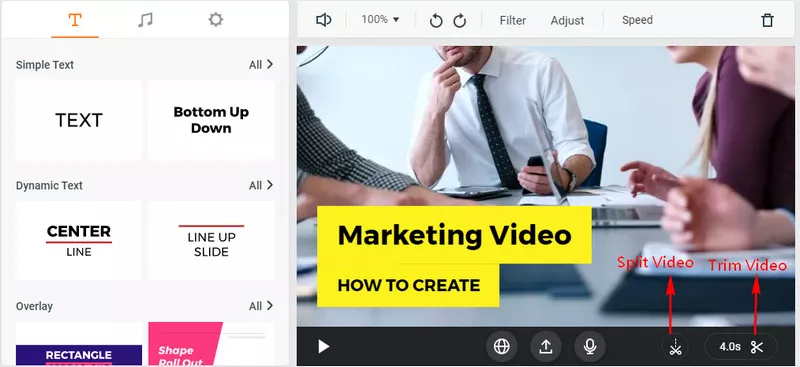
Image Board: How to Edit Videos on Your Mac with FlexClip - Step 2
Step 3 Click the text icon to add titles/subtitles to your video.
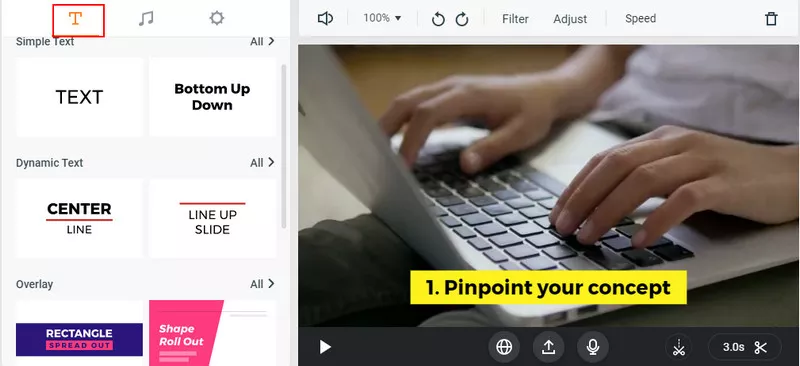
Image Board: How to Edit Videos on Your Mac with FlexClip - Step 3
Step 4 Add background music: click on the music icon and choose music from our stock library or upload a song from your local desk.
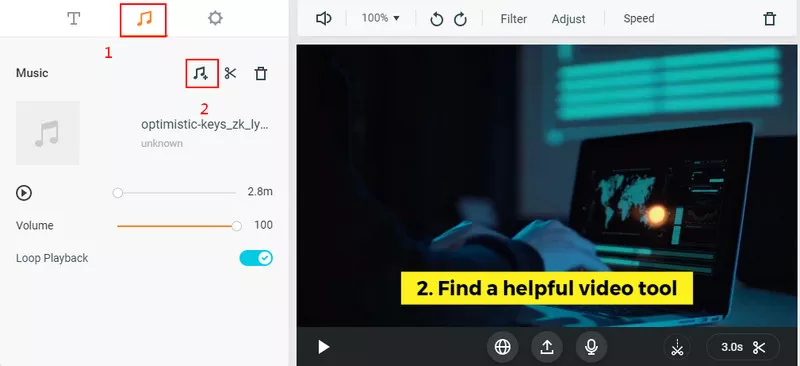
Image Board: How to Edit Videos on Your Mac with FlexClip - Step 4
Step 5 Add more video effects: filters, animated transitions, slow/speed motion, and more.
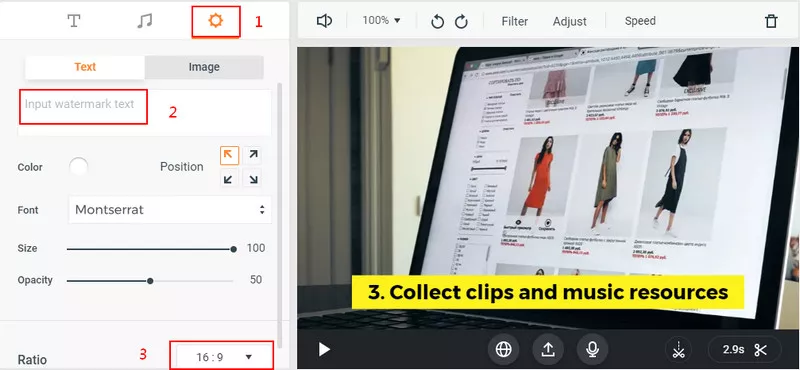
Image Board: How to Edit Videos on Your Mac with FlexClip - Step 5
Step 6 Add more video effects: filters, animated transitions, slow/speed motion, and more.
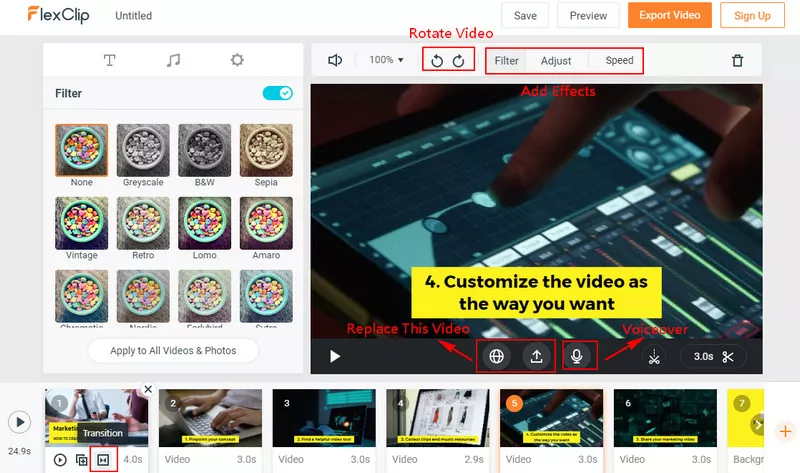
Image Board: How to Edit Videos on Your Mac with FlexClip - Step 6
Step 7 Preview your edited video and download it in a resolution of 480p, 720p, or 1080p.
- You can add an intro to your video before outputting your edited video.
- Pay as little as $4.99/mo to unlock more advanced features.
Note
Method 2. Via iMovie (Built-in)
iMovie is a free timeline video editor built-in on all Macs and iPhones. With an intuitive interface, it is easy to use and friendly to beginners. It covers all basic video editing features you may need and some special effects that can make your videos cooler, such as picture-in-picture, split-screen, and green-screens. More importantly, it allows you to export videos in resolutions up to 4K. With this powerful video editing tool, you can edit videos on your Mac easily and quickly. Your perfect videos are only a few clicks away!
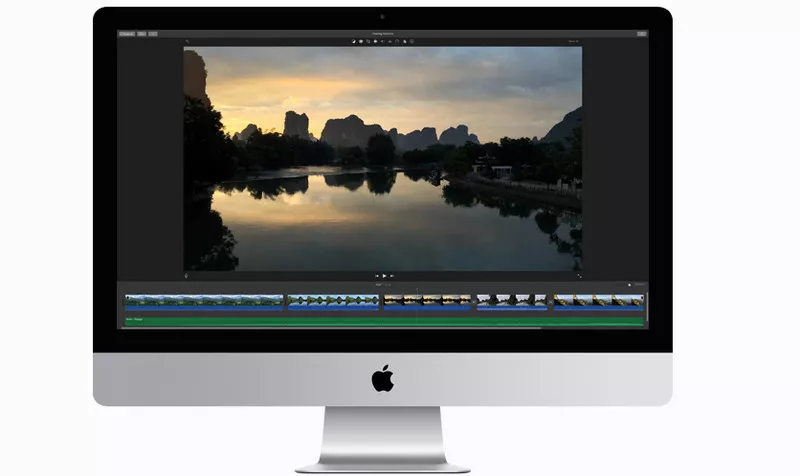
Image Board: How to Edit Videos on Your Mac with iMovie
Pros
- Free and easy to use.
- User-friendly interface.
- 4K video support.
- Special effects: picture-in-picture, split-screen, green-screen, etc.
- Preset backdrops and themes.
Cons
- It takes a long time to successfully export a video.
- Limited options of text effects.
How to Edit Videos on Your Mac
Step 1 Launch the iMovie application on your Mac, and click the + button>Movie.
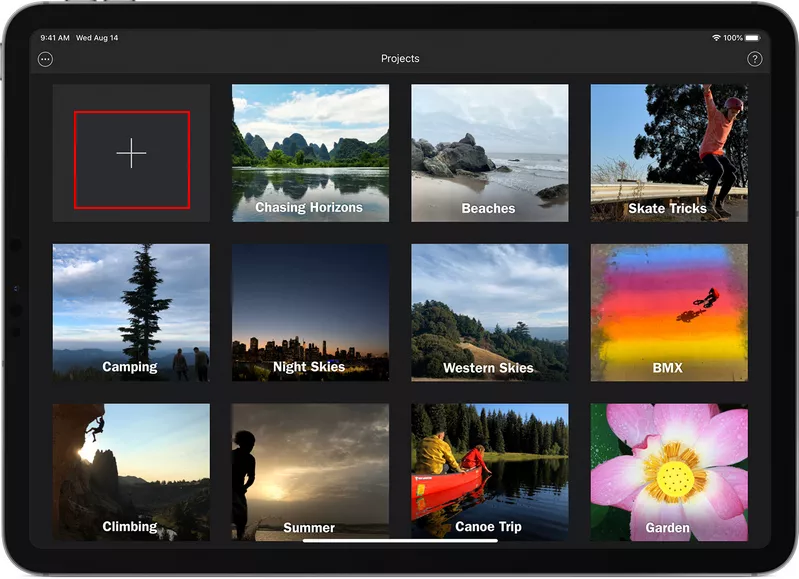
Image Board: How to Edit Videos on Your Mac with iMovie
Step 2 Import video clips from your Mac to the iMovie browser.
Step 3 Drag clips from the iMovie browser to the timeline of your project and start your editing.
Step 4 Change the sequence of clips and trim or split these clips according to your needs.
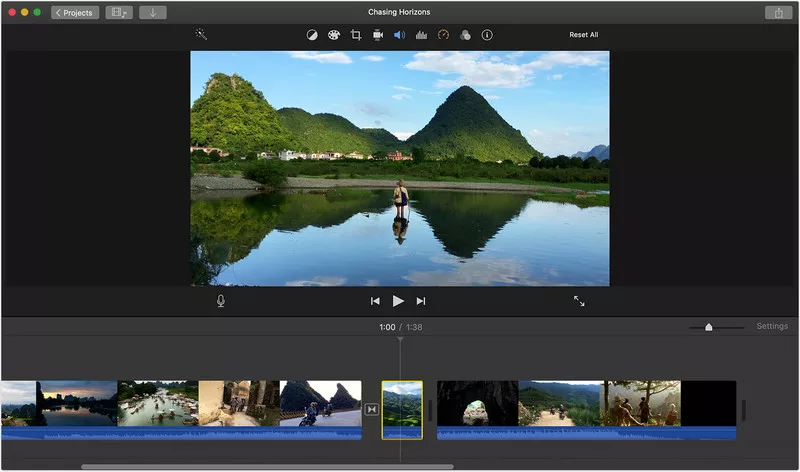
Image Board: How to Edit Videos on Your Mac with iMovie - Step 4
Step 5 Add text: click on Titles above the browser, choose a text style you like, and drag it to the timeline.
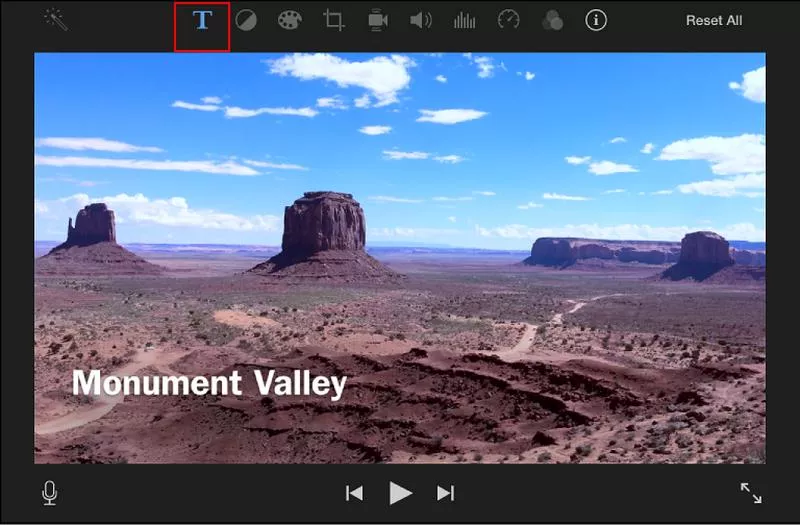
Image Board: How to Edit Videos on Your Mac with iMovie - Step 5
Step 6 Add music and sound effects.
1. Add music from your music library or the built-in sound effects within iMovie.
2. To start recording your voiceover narration, click the red Record button.
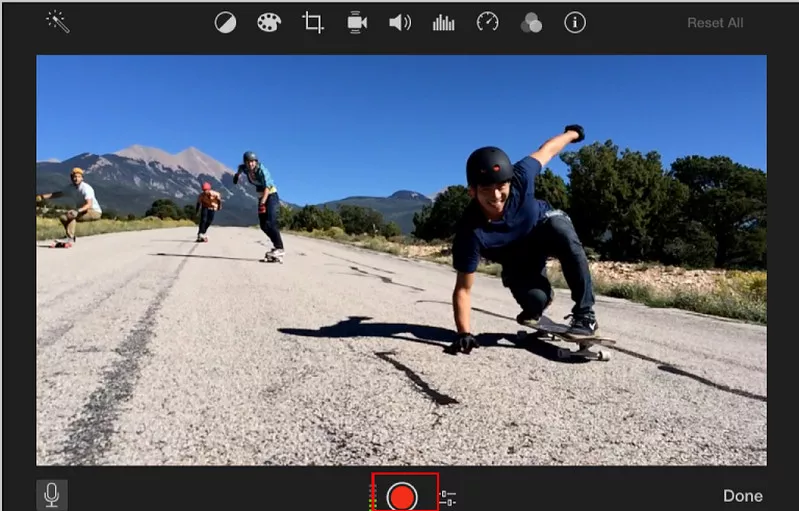
Image Board: How to Edit Videos on Your Mac with iMovie - Step 6
Step 7 Add video effects: filters, animated transitions, flash and freeze frame, etc.
- You can even create special effects with multiple clips, such as cutaway, picture-in-picture, green-screen or blue-screen, and split-screen.
Note
Step 8 Adjust the speed of clips: speed up or slow them down.
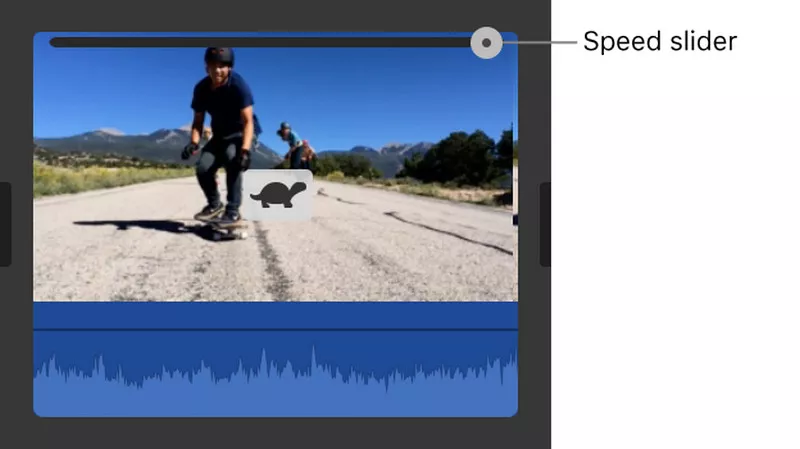
Image Board: How to Edit Videos on Your Mac with iMovie - Step 8
Step 9 Preview your video and share it to popular social media platforms, such as YouTube, Facebook, and Vimeo.
The Bottom Line
That’s all for how to edit videos on Mac with the help of FlexClip and iMovie. Which one do you prefer? Think this post is helpful? We'd appreciate it if you could share this post with others.