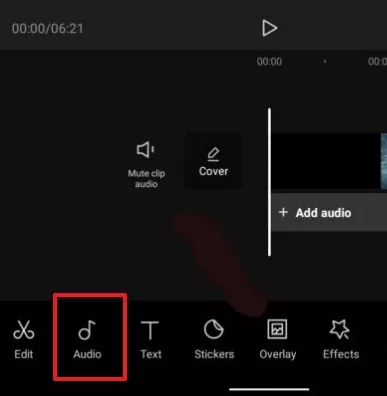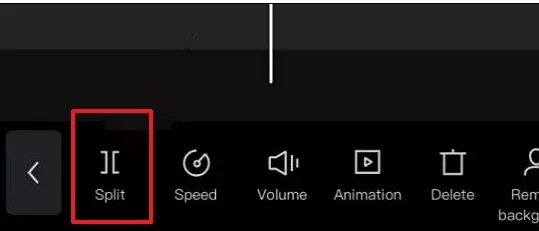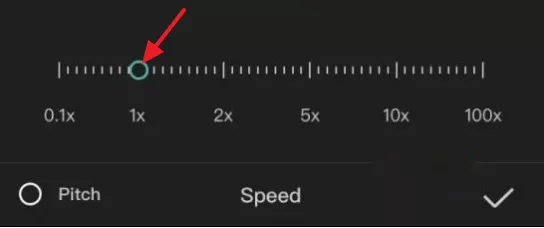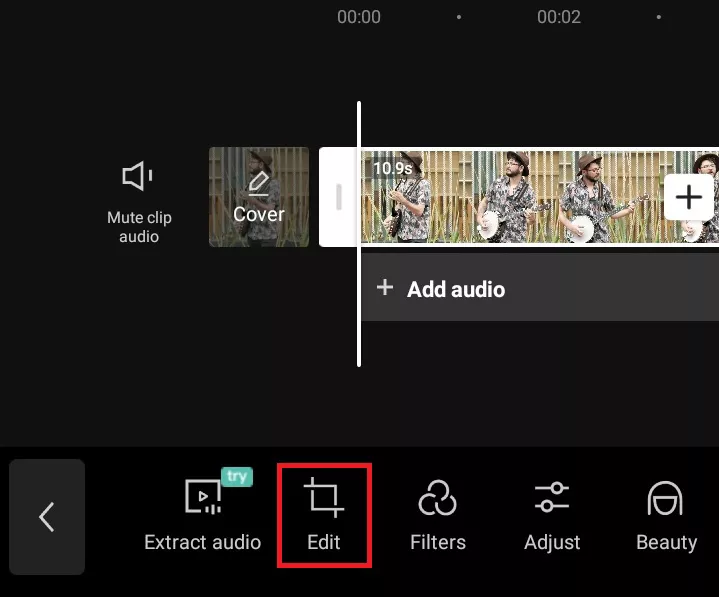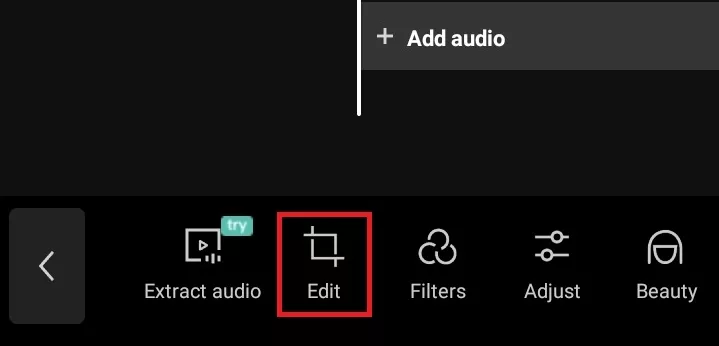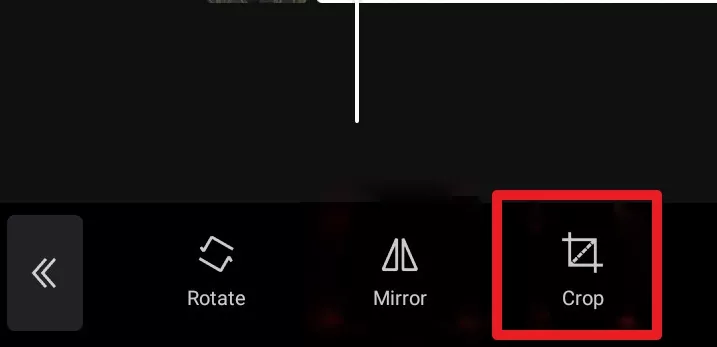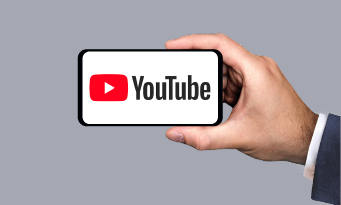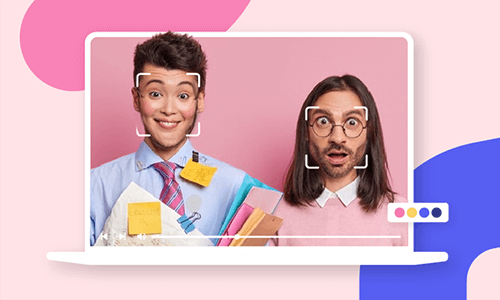The CapCut trend is all over social media and TikTok. In this article, we explore what the CapCut trend is and how you can successfully do it.
CapCut is a free video editing application that helps you make eye-catching videos. The app has been used to create amazing TikTok videos, and with TikTok being one of the fastest-growing apps online, CapCut has seen tremendous growth as well.
In this article, we’ll share with you how to use CapCut editor, and how to make an edit on CapCut as well as all its editing features.Check the following contents.
1. How to Trim Videos on CapCut
If you want to hop on this video-editing trend, here are the basic steps to get started.
In order to hop on this video-editing trend, you’ll need to ensure you have CapCut downloaded onto your device. Simply head over to your app store and download the free app!
Step 1
Open the app and tap on the “New Project” button at the top of your screen. A new screen will pop up that displays your camera roll videos.
Step 2
Select a video clip from your gallery. Then, click on the “Add” button in the lower right corner of your screen.
Step 3
Once you’ve uploaded your chosen video file, CapCut directs you to your primary workspace. This is where the magic happens.
Step 4
In your workspace, you’ll see a preview panel. This panel is the top half of your screen and it displays a preview of what your edited video clip will look like.
Step 5
At the bottom half of your screen is the timeline toolbar. This is where you will perform all your edits.
Step 6
To trim or shorten your video clips, hover over the play head (the white line directly underneath the play button), and drag it to where you want to start or end our video.
Step 7
Now, your video will start at the location where you put the play head.
Step 8
Click on the Save button after trimming.
2. How to Add Music to Videos on CapCut
You’ll also want background music to add to your video to make it more appealing. Here’s how you can add music using CapCut.
Step 1
After uploading your chosen video to the timeline on CapCut, add some background music or sound effects by tapping on the “Audio” button in the toolbar.
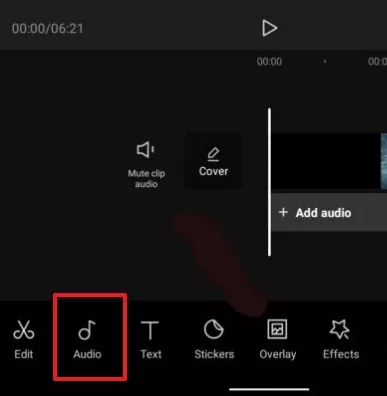
Image Board: How to Add Music to Videos on CapCut
Step 2
Next, tap “Sounds” which is also in the toolbar.
Step 3
Select a music category and browse until you find the music you want. CapCut has hundreds of available music for you to choose from.
Step 4
Test out a couple of options until you find the right fit for your video.
Step 5
Click on “Add” to add your selected music to your video.
3. How to Add Text to Video on CapCut
After uploading your chosen video to your CapCut timeline, you can add some texts to customize your video. This can be for captions, emphasis on what is being said in the video, or a call to action. Here’s how you can add text to your video using CapCut.
Step 1
In your toolbox on CapCut, you’ll see icons labeled Filter, Text, and Stickers.
Step 2
Tap on the Text button.
Step 3
A textbox will appear.
Step 4
Type in the text or copy you wish to add to your video.
Step 5
Choose the font style, size, and color to customize it.
Step 6
Then click Add to confirm the text on your video.
Step 7
Lastly, remember to save your edited video to your gallery.
4. How to Resize a Video on CapCut
There’s also a feature to resize your videos that would better fit TikTok (or whatever online platform you’ll be uploading to. Here’s how to do it:
Step 1
Upload your selected video to the CapCut timeline
Step 2
To change the aspect ratio or size, open the Format menu.
Step 3
You’ll then find several options of aspect ratios to choose from.
Step 4
If you want to upload your video to TikTok, choose the 9:16 ratio.
Step 5
Zoom in, our, or adjust the framing of the video as you see fit.
Step 6
You can also create borders and add them to your video.
Step 7
Remember to save your video.
5. How to Split Clips on CapCut
Splitting a video is another essential tool in editing videos. Here’s the simple way to do it using CapCut.
Step 1
Upload your selected video into the CapCut timeline.
Step 2
To split a video into two, move the play head to your desired place where you want to split the video.
Step 3
Once you’ve positioned the play head correctly, tap on your video clip then tap the Split icon found in your toolbar.
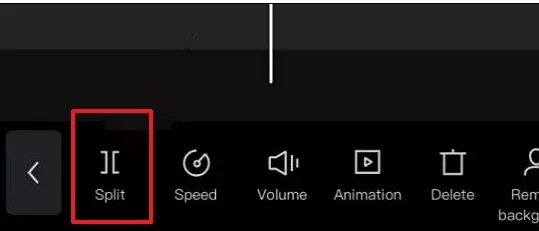
Image Board: How to Split Clips on CapCut
Step 4
This will result in two separate clips cutting it where your play head was located.
Step 5
Lastly, remember to save your edited video to your gallery.
6. How to do Slow-mo/Fast-mo on CapCut
Changing the speed of your video is another great effect that you can use in order to make captivating edits. It’s also a popular feature in most TikTok videos. Here’s the simple way to change the speed of your video using CapCut.
Step 1
Upload your selected video to the CapCut timeline.
Step 2
Tap on the video clip on your timeline, then tap on the “Speed” button in the toolbar. Next, choose your desired speed. You can choose from a range of 0.1x to 3.0x.
Step 3
In order to slow down your video, select a speed below 1.0x.
Note that slowing down a video clip can sometimes lower the quality of your video, depending on the quality of the original video. In order to keep the quality, we suggest making sure that your original video is at least 60fps.
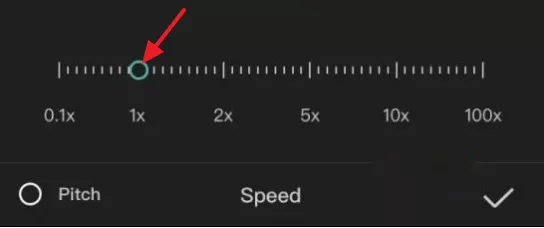
Image Board: How to do Slow-mo/Fast-mo on CapCut
Step 4
To speed up a video, select a speed above 1.0x.
Step 5
Lastly, remember to save your edited video to your gallery.
7. How to Crop a Video on CapCut
Now, there are times that you’ll film a video but have an object in the background that’s an eyesore. There’s a way to remove it by cropping your video.
Cropping is a technique of removing the edges or corners of your video to remove parts of the video frame. Here’s how to do it:
Step 1
Select and add the video that you want to crop and add it to your CapCut timeline.
Tap the video layer on the timeline.
Step 2
Tap the video layer on the timeline.
Step 3
Then, open the Edit menu at the bottom.
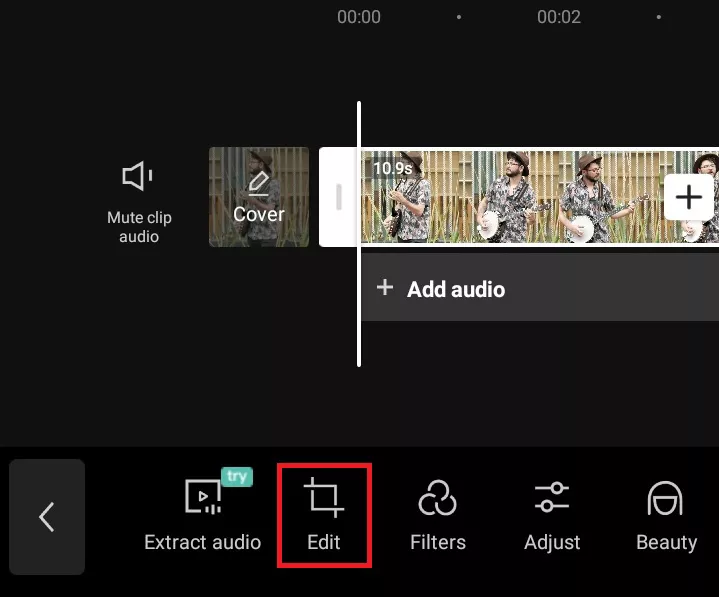
Image Board: How to Crop a Video on CapCut- Step3
Step 4
Find and open the second Edit menu.
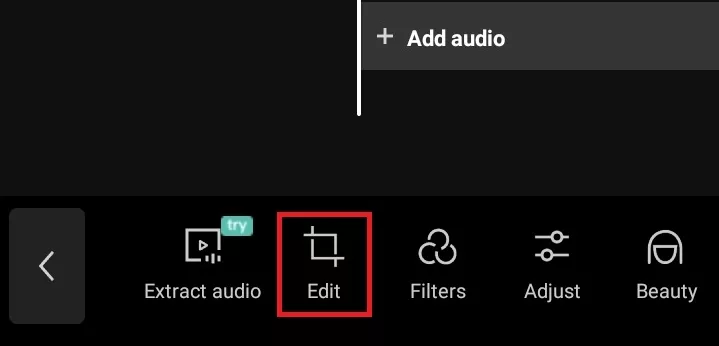
Image Board: How to Crop a Video on CapCut- Step4
Step 5
Then, three menus will appear, namely Rotate, Mirror, and Crop. Choose the Crop option to crop the video screen.
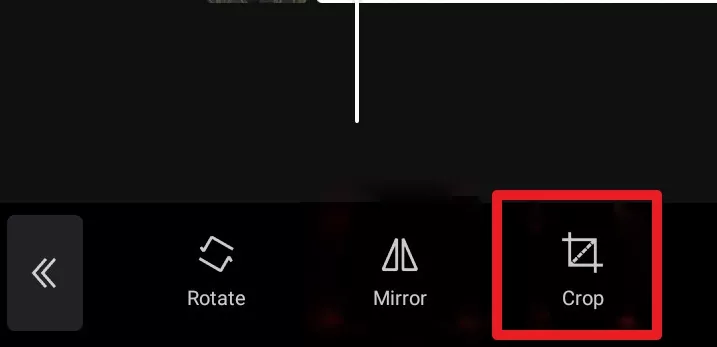
Image Board: How to Crop a Video on CapCut- Step 5
Step 6
To crop your video, just slide the play head to the inner area of the video up until where you want to crop your video.
Step 7
Tap the check button to apply.
Step 8
Lastly, remember to save your edited video to your gallery.
8.How to Mirror a Video on CapCut
Mirroring a video is an editing technique that flips the screen or video either horizontally or vertically. It’s another popular editing tool that you can use to make your video eye-catching. Here’s the step-by-step process:
Step 1
Select and add your chosen video to be mirrored to your CapCut timeline.
Step 2
Tap on your video.
Step 3
Find and tap the second Edit menu.
Step 4
Select and tap on the Mirror option. Choose whether to flip it horizontally or vertically.
Step 5
Then, save the video that has been flipped to your phone gallery.
9. How to Rotate a Video on CapCut
Another tool you can use in CapCut is rotating your video.
Step 1
Select and add your video to be flipped to your CapCut timeline.
Step 2
Tap the video clip on your timeline, then open the Edit menu.
Step 3
Choose the Rotate option in the edit menu.
Step 4
To rotate the video, you can rotate it at a maximum degree of 90⁰ clockwise or counterclockwise.
Step 5
Remember to save your video once done.
In Summary
We hope you were able to get familiar with the basic editing features in CapCut using this guide. There are a lot more effects and features available to make your videos eye-catching and scroll-stopping. Share this article with a friend if you found this helpful!
FlexClip Editor
/

Professional in video editing and video marketing, we’d love to give some constructive tips and tricks to help our users make fantastic videos.