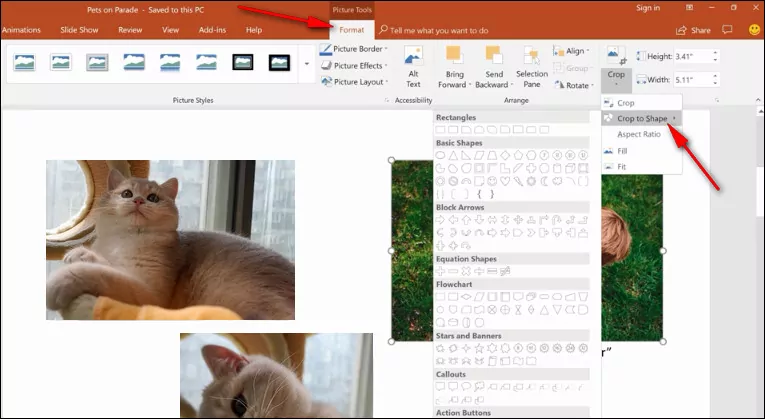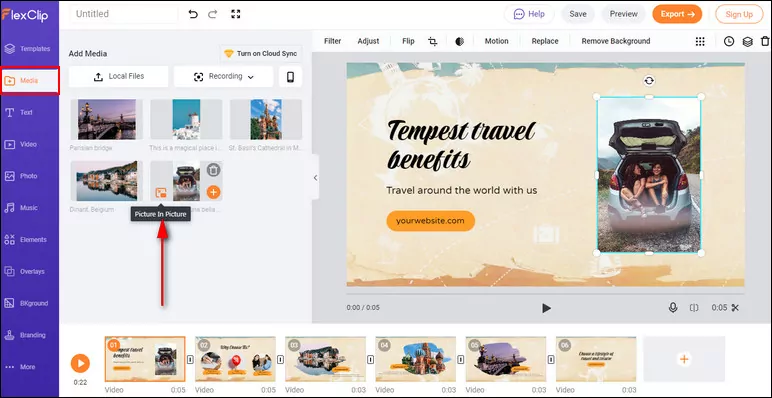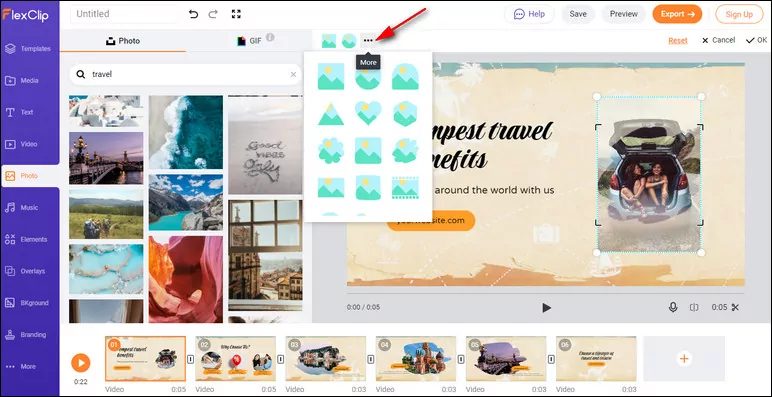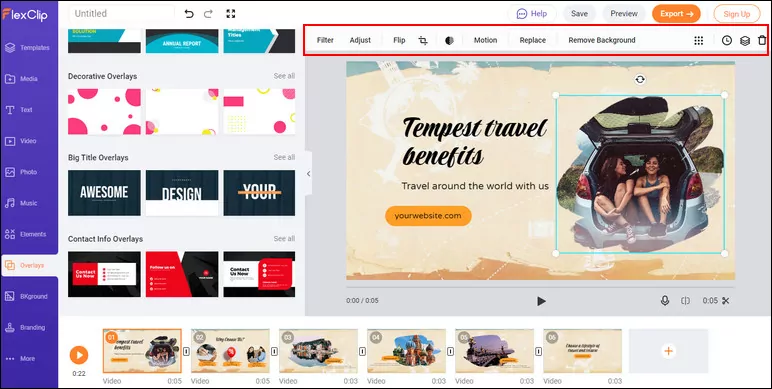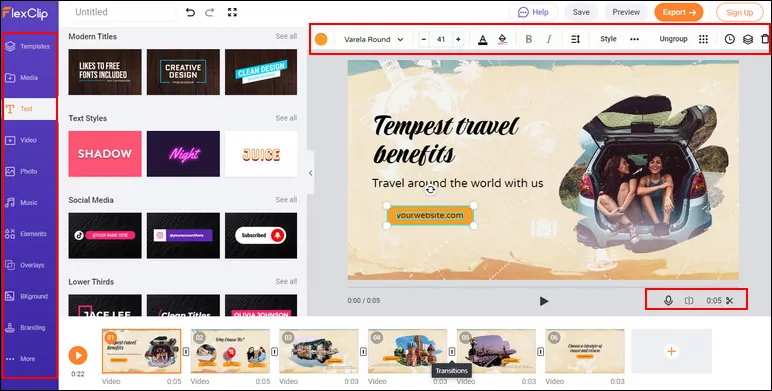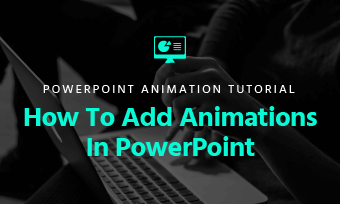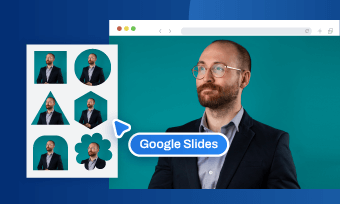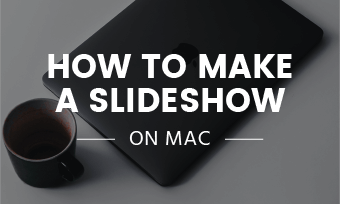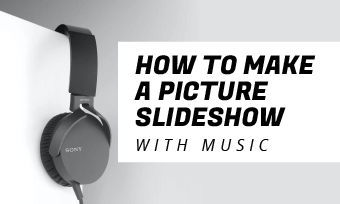In this tutorial, you’ll learn how to crop pictures into shapes in PowerPoint using the tools that PowerPoint provides and also with a powerful online tool to change the shape of a picture in a slide to enhance your presentation slideshow.
Different shapes add interest! Cropping a picture into a custom shape gives you more control over the images you use in your presentations and improve your final slides.
If you want to change the shape of a photo to make it a custom shape (like a circle or rounded rectangle), PowerPoint allows you to quickly change the shape of a picture using its cropping tool. You can also crop a picture to a shape with a powerful online slideshow maker, like FlexClip.
Contents:

Real Estate Listing Collage

Happy Birthday Collage For Baby

Heart Shaped Collage

Romantic Love Story
Also Read: How to Insert a GIF in PowerPoint >
Part 1 How to Crop a Picture to a Shape in PowerPoint
In this part, you'll learn how to change picture shape in PowerPoint using the different tools and features that PowerPoint provides.
Method 1: Crop a Picture into a Shape in PowerPoint
You can quickly change the shape of a picture in PowerPoint by cropping it to a specific shape. Let us walk you through it.
Step 1
Open your PowerPoint, go to the slide you want to add a picture to.
Step 2
Use Insert > Picture to add the image to the slide.
Step 3
Then click the picture, navigate to the Picture Tools Format tab, and open the Crop dropdown to select Crop to Shape.
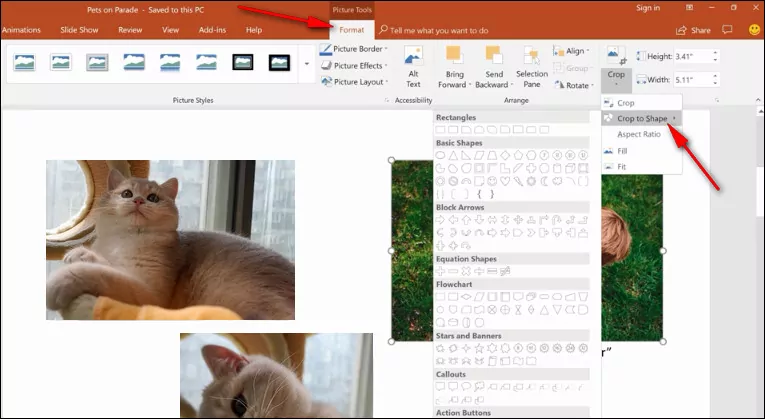
Crop Picture to Shape in PowerPoint
Step 4
Choose the shape from the menu that appears to crop your picture to, and the shape should be immediately applied to the picture.
Step 5
Now, you can use Crop > Fit or Crop > Fill to change how much of the picture fits within the shape you've applied; also, make more adjustments to change the position of the picture within the frame by selecting the picture and dragging it where you want.
Method 2: Insert a Picture into a Shape in PowerPoint
Besides cropping the picture to a shape directly, you can also start with a shape and then insert your picture.
Step 1
Select the slide where you want to insert the shape.
Step 2
Go to the Insert tab and click Shapes to reveal a drop-down list of the available shapes.
Step 3
Choose the shape that fits your needs and add it to your slide.
Step 4
Select the shape you added before and go to Drawing Tools Format, then select Shape Fill > Picture.
Step 5
Then, the Insert Pictures dialog box should open, choose the one you need, navigate to the picture you want, and insert it into the shape.
Part 2 How to Change Picture Shape in Your Slide Online for Free
PowerPoint offers basic tools to help you crop a picture into a shape. However, if you want to make the picture more attractive and funnier with more shapes and effects, FlexClip can help you a lot. Let's see how to change photo shapes in a slide with it.
Step 1
Upload your preferred photos to FlexClip and add them to the storyboard with the Picture-in-Picture icon.
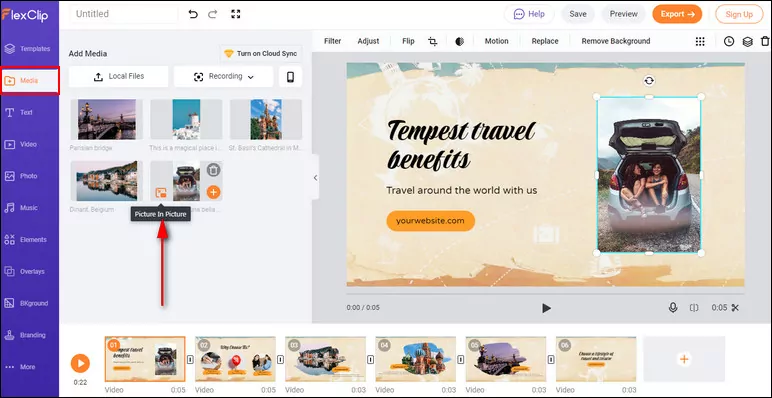
Change Photo Shape in Slide Online - Upload
Step 2
Select the photo you added and click the Crop icon on the top-bar, then click the More icon to reveal all the shapes to pick your desired shape for your photo.
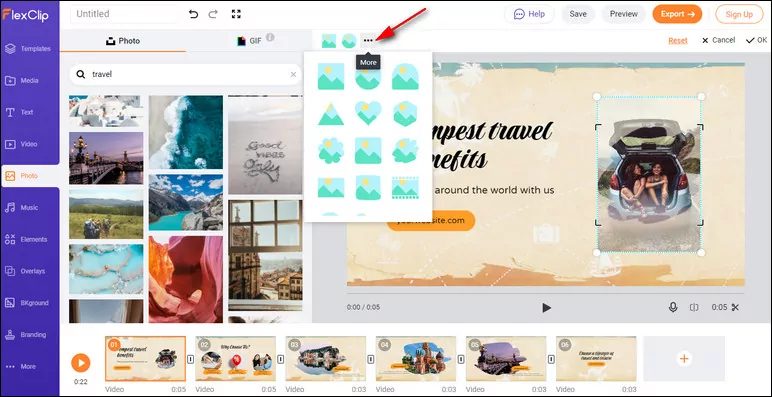
Change Photo Shape in Slide Online - Crop
Step 3
Once you have picked your shape, just click OK to apply it o your photo. Then you can make more edits to the photo to fit your needs, adjust its size, location, and opacity, apply filter effect and motion, and even remove the background of the image, etc.
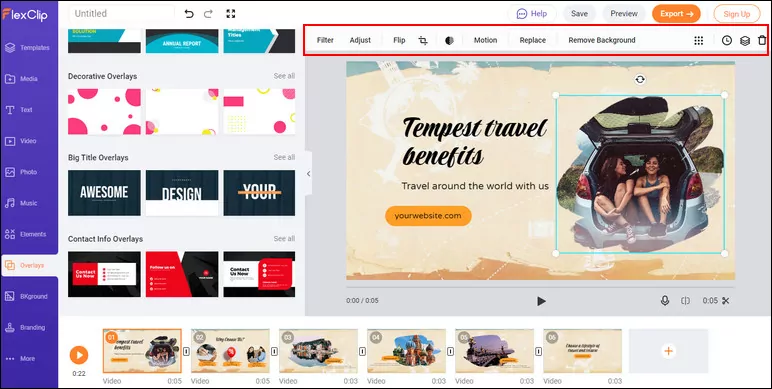
Change Photo Shape in Slide Online - Adjust
Step 4
Make more edits to enhance your slides, like adding text, background music, and widgets. And try not to overdo things here; keep it simple and natural.
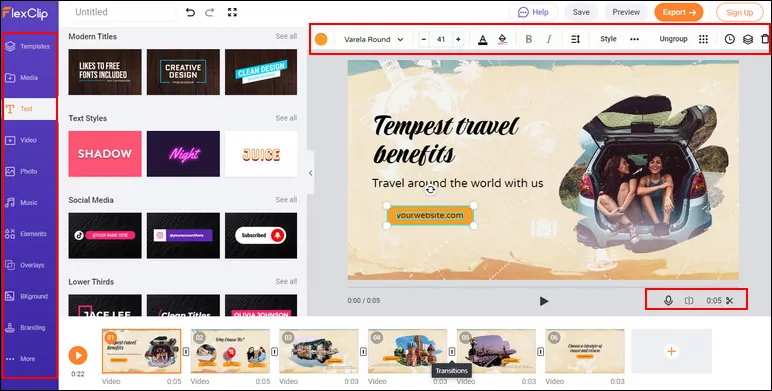
Change Photo Shape in Slide Online - Edit
Final Words
With the ways to crop pictures into shapes in PowerPoint and via the online slideshow maker, we discussed above, changing a photo shape is an easy process; simply choose one method you prefer and start improving your slides with creative photo shapes right now.
Sandy
/

Has 4-year of professional photographing experience. Very much into recording every detail of life. She is passionate about all things related to video production, and loves to exploring tips and tricks about it.