¿Cómo convertir un archivo de audio de Zoom en un archivo MP3?
¿Existe una manera de convertir mi grabación de Zoom a MP3 para poder integrarla en mi canal de pódcast?
La grabación de Zoom es una función útil para repasar puntos clave, brindar acceso a quienes no pudieron asistir e incluso servir como herramienta para crear contenido extra en proyectos como pódcast. Sin embargo, debido a las limitaciones de almacenamiento y compatibilidad con diferentes plataformas, muchas personas prefieren guardar y compartir solo las partes esenciales en formato de audio MP3 en lugar de la grabación completa.
¿Te preguntas cómo convertir una grabación de Zoom en un archivo MP3? ¡No busques más! En este artículo, hemos reunido un conversor en línea fácil de usar que te permite convertir tus grabaciones de Zoom a MP3 rápidamente, para que puedas acceder a contenido valioso en cualquier momento, lugar y dispositivo. ¡Comencemos!
También te puede interesar: Cómo convertir una grabación de Zoom a MP4>>
Los formatos de archivo compatibles con las grabaciones de Zoom
Después de grabar tus grabaciones locales o ver tus grabaciones en la nube, verás algunos de los siguientes archivos:
Bueno, puede que notes que Zoom no admite el formato MP3, aunque es uno de los formatos más compatibles en reproductores multimedia. Entonces, si necesitas tu grabación de Zoom en MP3, es esencial convertirla. En las siguientes secciones, te guiaremos para localizar tus grabaciones de Zoom en la Nube y en el Escritorio, y te recomendaremos un convertidor de grabaciones gratuito de Zoom para que el proceso de conversión sea sencillo y fácil. ¡Sigue leyendo para obtener más información!
¿Dónde encontrar el archivo de grabación de Zoom?
Antes de comenzar, aprendamos cómo obtener el archivo de grabación de Zoom. Dado que Zoom admite dos tipos de grabación: en la nube y local, la guía para encontrar la grabación de Zoom se presentará de acuerdo a cada tipo.
1) Encontrar la grabación de Zoom en la nube
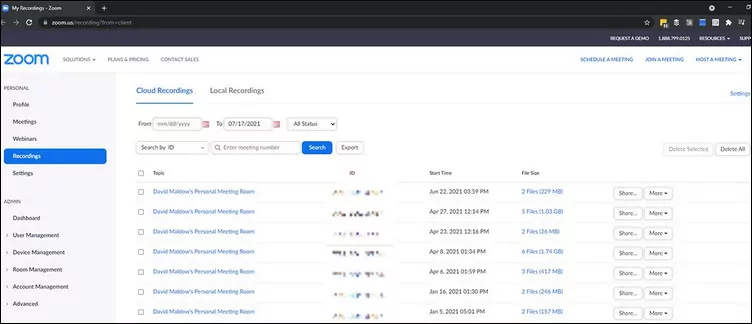
Encontrar la grabación de Zoom en la Nube
2) Encontrar la grabación de Zoom en el escritorio
Para encontrar el archivo de grabación de Zoom en tu escritorio, sigue la guía a continuación.
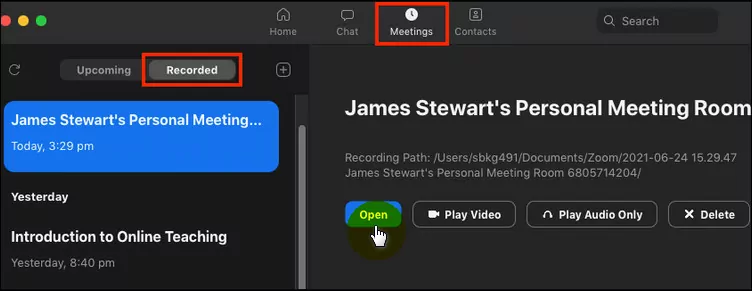
Encontrar archivo de grabación en el escritorio
Ahora que tienes el archivo de grabación de Zoom deseado, veamos cómo convertirlo en un archivo MP3.
La herramienta más fácil para convertir una grabación de Zoom a MP3
Ya sea una grabación de video de Zoom o un archivo de solo audio (m4a) de Zoom, es fácil convertir archivos de Zoom a MP3 con la ayuda de FlexClip. Como un convertidor de grabaciones de Zoom gratuito en línea, te permite convertir una grabación de video de Zoom a MP3 y cambiar el formato del archivo de audio con solo un clic. Además, muchas funciones de edición, como cambiar el volumen del audio, recortar partes no deseadas o combinar múltiples archivos de audio de Zoom en uno, harán que el proceso de creación sea muy sencillo.
Además de convertir grabaciones de Zoom a MP3, FlexClip ofrece mucho más:
Cómo convertir una grabación de video de Zoom a MP3
El proceso de convertir una grabación de video de Zoom a MP3 es extremadamente fácil con la ayuda de FlexClip. Solo sigue la guía y completa el proceso de conversión en minutos.
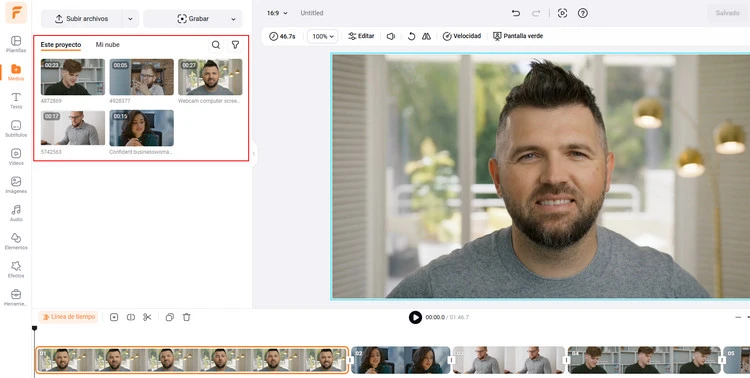
Sube la grabación de video de Zoom a FlexClip para convertirla
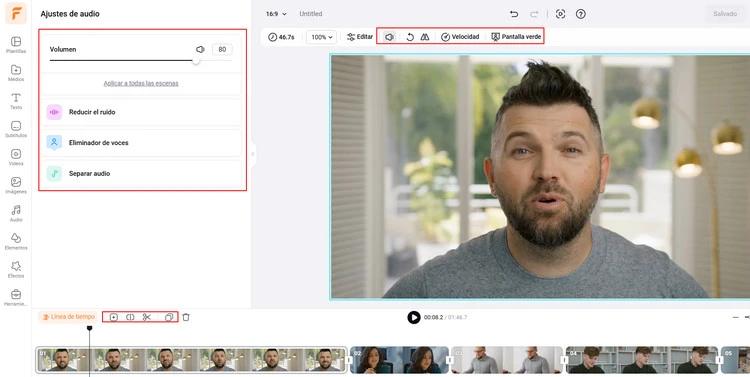
Edita la grabación de video de Zoom como desees
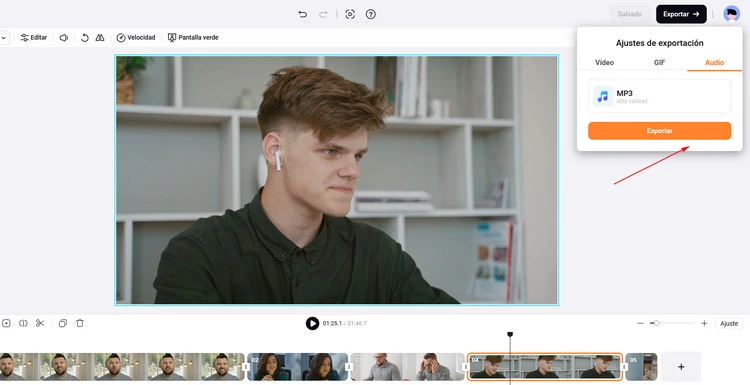
Exporta la grabación de video de Zoom como MP3 en alta calidad
Cómo convertir una grabación de audio de Zoom a MP3
A veces puedes usar Zoom para generar un archivo de podcast, pero puede que te decepcione descubrir que está en formato M4A, o estás listo para revisar la reunión que te perdiste y descubres que es incompatible con tu reproductor multimedia. En tales circunstancias, convertir grabaciones de audio de Zoom a MP3 se vuelve esencial.
FlexClip ofrece dos maneras de convertir una grabación de Zoom en M4A a MP3: mediante un convertidor de audio sencillo o ingresando a la página de edición y exportando como MP3. Para pistas de audio separadas de cada participante que necesitan combinarse, dirígete a la página de edición de FlexClip. Si no necesitas ninguna edición, elige el primer método. A continuación, te mostraremos cómo convertir una grabación de audio de Zoom a MP3 utilizando la herramienta de conversión de audio en línea.
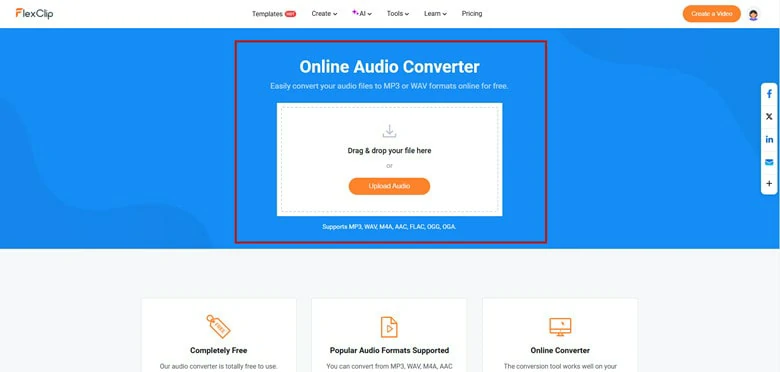
Abre el convertidor de audio de FlexClip en tu computadora
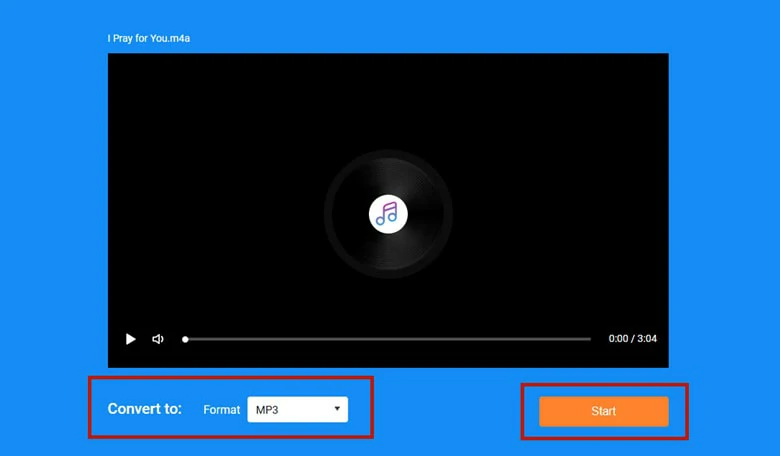
Selecciona el formato de salida de audio como MP3 en FlexClip
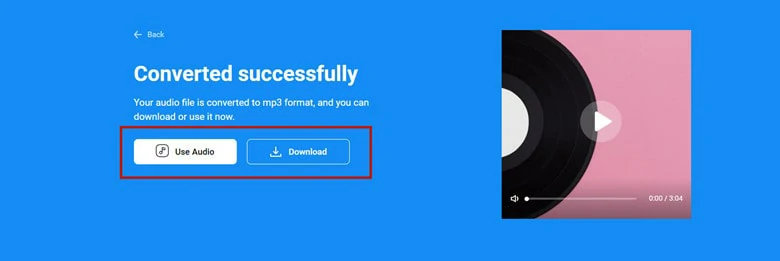
Descarga el archivo MP3 convertido
Consejo adicional: una forma gratuita de grabar en MP3 sin permiso
Convertir una grabación de Zoom a MP3 es fácil con la herramienta adecuada, como FlexClip. Pero, ¿por qué no grabar sesiones de Zoom directamente en formato MP3 para facilitar su compartición y edición? Desafortunadamente, Zoom no admite grabaciones en formato MP3. Aquí es donde entra el grabador de audio de FlexClip: es una herramienta de terceros que te permite grabar sesiones de Zoom en MP3 sin necesidad de permisos ni instalación de software.
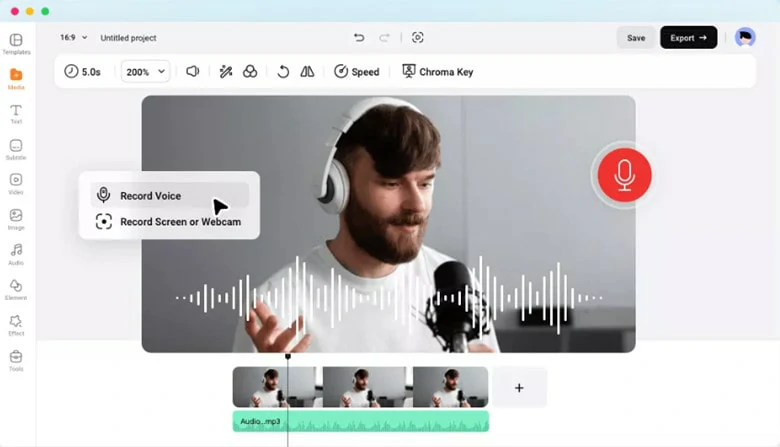
Graba la grabación de Zoom en formato MP3 utilizando el grabador de voz de FlexClip
Con su interfaz fácil de usar, FlexClip permite grabaciones de alta calidad con un solo clic y durante el tiempo que necesites. Además, ofrece funciones de edición versátiles, almacenamiento en tiempo real y varias herramientas impulsadas por IA para mejorar el audio en la postproducción y proporcionar una experiencia de escucha optimizada. Solo haz clic en el botón "Grabar Zoom MP3" a continuación para probar FlexClip y omitir el proceso de conversión por completo.
Conclusión
Esto es todo sobre cómo convertir grabaciones de Zoom a MP3 utilizando un convertidor en línea gratuito pero poderoso llamado FlexClip. Esperamos que este blog sea útil para ti. Si tienes una mejor solución, compártela con nosotros a través de Twitter.


