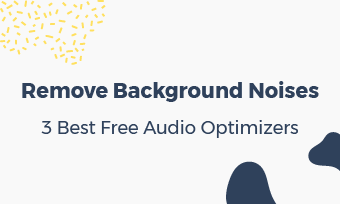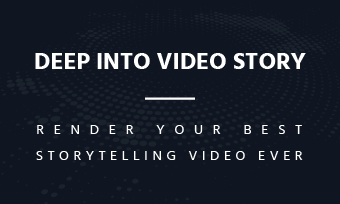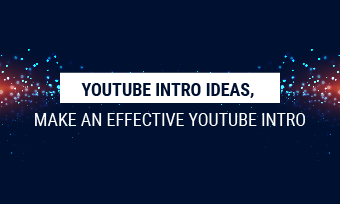Forewords: We've compiled all solutions to PowerPoint video problems. Get to know how to convert PowerPoint to a video, how to make a presentation video without PPT, how to add video to PPT, and how to fix videos not playing in PowerPoint.
PowerPoint video is an ideal media for teachers to share courses and knowledge online. It offers the full screen for illustrations and tips, and lets PPT pictures play in video format. PPT videos always offer audiences a flat view with immersive user experience.
There are 2 ways to get a PowerPoint video: You may convert PowerPoint file to a video with MS PowerPoint software, or make a PowerPoint video with third-party software.
How to Convert PowerPoint to a Video in MS PowerPoint?
Though PowerPoint presentation videos have massive merits, converting PowerPoint to a video is actually not an easy task. For the record, it's a limited feature for only advanced PowerPoint editions (PowerPoint 2010, or higher editions):
For PowerPoint 2007, PowerPoint video is not an output option.
In PowerPoint 2010, to convert presentation to a video, the steps include:
[File] > [Save & Send] > [Create a Video] in "File Types" category > [Computer & HD Displays] to choose a video quality and resolution > pick use or don't use [Recorded Timings and Narrations] > [Create Video].
As for PowerPoint 2013, converting PowerPoint file to a video, go [FILE] > [Export] > [Create a Video] > the rest steps are the same in PowerPoint 2010.
Advantages & Disadvantages: Using PowerPoint to Convert PowerPoint to Video
Turn a PPT file to a video with MS PowerPoint, the PPT video will retain the full compatibility. It's an easy conversion, and you don't have to do much navigation. Find out how to record a PowerPoint presentation including webcam and voiceovers.
However, you should notice that PowerPoint is not born for video production, which means you can't expect too much and there are lots of feature restrictions. In short:
Advantage:
- *PowerPoint converting videos can save all customizations you've made.
- *Not difficult navigation.
Disadvantage:
- *PowerPoint 2007 doesn't support converting PowerPoint to a video.
- *When it comes to edit / re-edit PowerPoint video, there is actually little thing that you can do.
- *You can neither insert your pictures nor your shooting clips to the presentation video.
- *No way to zoom in, or zoom out.
How to Make a PowerPoint Style Video without PPT?
This part aims at sharing an alternative approach to make a PowerPoint style video.
Whether you have MS PowerPoint 2007, or other editions, or even without PowerPoint software, we promise you a free simple way to produce a satisfying PowerPoint style video for all purposes.
Our "weapon" is an online video editor – FlexClip.com. For Windows users, there is another desktop version for selection.
Since FlexClip is a third-party editor, you can just grab any video resources, frames, video clips, pictures inside or outside the PPT, and use them in your PowerPoint video. – Basically, more video materials are allowed.
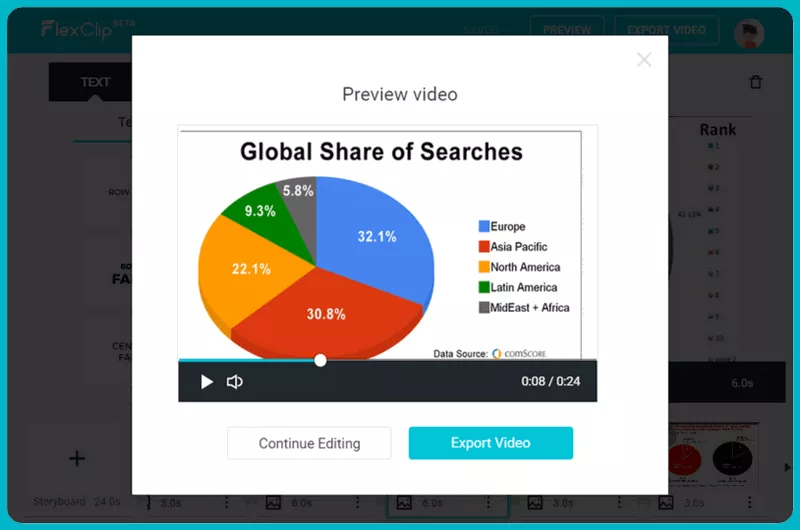
Image board: FlexClip converts PowerPoint image to video.
You can decide on how to record the presentation video:
Should it be a presentation video in picture-telling style? Or, just record the presentation via a smartphone / a digital camera? It's up to you.
Make a 2007 PowerPoint Video:
If you like to make a 2007 PowerPoint video but without spending money on MS office update, then you can save the PPT file to JPGs or PNGs, and use FlexClip to convert presentation pictures to video and make your 2007 PowerPoint video:
1.In MS 2007 PPT, go [Save As] > [Other Formats], and save them into JPGs and PNGs.
2.Turn to FlexClip, upload your presentation image one by one, following [+ Storyboard] > [Add Photo].
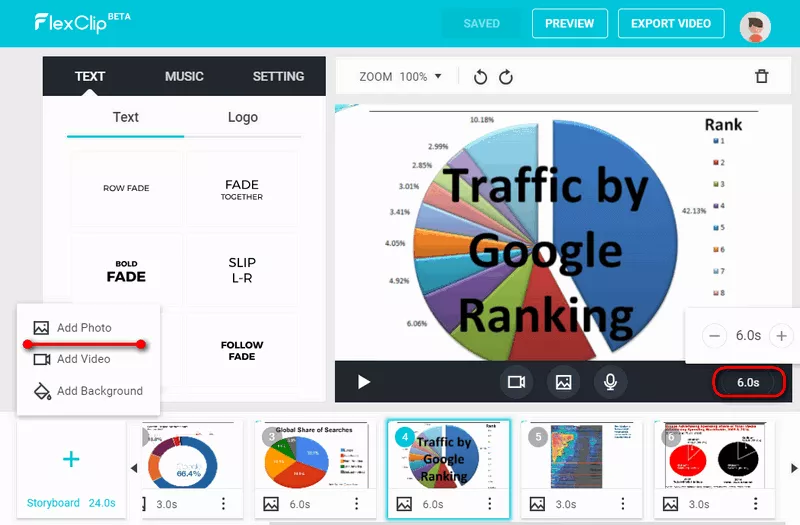
Image board: Make PowerPoint style video without PPT.
3.Find the "3s" label. Adjust time to define how long you want the image to be displayed.
4.If you want to add narrations or voiceovers, then the microphone icon and Music label will help you do the rest.
This way to get a PPT video also works for other MS PowerPoint editions.
How to Upgrade Your PowerPoint Video?
For PowerPoint videos that are not good enough, you can upgrade them in FlexClip by:
1.Adding some transitions and a proper background music.
2.Cutting out not-so-good video presentations.
3.Recording distinctive explanations in some storyboards.
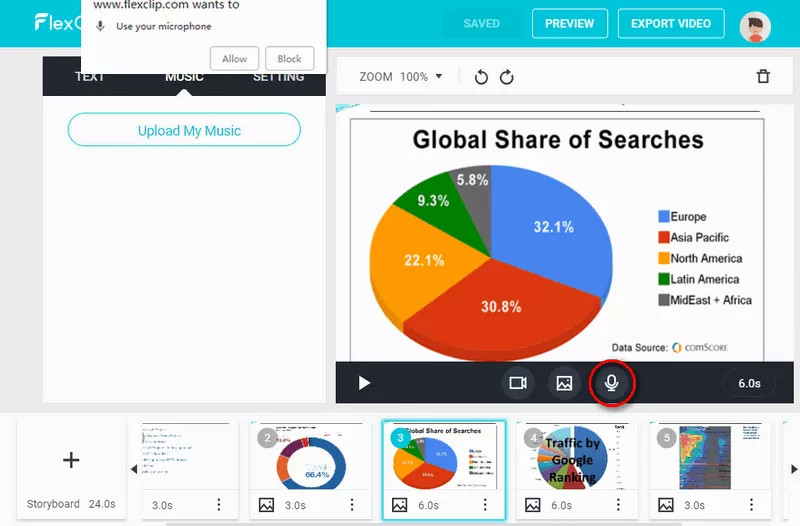
Image board: FlexClip records voiceover.
How to Add a Video to PowerPoint?
What if you want to add a local video to PowerPoint document? Be it a PowerPoint video, or another.
Just go [Insert] > [Video].
Insert PowerPoint video on the first presentation page, and let audiences find the full tips and contents on the following PPT pages. - It's one way to make a tutorial PPT.
Vice versa, you can add a presentation video at the end of PPT, then PowerPoint video will perform like a review.
How to Fix Video Not Playing in PowerPoint?
Some may face an issue that video embedded in PPT cannot play on another PC.
Two things make the trouble – video codecs & device compatibility.
We hope not to explain video codecs - H.261, H.263, H.264, Mpeg1/2, MJPEG, etc. - in details here, since there is no need for us to be an expert to fix this issue:
As long as your PPT video files are in a format of .MOV, .WEBM, .M4V and .MP4, a very simple solution to fix embedding video not playing on PPT, is to upload the video to FlexClip. After that, your export video will be an H.264 codec MP4 file, which is a universal codec without compatible issue.
Replace your problematic video with FlexClip output video, and embed it in your PPT. Then your PPT can play on other PCs.