Have you ever found yourself needing to change the aspect ratio of an image to fit a specific shape or size, only to be frustrated by the idea of cropping out important details?
Generally, we always use cropping directly to change an image into a specific aspect ratio. While it will cuts off parts of your image, resulting in losing important details. But sometimes, we need to adjust the aspect ratio of an image without losing any of its content through cropping.
So, what can you do if you want to change the aspect ratio without cropping? This shares some of the great ways for you to change aspect ratio of image without cropping.
Bonus: Free Video Templates You Might Love
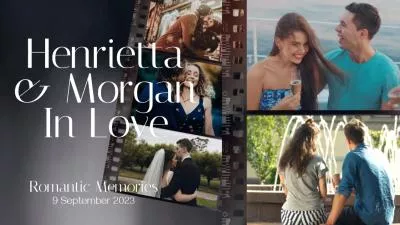
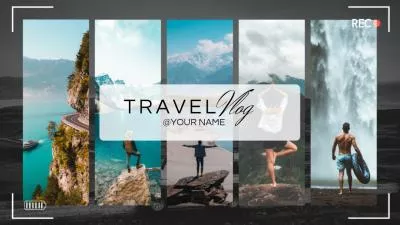
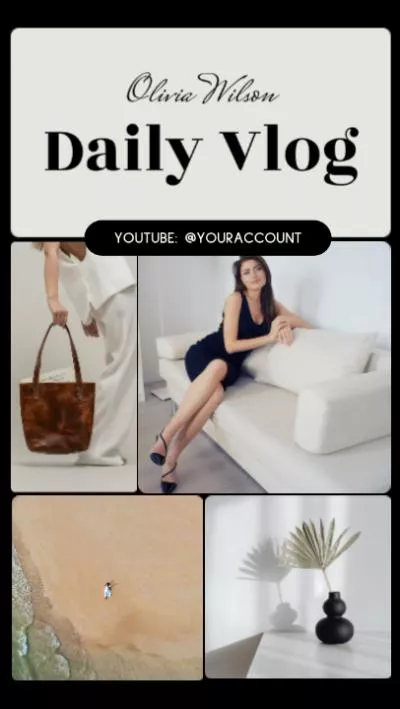
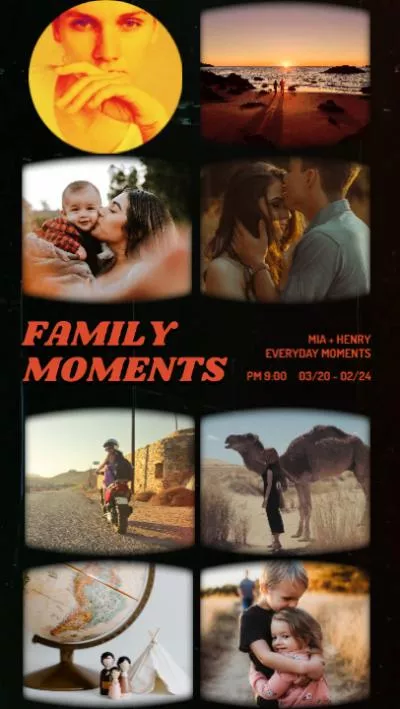
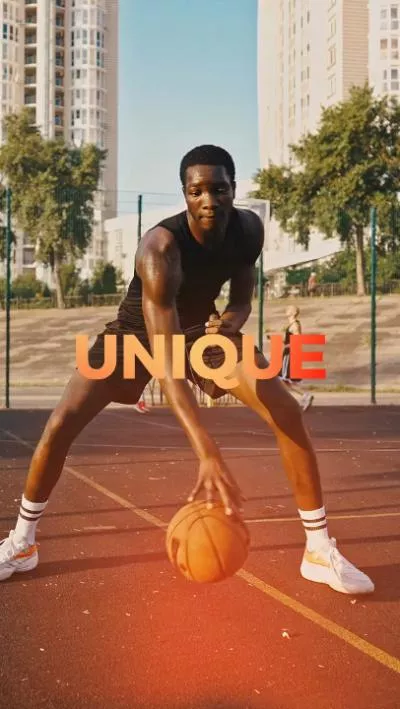
Create Video Faster with FlexClip’s Pre-Made Templates →
Start from Scratch Easily with FlexClip's Online Video Maker →
Also Read: How to Convert Picture to 4K Resolution? Top 4K Image Converters Help You Out >
Method 1 Change Aspect Ratio of an Image without Cropping Using AI Image Extender
Using an AI image extender is a powerful and creative way to change an image's aspect ratio without cropping. It intelligently expands the canvas by generating new content that blends seamlessly with the existing image.
Several editing program offer such an AI tool to help you extend an image without cropping it, including some professional image editing software, like Adobe Photoshop's AI-driven feature, Generative Fill. Or you can also find an easy and quick online AI image extender, like FlexClip’s AI image extender tool.
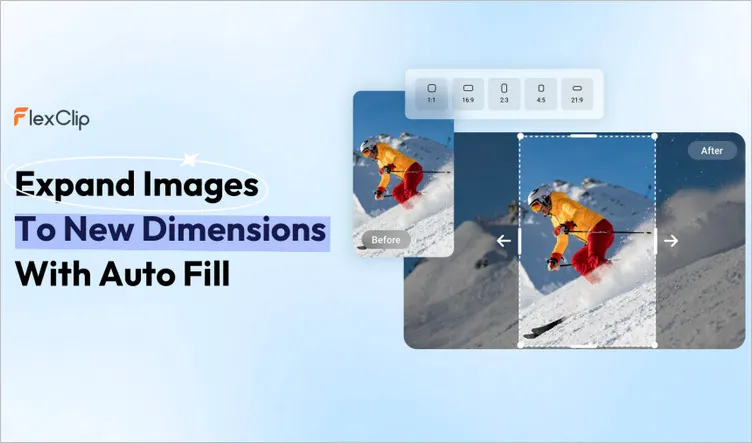
Change Aspect Ratio of an Image without Cropping Using AI Image Extender
Here we'll show you how to use FlexClip's AI image extender to change the aspect ratio of an image without cropping.
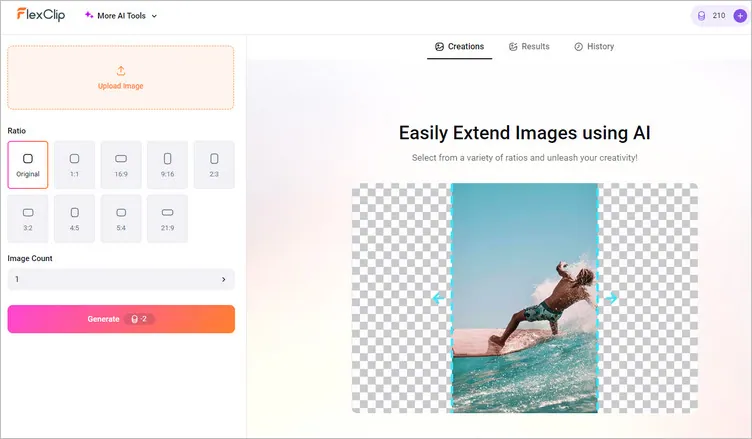
Change Aspect Ratio of an Image without Cropping with Image Extender - Tool Page
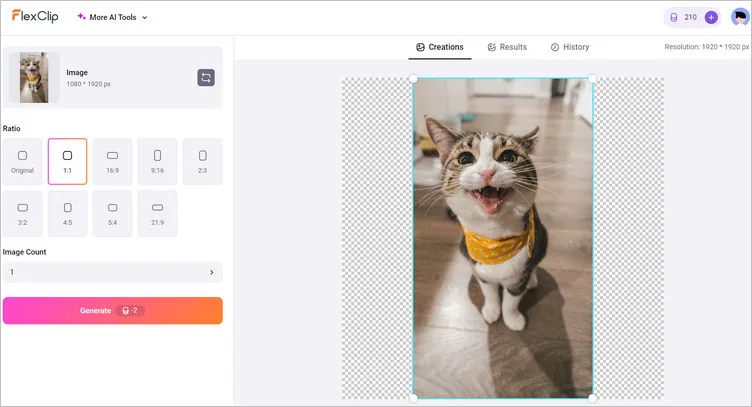
Change Aspect Ratio of an Image without Cropping with Image Extender - Upload
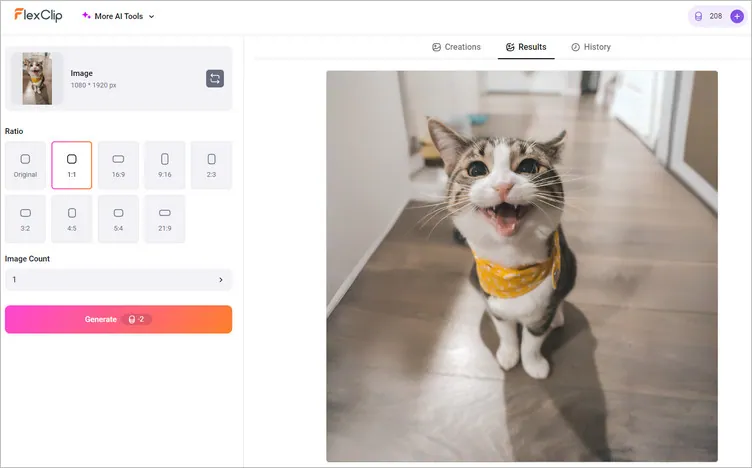
Change Aspect Ratio of an Image without Cropping with Image Extender - Result
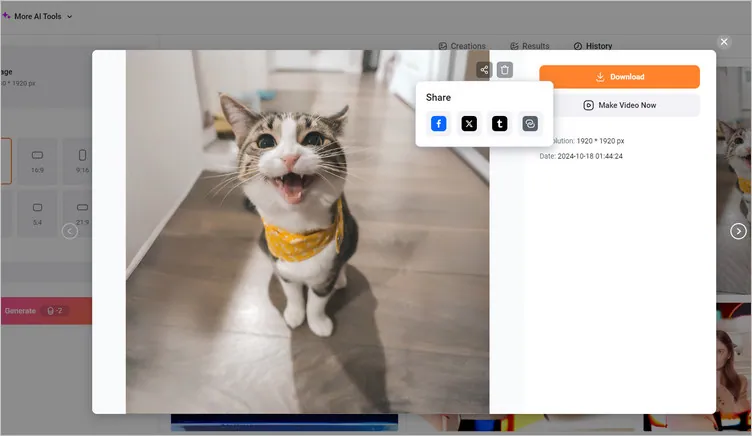
Change Aspect Ratio of an Image without Cropping with Image Extender - Download
Backed up the advanced artificial intelligence, FlexClip's AI image extender tool makes it possible that everyone can change the aspect ratio of an image without cropping. Along with the extender tool, FlexClip also comes with AI image upscaler and AI old photo restoration tools which help you enhance your images.
FlexClip AI Suite: A Better Way to Transform Your Images
Method 2 Change Aspect Ratio of an Image without Cropping by Adding Padding or Borders
Adding padding or borders is another great way to change an image's aspect ratio without cropping. This way will surround your image with extra space (usually a solid color background, like the while border) to fit the desired dimensions.
Many image editing tools such as Photoshop or even basic apps like Microsoft Paint can help you add padding. Online editor like FlexClip and more also offer free padding options for you to change the aspect ratio of an image without cropping out important details.
Check the steps below to learn how you can add borders to change an image's aspect ratio without cropping.
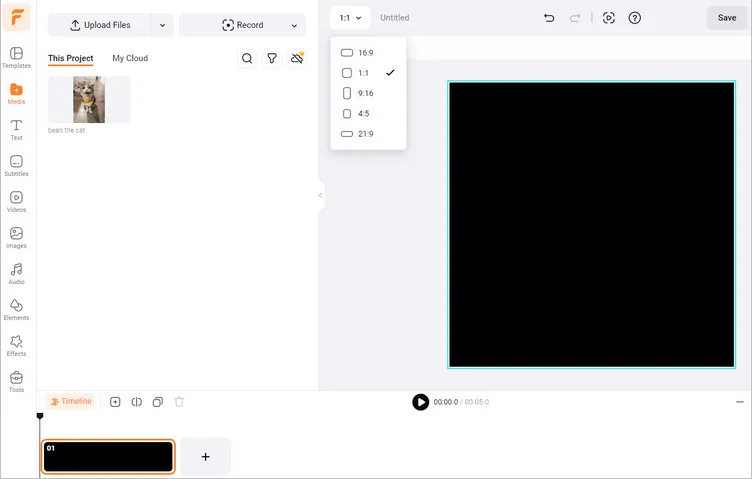
Change Aspect Ratio of an Image without Cropping via Adding Borders - Set Ratio
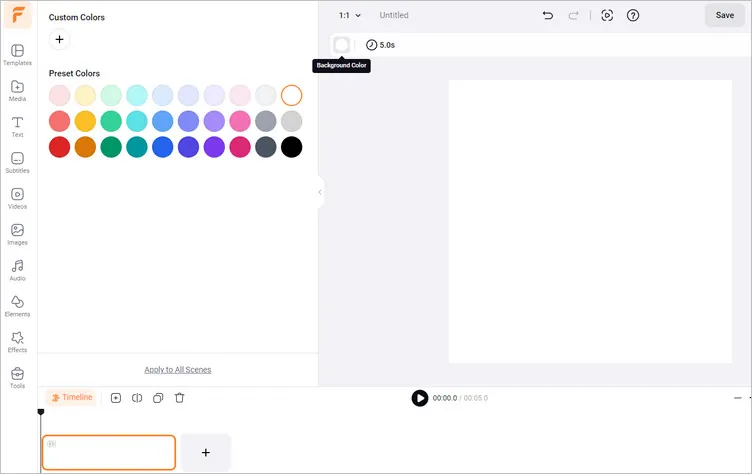
Change Aspect Ratio of an Image without Cropping via Adding Borders - Color
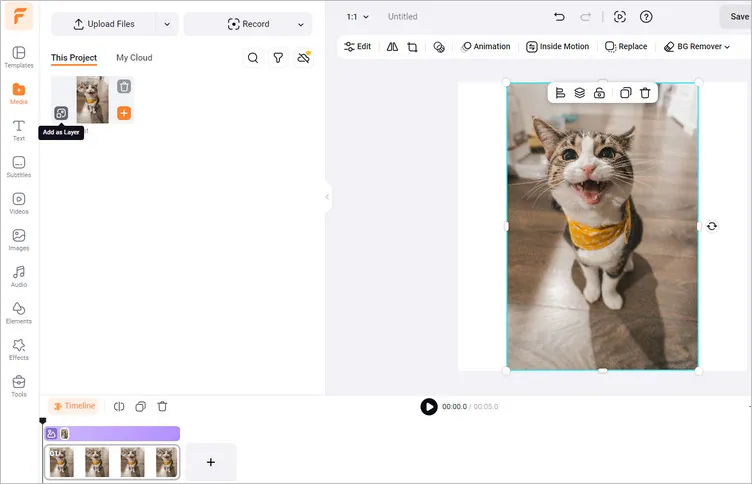
Change Aspect Ratio of an Image without Cropping via Adding Borders - Layer Photo
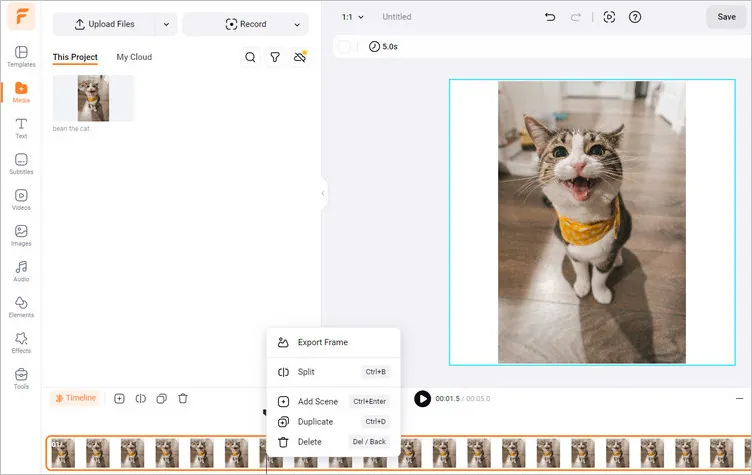
Change Aspect Ratio of an Image without Cropping via Adding Borders - Export
Method 3 Change Aspect Ratio of an Image without Cropping via Adding Blurry Background
Another way to adjust the aspect ratio of image is to directly add a blurry background to fit the new proportions. Using a blurry background, you can fill the empty space surrounding your image with a subtle extension of the original content, creating a seamless and modern effect.
Here's a step-by-step guide on how to use FlexClip to add a blurry background to change the aspect ratio of an image:
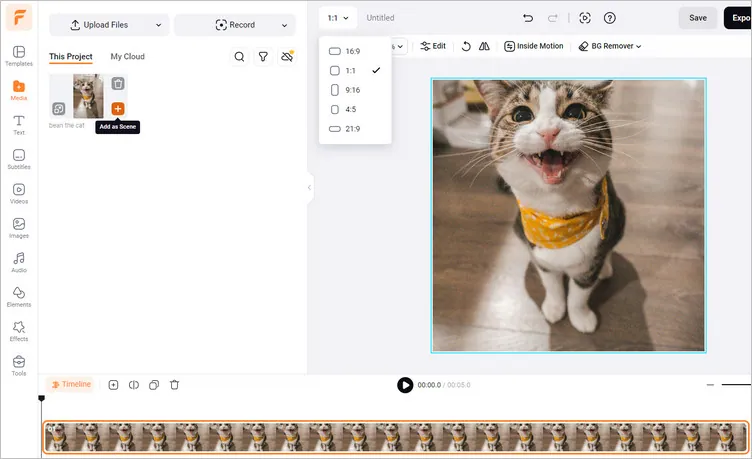
Change Aspect Ratio of an Image without Cropping via Adding Blurry Background - Adjust Background
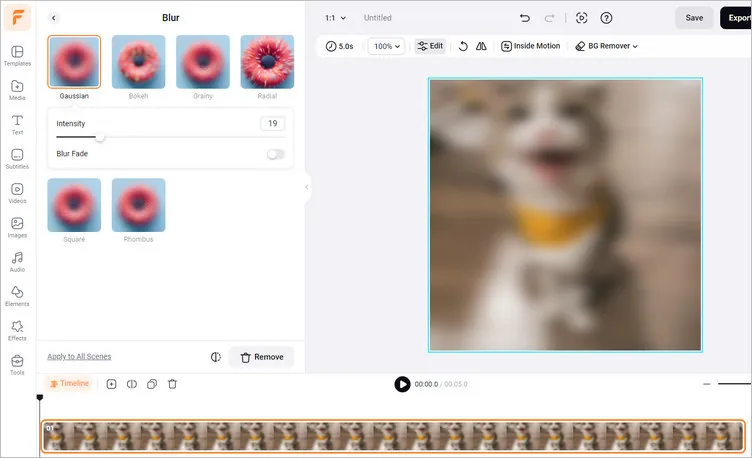
Change Aspect Ratio of an Image without Cropping via Adding Blurry Background- Blur Effect
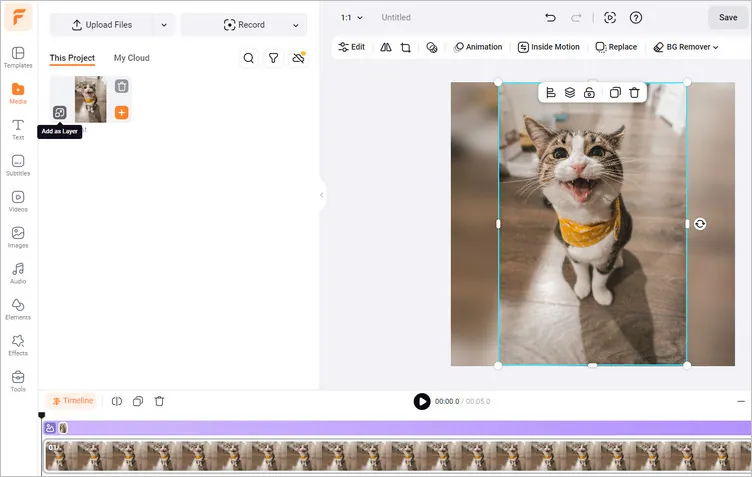
Change Aspect Ratio of an Image without Cropping via Adding Blurry Background - Layer Image
Final Words
That's all for the different ways to change aspect ratio of an image without cropping. By using the right approach, you can maintain the integrity of your image while adjusting its aspect ratio to fit any medium or platform without losing important content.















