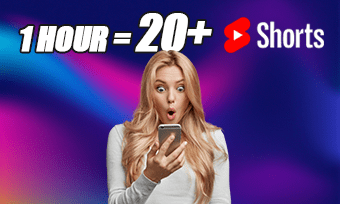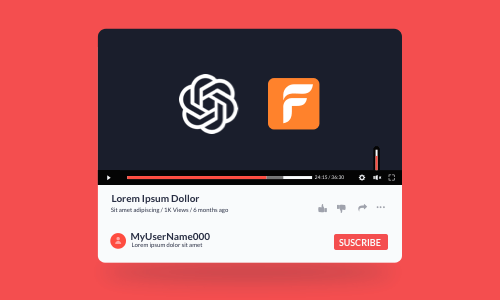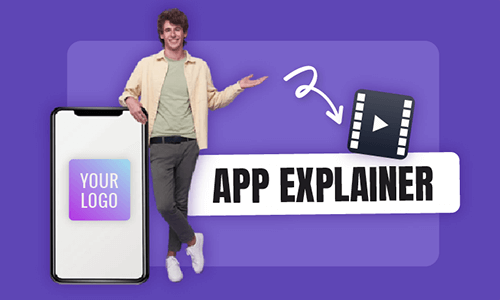If you can’t afford the time and budget to hire a professional camera crew to create an engaging video for your employee onboarding training, skills training, or product and safety training, then using a versatile AI training video generator can be a great workaround and will save you tons of time and effort.
So, in this tutorial, we’ve curated a list of the 3 best AI training video generators and will walk you through their pros and cons for converting text to AI-generated training videos for corporate training videos, skills, and safety training videos, and much more.
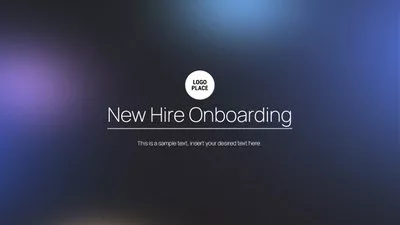
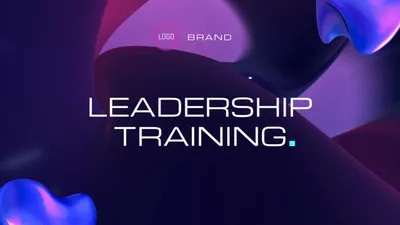
Here’s What You Will Learn:
Also, read how to create great app explainer videos that sell.
1. FlexClip
If you are looking for a versatile AI training video generator that can help you write scripts for training videos and convert scripts to realistic AI voices for voiceovers, and offer you vast video assets and diverse AI tools to create an AI training video in minutes, then the user-friendly and feature-rich FlexClip AI video maker deserves to be your first pick.
Create engaging AI training videos in minutes by FlexClip online.
Best Features to Create AI Training Videos by FlexClip:
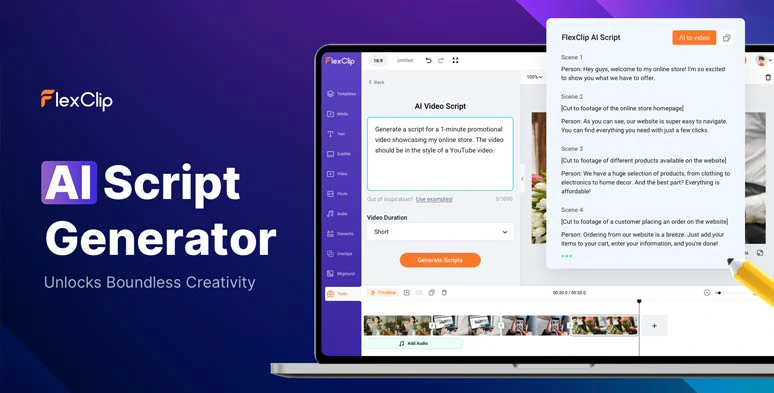
Effortlessly write scripts for your AI training video with the help of AI video script generator.
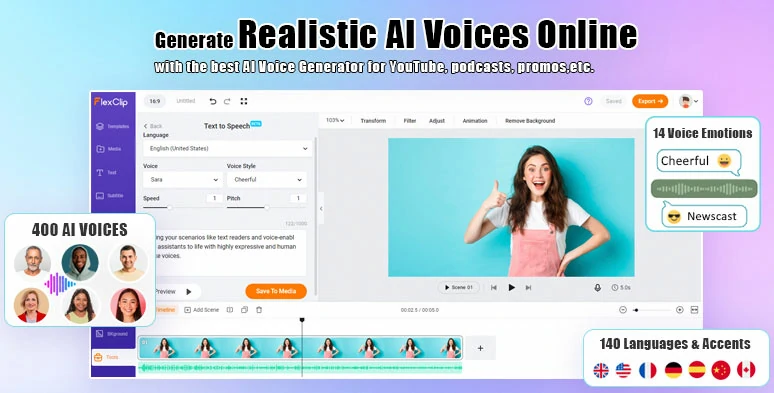
Instantly convert text to realistic AI voices for your AI training video.
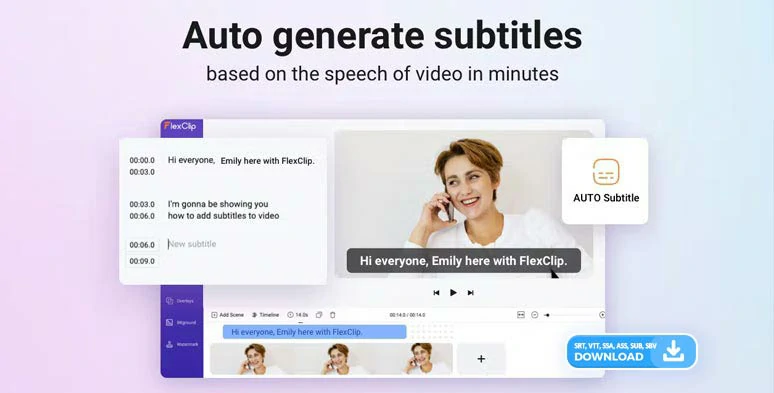
Auto-generate subtitles from audio and videos in one click.
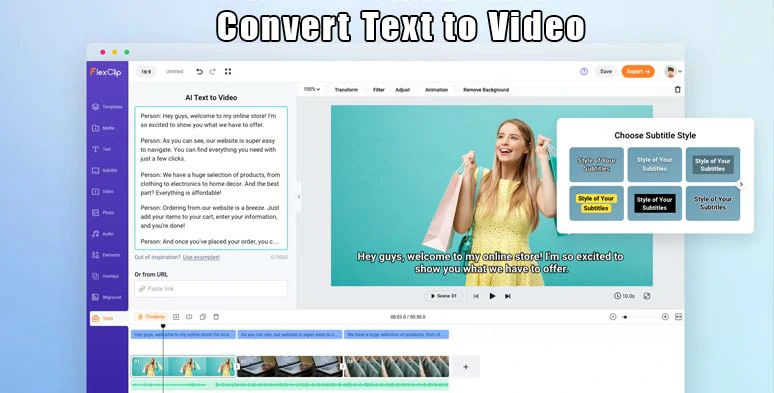
Convert written training guidelines or a URL to AI training video in a breeze.
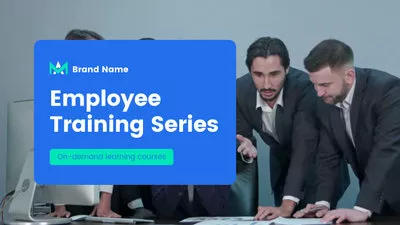
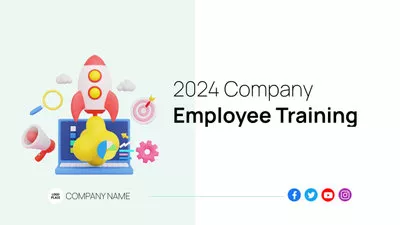
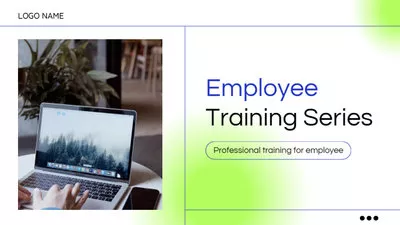
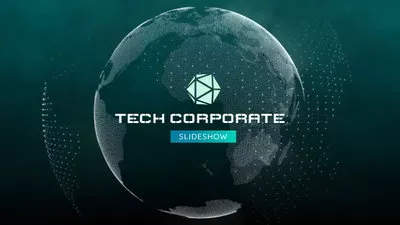
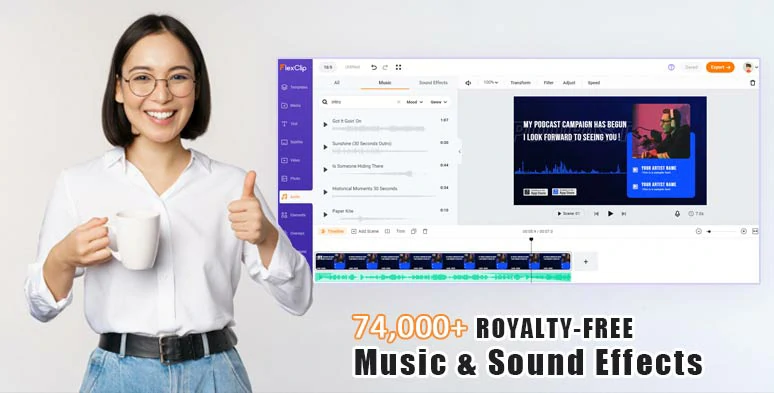
Use vast royalty-free music, sound effects, and other video assets to take your AI training video up a notch.
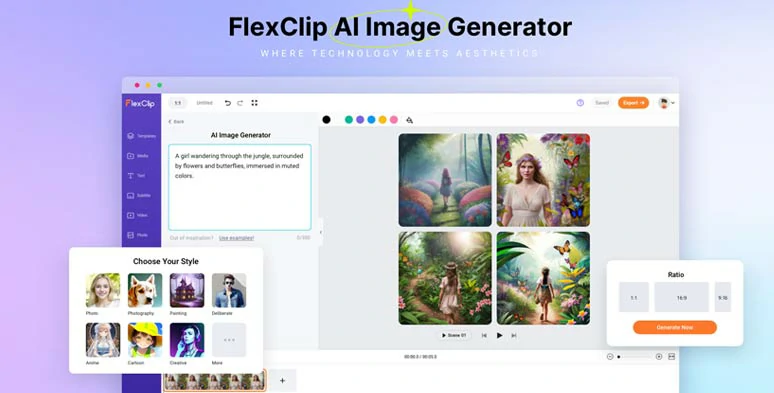
Convert text to image for your AI training videos.
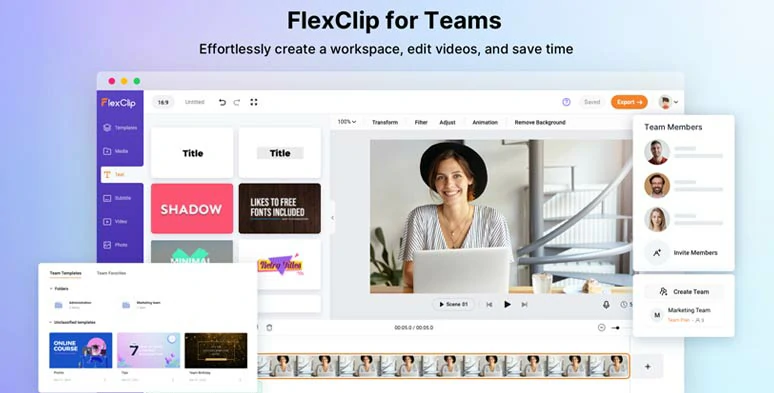
Collaborate with your colleagues and friends to finish the training video.
How to Create AI Training Videos by FlexClip Online:
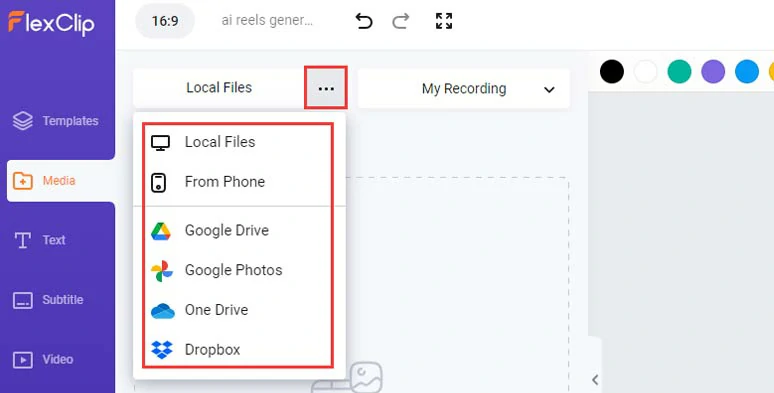
Upload your video assets to FlexClip.
Click the Tools tab below > AI Video Script > use ChatGPT prompts to generate AI scripts, let’s say “write me a 2-min employee onboarding training video for new employees training in a car company, keep the friendly, engaging, and clear tone” > hit the Generate button. ChatGPT will generate the video title, intro, content, and wrap-up for you.
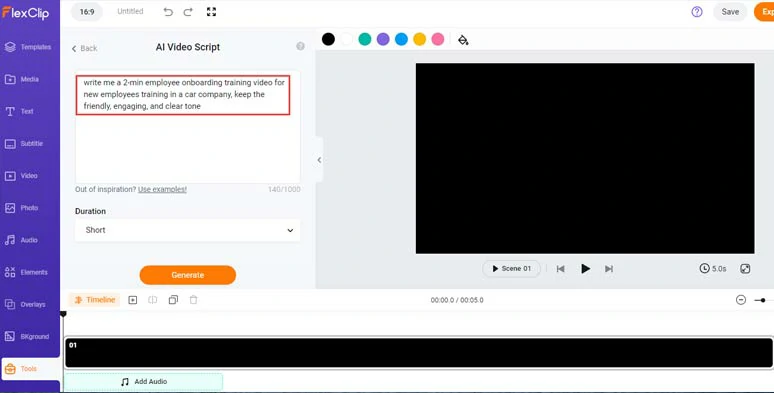
Use ChatGPT prompts to ask ChatGPT to generate AI scripts for your AI training video.
Now, you can skim through AI-generated scripts > type in your company’s name and rephrase and polish words to fit your branding and needs. If you don’t like the current script, you can head back and use other ChatGPT prompts to regenerate the script until you are satisfied with it. Learn how to write great ChatGPT prompts for AI video scripts.
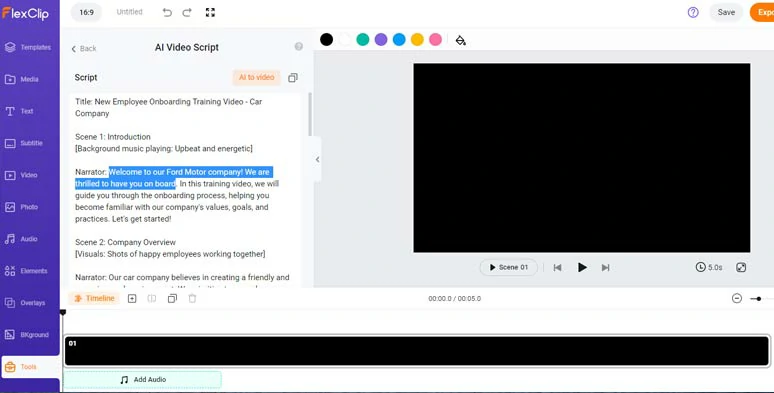
Skim through the AI-generated script and rephrase the words to fit your branding and needs.
Once you are content with your scripts, hit the AI to Video button > choose the style of subtitles, which can be changed later > press the Generate button. AI shall handpick images, footage, and audio from the vast royalty-free stock assets to match your scripts and generate the AI training video for you.
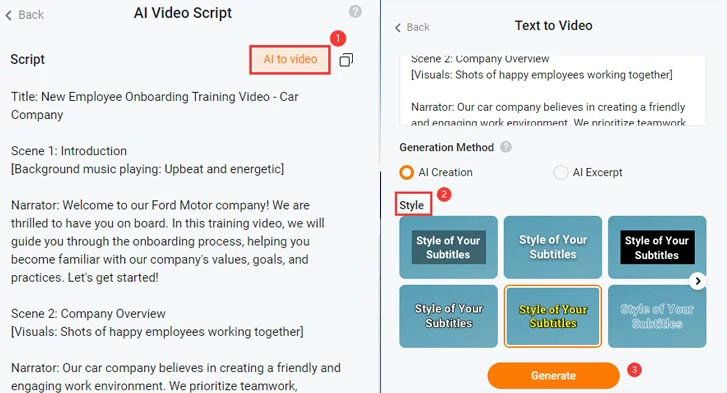
choose the style of subtitles and directly convert AI scripts to an AI training video.
Now, select the subtitle of the AI training video > fine-tune the length of the subtitle > customize the style of the subtitle, such as text font, text color, text size, color and opacity of text background fill, alignment, boldness, italics, etc.
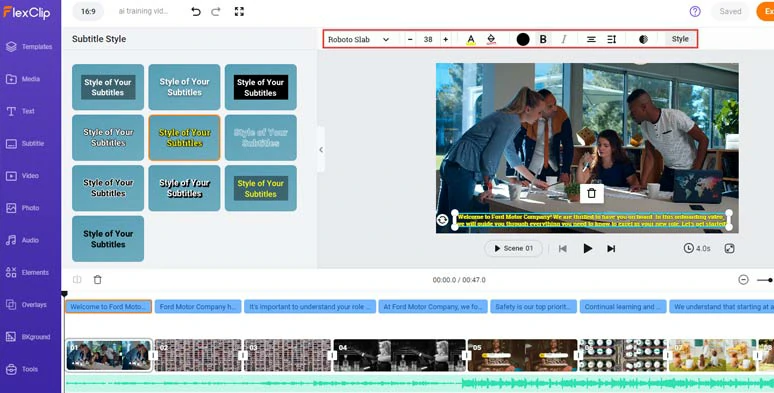
Customize the length and style of auto subtitles in your AI training video.
Next, click the Media tab > drag and drop to replace AI-generated images and clips with yours. You can trim or split the clip as well on the intuitive timeline.
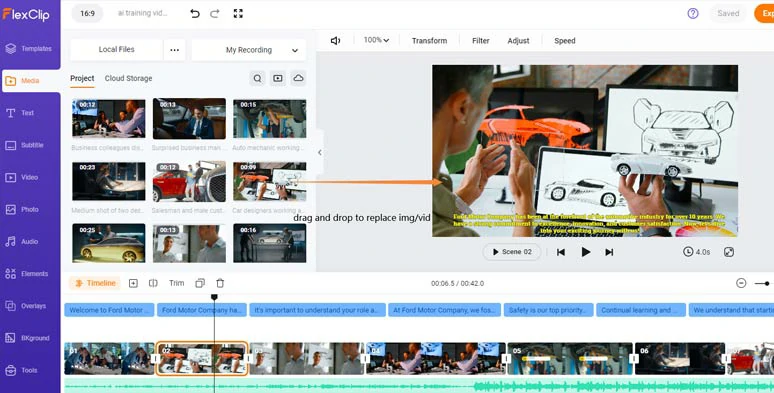
Drag and drop to replace AI-generated images and clips with yours.
Alternatively, you can click the Video or Photo tab > pick from 4M+ royalty-free images and clips to fit your AI training video scenes.
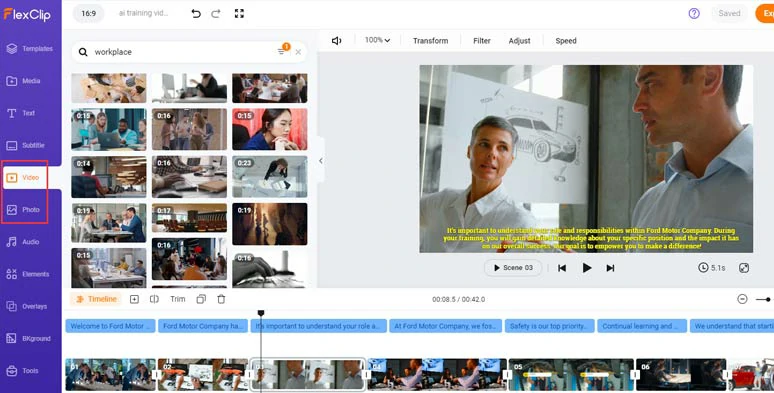
Choose from 4M+ royalty-free images and videos for your AI training video.
Head back to Tools > AI Video Script > Current Scripts > copy the intro of your AI training video > Text to Speech Generator > choose the language > preview and choose the ideal AI voice avatar > customize the voice style (such as, friendly, newscast, hopeful, cheerful, excited, etc.), voice speed, pitch > paste your script into the text block > preview the AI-generated voice > press Save to Media to generate the AI voices.
Convert your script to realistic AI voices for your AI training video.
Repeat the same step to convert all the rest of the scripts to realistic AI voices. A small trick is that you can manually add commas to add natural pauses to make your AI voices hyper-realistic.
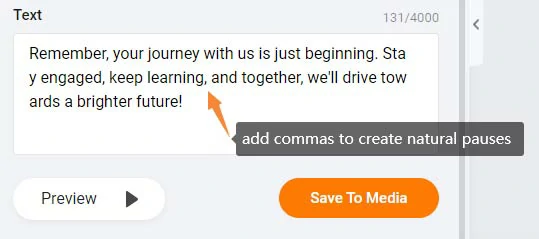
Insert commas to add natural pauses to make AI voices hyper-realistic.
Now, head back to the Media tab > align all the AI voices to the right video scenes. You can trim or split the audio and adjust its volume as well.
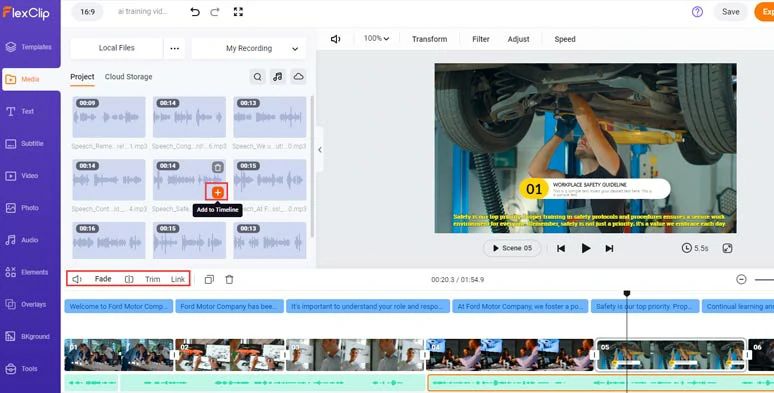
Align all the AI voices to the right video scenes.
If you don’t like the AI-chooseed music for your training video, just click the Audio tab where you can pick from 74,000+ royalty-free music tracks and sound effects for your AI training video. You can type in “corporate”, “business”, “pop”, etc. to search for uplifting music for your employee onboarding training video or search for “whoosh”, “swoosh”, “hit”, and “impact” sound effects for transitions or text reveal.
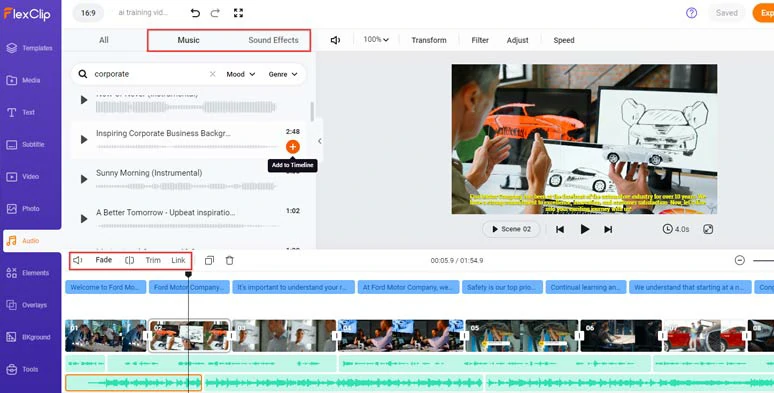
Add royalty-free and uplifting corporate music and sound effects to create the vibes for your AI training video.
A small trick is to layer multiple audio tracks to create depth in your video and you trim or split the audio, adjust the audio’s volume, or apply fade in/out effects for smooth audio transitions.
Besides, you can even import a copyright-free video > add it to the timeline > right-click on it > choose “detach audio” to extract audio from the video for audio mixing or sound design. Of course, you can record your voiceovers or facecam online and directly add them to your AI training video as well.
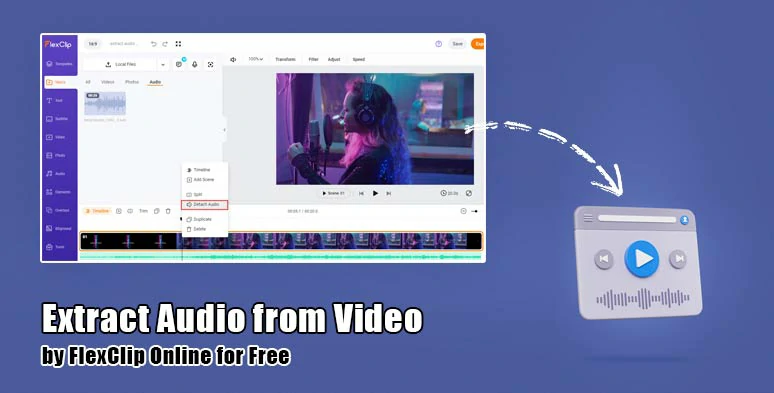
Extract copyright-free audio from video for your video project.
Click the Text tab and scroll down to choose from 1,000+ readymade and editable text animations for CTAs and specific instructions, such as call-out titles, profile titles, lower thirds, news titles, speech bubbles, quotes, search bars, location titles, bullet list titles, etc.
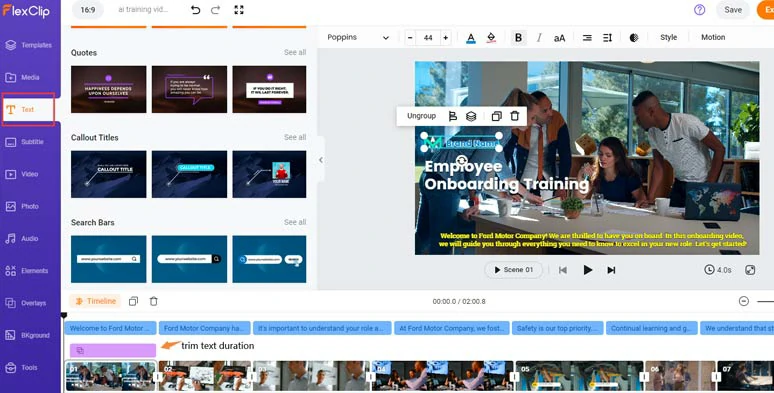
Add readymade and editable text animations for AI training video titles and CTAs.
By clicking the Motion tab, you can easily animate the text with styles, such as typewriter, cinematic glitter, blur, burst, bounce, neon, etc. Besides, you can effortlessly stylize text, and trim the duration of text animations as well.
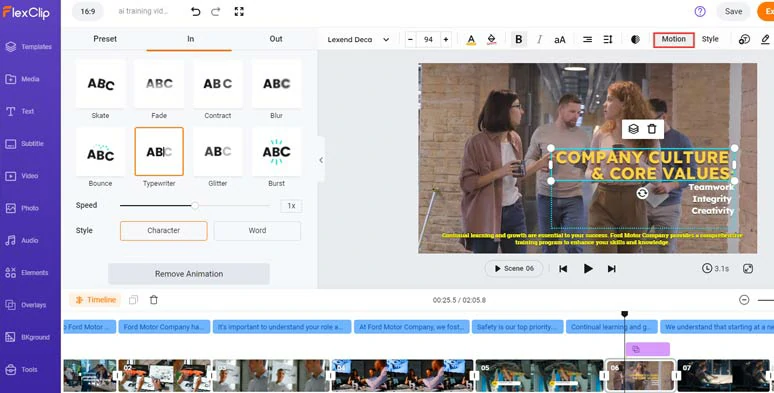
Easily animate text with styles, such as typewriter effects, etc.
To further jazz up your AI training video, click the Overlay tab > Effect Oerlays > add dramatic overlays like bokeh, lens flare, film grain, fire, sparkle, light leaks, brush overlays, etc. to your video up a notch; or add trending transitions like geometric share, circle, splash, glitch, zoom in/out, fade effects to smooth out transitions; While funny GIPHY stickers, emojis, animated illustrations, arrows, etc. are also available in the Elements and Photos tab.
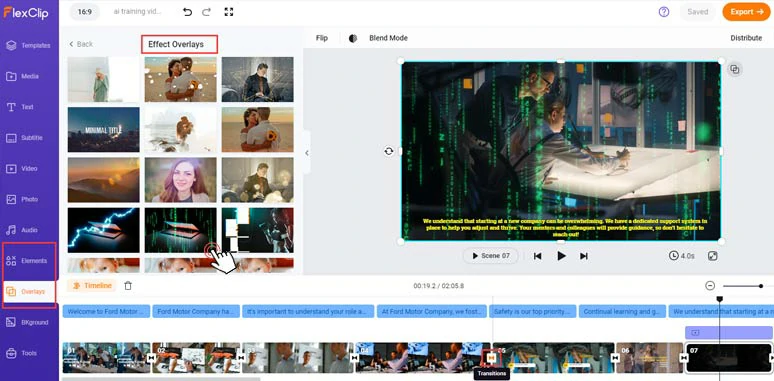
Add creative effect overlays and trending transitions to spice up your AI training video.
Done with the editing. You can click the Export button to save the 1080P MP4 AI training video to your computer or directly share it to YouTube, Google Drive, One Drive, Dropbox, or even TikTok; a clickable link is also available for your blog posts, newsletters, or other repurposings.
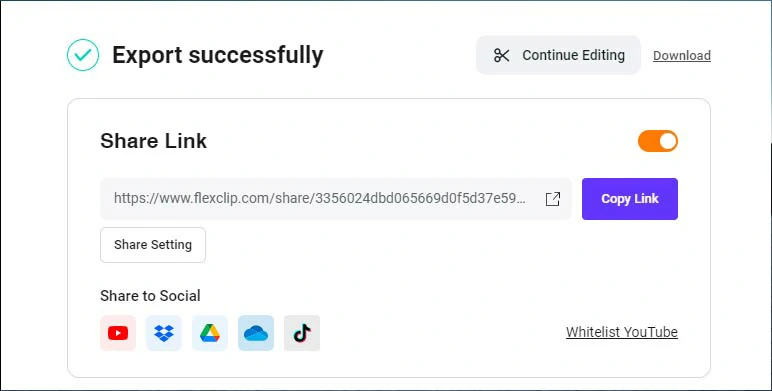
Easily share and repurpose the video content.
Downside:
2. Lumen5
Well, if you’ve got your training content ready, whether in a standard written document or on a blog webpage, then another flexible AI training video generator that can help you seamlessly convert text to a captivating AI training video is Lumen5.
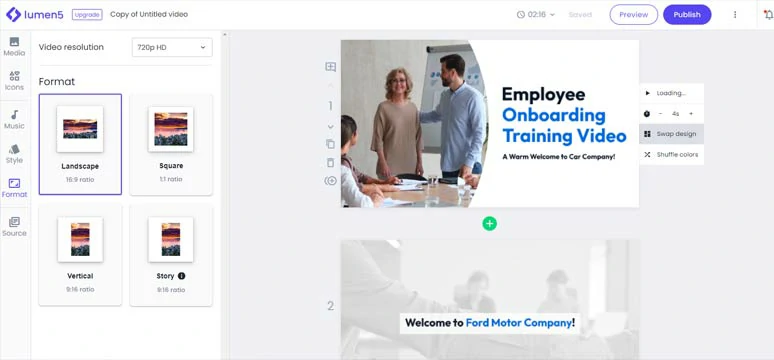
Create compelling AI training videos by Lumen5 online.
Best Features to Create AI Training Videos by Lumen5:
How to Create AI Training Videos by Lumen5 Online:
How to convert text to AI training videos by Lumen5.
Sign up free for Lumen 5 > access its dashboard > click New Video to create a new video project > click Skip > choose “Transform your text into video with AI Script Composer”.
Copy and paste the text of the training video in the text block or paste the URL of the training video materials > click Continue with AI > AI will generate 11 AI training video scripts and estimated video duration and tone for you to choose from > hit Continue > rephrase the scripts or add and delete any text needed > hit Convert to Video button.
Now, you can preview the AI-generated training video > click the Clock icon to trim or extend the video scene > customize text font, text color, and size > by clicking the Swap Design icon, you can choose from diverse AI-generated styles for your video.
If you want to change from a 16:9 video aspect ratio to 1:1 or 9:16 for Instagram Reels or TikTok, just click Format > choose square or vertical aspect ratio needed. Lumen 5 will perfectly switch the video aspect, which is phenomenal.
Or you may click the Style tab to customize the color palettes for your AI training video. In the Music and Icons tab, you can choose upbeat music for your video and add some decorative icons or replace images and clips with your video assets.
Downside:
3. HeyGen
Last, but certainly not least, if you prefer to create an instructor-led AI training video that truly captivates your viewers, HeyGen, a full-featured AI training video generator, can be your ultimate choice.
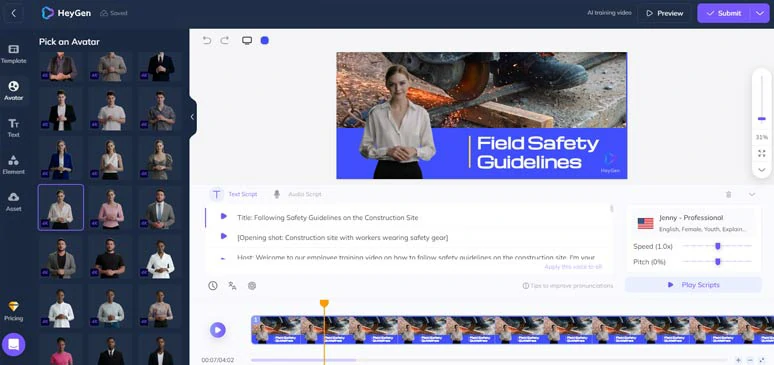
Create instructor-led AI training video by HeyGen online.
With Heygen, you can choose from over 100 lifelike and customizable AI avatars and use readymade AI training video templates and a wide array of AI tools to make a stunning AI training video in a breeze.
Best Features to Create AI Training Videos by HeyGen:
How to Create AI Training Videos by HeyGen Online:
How to create an AI training video using HeyGen.
Sign up for free HeyGen > access its online workspace > click the Template tab > type in “training” in the search bar > choose the Corporate Training Video template to begin with.
Click the ChatGpt icon > use ChatGPT prompts to tell AI to generate a script for your, let’s say, “write me a 2-min employee training video script about how to follow safety guidelines on the construction site” > press the Send button.
Then, rephrase the AI-generated scripts to reflect your expertise and the company’s real-world field safety guidelines > once you are satisfied with the AI scripts > click Apply & Close button > HeyGen will automatically convert scripts to AI voices for you.
Click the AI voice avatar > choose from more AI voices to fit your style and taste. You can customize AI voices’ gender, age, speed, pitch and add natural pauses as well.
Click the Avatar tab > left-click the replace premade AI avatar’s a new one > with the AI avatar chooseed, you can tailor AI voice’s style (close-up,half-body, or circle view) or swap her/his face with your images.
With the text chooseed, you can customize the text style, text font, color, opacity and position. In the Element tab, you can add royalty-free images, clips, and music to enhance your AI training video, etc.
Done with the editing, click the Submit button to render the edited video. You can enable auto caption for your video and save the 1080P or 4K video to your PC.
Downside:
Now, It's Your Move
To sum up, harnessing a versatile AI training video generator offers you an efficient and cost-effective way to create consistent and compelling AI training videos with ease. Please feel free to try out all the AI training video generators above and share this post on Facebook or Twitter to tell us which one fits you best. Cheers to your video creation success!