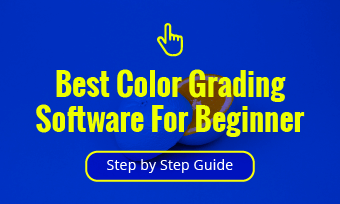Having ample, even, and stable lighting is essential for video making. However, in reality, the unforeseeable changing weather and wrong camera settings often leave us with dark or overexposed video footage.
However, it’s not the end of the day. If your footage ends up either too dark or too bright, here, we will walk you through how to easily brighten or darken a video online, in Premiere Pro, and on your phone (iPhone & Android).
Here’s What You Will Learn:
Here is a quick takeaway for how to adjust video brightness:
How to Make a Video Brighter by FlexClip Online
Well, having a flexible online video maker is probably the easiest way for most people to brighten or darken a video. You can adjust video brightness anywhere and at any time you want, with no software download and experience needed.
A feature-packed online video brightener you can use is FlexClip. It's an easy-to-use and versatile online video maker where you can directly upload your clips to the in-browser video editor from your PC or mobile phone and increase or decrease the properties of exposure and brightness to make a video brighter or darker. Pretty easy!
Use the feature-packed FlexClip online video maker to adjust video brightness.
Besides, you can also adjust the video's contrast, hue, saturation, highlights and shadows, vignette, etc. to color-grade your video to your liking. While thousands of designer-made and fully-customizable video templates and video tools will also help you create a captivating video in clicks away.
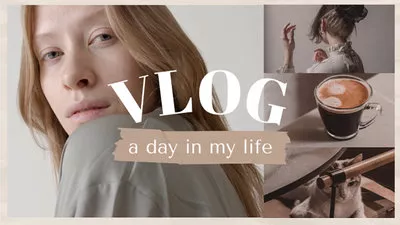

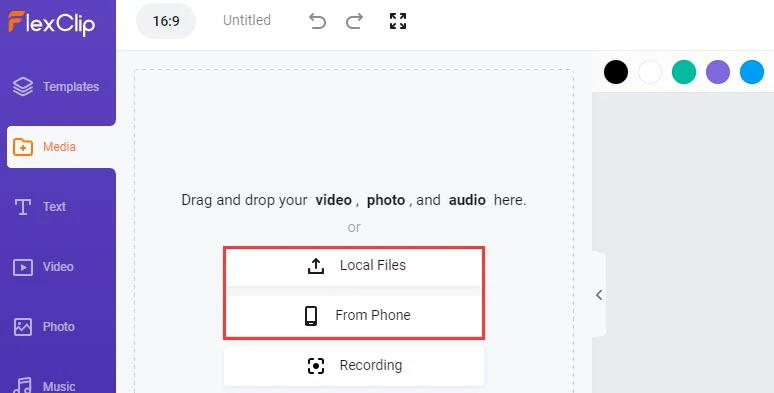
Upload clips to FlexClip.
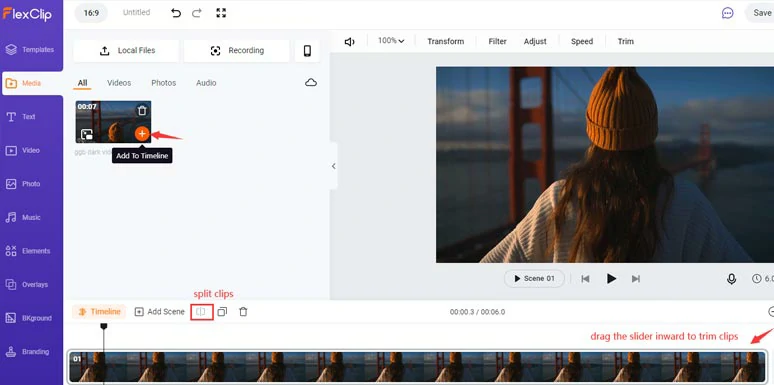
Add the underexposed video to the timeline and trim and split the clip.
Click the "Adjust" tool, then you can drag the slider of Exposure or Brightness to the right to increase the brightness of the video or vice versa.
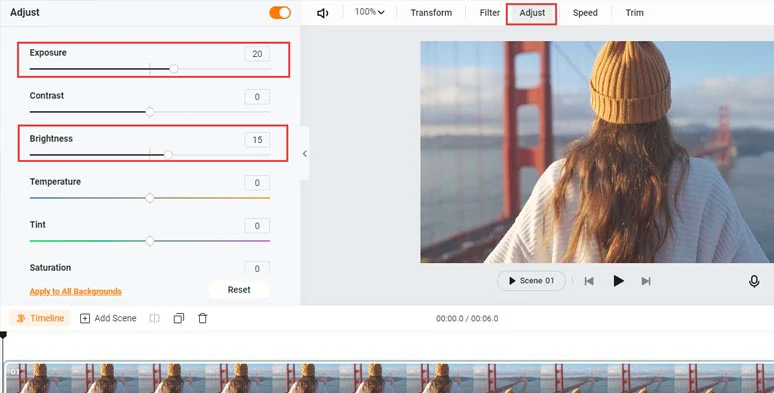
Brighten a dark video by increasing its exposure and brightness.
As you brighten a video, the original footage will lose its vibrance and contrast and become a kind of washout effect. So, you can increase a bit of the video contrast and saturation or change the temperature of the video to make the video look more vibrant and cinematic. Check the 9 best hacks to make a cinematic video.
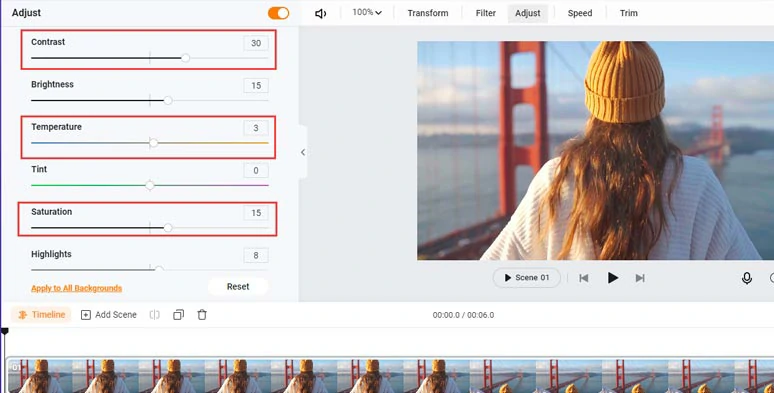
Increase the video’s contrast, temperature, and saturation to make it more vibrant and cinematic.
So, let's compare the dark video before and after being brightened by FlexClip online:
Adjust the brightness, color, and contrast of a video bY FlexClip
Done with the editing. You can directly download the brightened video to your local PC or save it to YouTube, Google Drive, or Dropbox; A clickable link and embed code are also available for your blog or a private share.
How to Adjust Video Brightness in Adobe Premiere Pro
If you shoot the footage in log (or uncompressed raw video files) using mirrorless cameras or DSLRs, then using pro-level video editing software like Adobe Premiere Pro to brighten or darken a video will help you better retrieve the details of highlights and shadows of a video without losing quality.
How to adjust video brightness in 3 ways by Premiere Pro
Premiere Pro offers you 3 ways to adjust video brightness, i.e. using “Lumetri Color”, “Brightness and Contrast”, and “Lighting Effects”. All of them are available in the “Effect Control” Window.
Option 1: Using Lumetric Color
Enter " Lumetri Color " in the search bar > drag and drop the effect to your clips > open the ‘Correct Correction’ tab > adjust the exposure, contrast, highlights, and shadow to brighten or darken the video for the pleasing effect.
Option 2: Using Brightness and Contrast Effects
Option 3: Using Lighting Effects
For example, you can choose ‘Spotlight” and adjust the angle of the light source and its intensity to brighten or darken the clip.
How to Lighten a Video on iPhone/Android by CapCut
If you are a TikTok or Instagram content creator, then directly adjusting the video brightness on your phone and uploading the video to social media would be much easier. So, a 100% free and powerful tool to edit video brightness on both iPhone and Android without the watermark is CapCut.
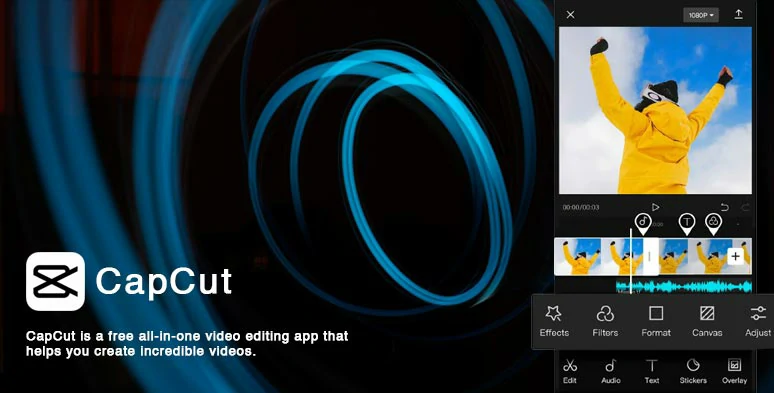
Lighten a video on iPhone/Android by CapCut
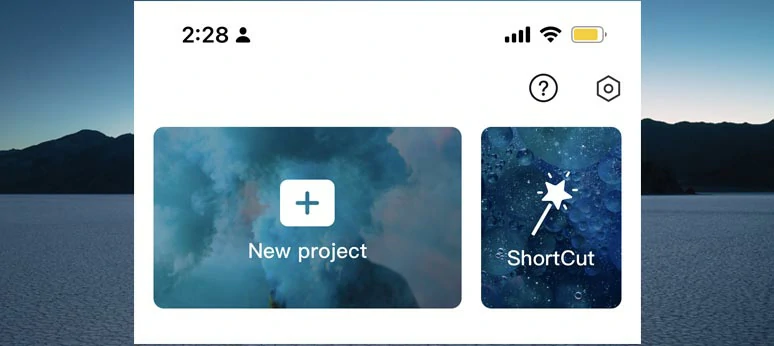
Tap the New Project to import clips to CapCut.
Tap the Adjust button > tap either "brightness" or "exposure" and drag the slider to the right to make a dark video brighter, or vice versa. CapCut will create a brightness adjustment layer and the video below this layer will be brightened or darkened. Pretty handy.
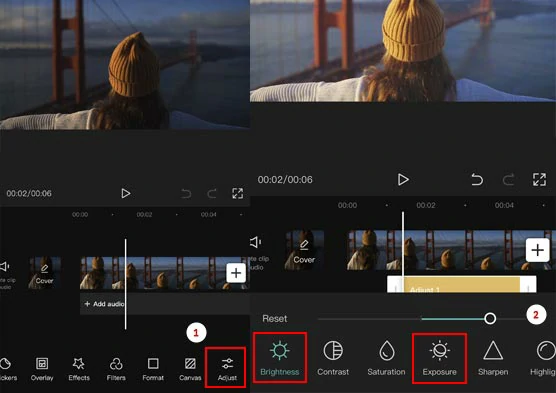
Increase the brightness and exposure of a dark video on iPhone/Android by CapCut.
Set the video resolution, and FPS, and tap the export button to download the video to your camera roll or photo gallery.
Now, It's Your Move
By increasing or decreasing the parameters of Exposure or Brightness of footage, you can effectively make a dark video brighter or an over-blown video darker. The key to adjusting video brightness is to strike a subtle balance between highlight, shadow, and stilling keeping its flattering colors, contrast, saturation, etc. So, which option do you like best? Share this post on your Facebook or Twitter and leave your comments for us. Much appreciated!