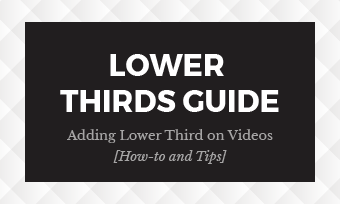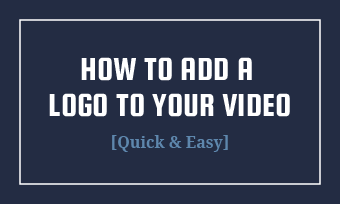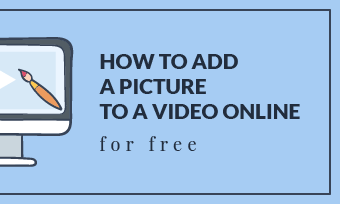Title cards are essential to establish what viewers are watching, whether it's the topic of the video, the name of the movie, or even the dialogue between the characters. Besides, you can also use a title card to start or end your video project, whether it's a YouTube video or short movie.
The title card plays an essential part in reaching the viewers in video production. FlexClip Video Editor makes it pretty easy to make the title cards for YouTube, music videos, or short movie, and more.
Contents:

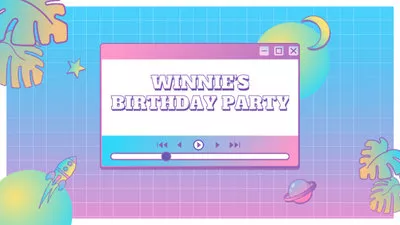


Also Read: How to Add a Subscribe Button to Your Videos>
Part 1 What is a Title Card
The term title card (also known as intertitle) comes from the old days when people would place a literal card in front of a camera and start filming. In the silent film era, title cards were the primary means of conveying dialogue between the characters and making sense of every scene. So the title card is a mainstay of silent films, especially when the movie comes with sufficient length and detail.
As time goes by, that practice is no longer the method used, but title cards themselves are still very much used for artistic effect. Now you can use the title card as an introductory scene that is superimposed over the clip, and it will appear before the video to tell the viewers what the topic or title is.
Broadly speaking, title cards are what they sound like - they are clips of stylized text that you can add to the beginning or end of your project or between the clips within the project.
Part 2 Best Online Title Card Maker You Can't Miss
- Is there a quick way to make video title cards?
Just turn to an online title card maker, such as FlexClip! Unlike Final Cut Pro, iMovie, and Adobe, which may take hours and have a steep learning curve to add a title card to your video, FlexClip's online title card maker allows you to create an excellent title card and also help you add the title screen to your YouTube video or any other video projects in minutes with great ease.
FlexClip provides you with diverse text effects, various fonts, and stunning text animations to help you make the professional Title Cards for YouTube, music videos, or short movie. Powerful yet easy-to-use, it works perfectly for every creator, whether you are a beginner or a professional.
Besides, FlexClip video editor comes with a variety of tools to level up your videos. You can add transitions, emojis, filters, voice-over, music, overlays, and other effects. What's more, it comes with ready-made templates with title cards that you can customize freely to make your own YouTube title cards and more.
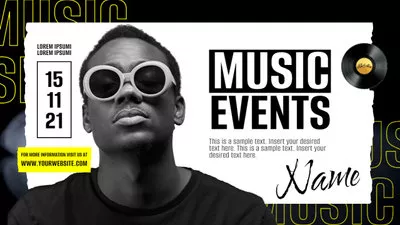
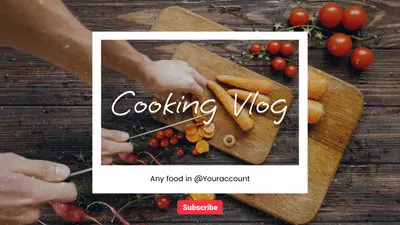
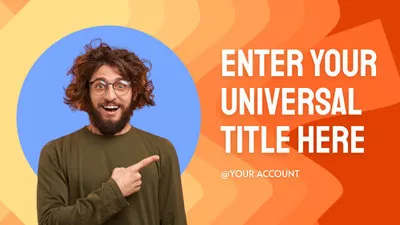

Part 3 How to Make and Add Title Card to Your Video Online Free
Inspired to make the title cards for your YouTube or short movies? Just click the Get Started Now button below and follow the simple steps to start making you own video title card right now.
Step 1 Upload Your Video to FlexClip Title Card Maker
Begin with a template or go to the Media option to upload your video to FlexClip's video editor directly. When yo upload the footage, you can drag or drop them to the media section directly or upload form your Local Files or From Phone.
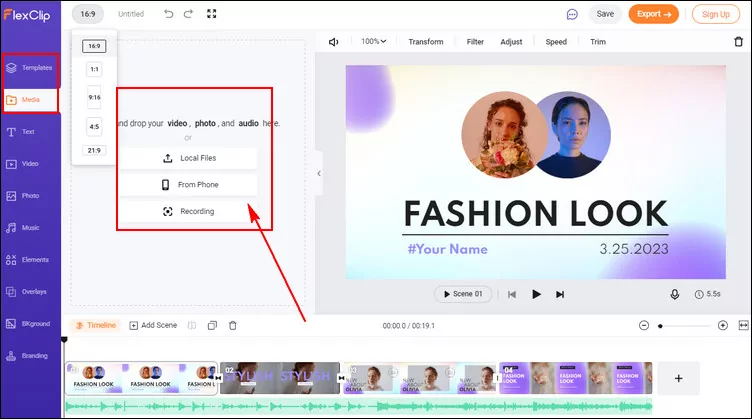
Add Title Card to Video - Upload Video
You can also try the stunning video and photo footage from the extensive media library of FlexClip to furnish your video, or use them to make a new project.
Once you got your footage ready, just apply them to the Timeline directly and follow the steps below to start making a title card for you video.
Step 2 Add the Title Screen to Your Video
If you want your title card to stand separately from your video, add a blank scene first. Go to the Timeline and click the "+" icon to add background for your title card. Here you can use a simple colored background by simply changing the default color black to another one you like; or if you want to use a clip/image background for your title card, all you need to do is dragging it to the canva directly.
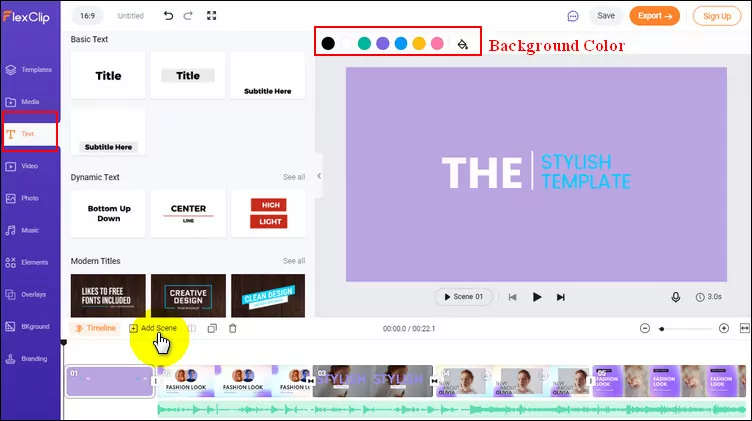
Add Title Card to Video - Add Title Screen
When you get your title card background ready, you cna go to the Text option to pick a text style you want, you can choose a basic one, dynamic one, or the pre-made text effect.
Or you just need to put an intertitle on the clip directly, simply go to the Text option and pick the desired text style for your title card.
Step 3 Customize the Title Card for Your Video
Once you picked the desired text style of your title card, you can double click the text box and type whatever text you want, then customize it on the font, position, size, and color. etc.
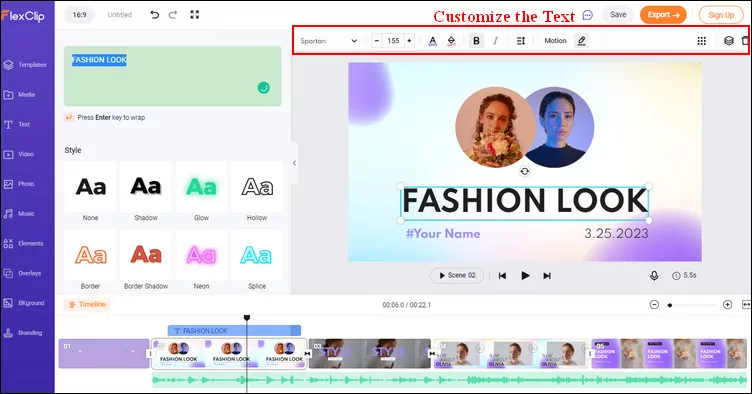
Add Title Card to Video - Customize the Title Card
Here, remember to define how long you want your title card to last. This way, you need to go to the Timeline and double-click to select the text overlay to time the text when to appear and disappear as the video plays.
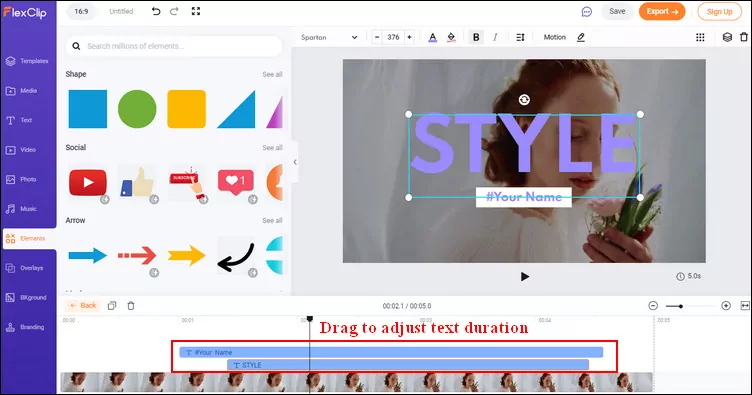
Add Title Card to Video - Timing the Title Card
Now, you've got the title card for your video, and you can preview the final result and save the video project with title screen to your computer and share it with others.
Final Words
That's all for the title cards in video media. Hopefully, you have better understood the title card and mastered how to add title screen to your video project using FlexClip video editor.
Turn to FlexClip right now and have fun making new title cards for your videos, films & YouTube!