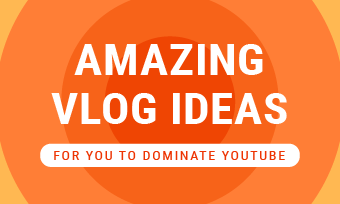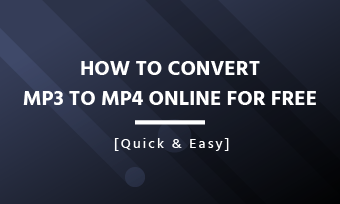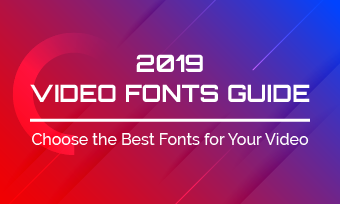Worried about the unauthorized use or copying of your video? Add a logo to your video to brand your video is the best way to protect your video.
Adding a logo to video benefits both individuals and enterprises. It is not only an effective way to make your video recognizable and personalized, and protect video copyright, but also a great way to promote your brand to achieve the business purpose.
Contents:
Free Logo Reveal Templates
Also Read:
How to Add Watermark to Video Online for Free on PC/Mac >
Part 1 How to Add Logo to Your Video - 3 Easy Ways
Want the easiest way to add a logo to your video? You need to turn to a brilliant and handy video editor. Here we strongly recommended FlexClip video editor.
FlexClip provides different ways for you to add logo to videos. Click the Get Started Now button below to start adding logo to your video and making more edits to it using a couple of features provided by FlexClip:
Method 1. Add Logo to Video with More Effects via Overlay Feature
The first way you can add a logo to your video in FlexClip is using its built-in Logo Overlays that you can add the logo to your video directly.
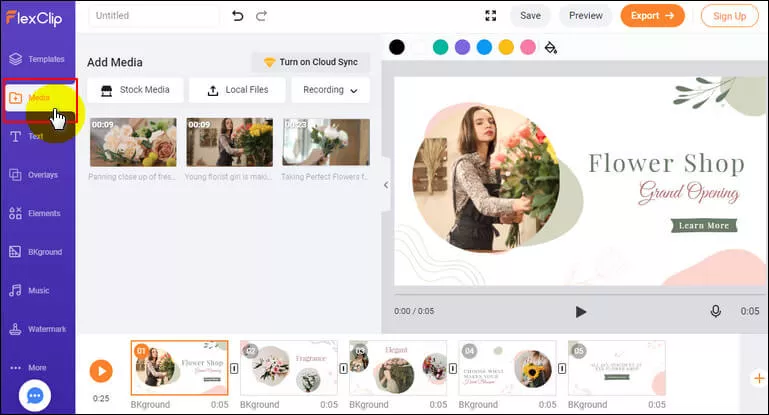
Image Board: Upload Your Video
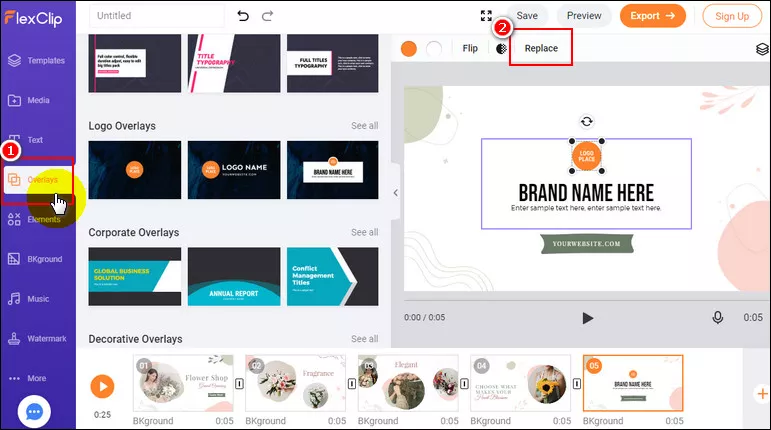
Image Board: Add Logo to Video - Overlay
Method 2. Put Logo on Videos via Picture-in-Picture Feature
You can also reply on its Picture-in-Picture feature to add a logo to your video. Besides putting a logo in video, the picture-in-picture feature allows you to do more with your video, like making photo/video collage, adding facecam to video, etc.
Check the simple steps below to learn how to add logo in a video with the PIP feature:
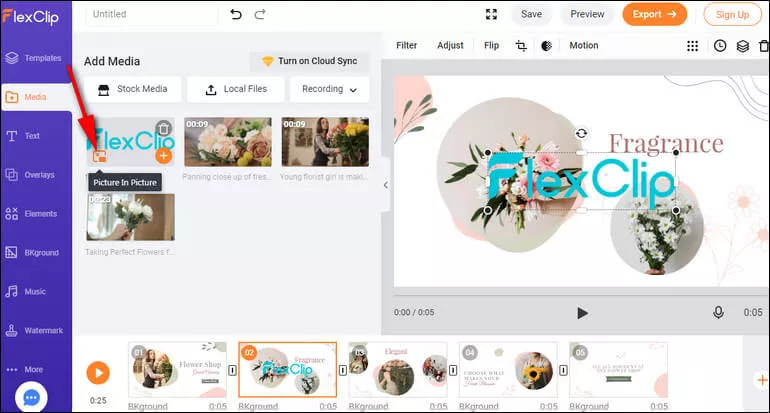
Image Board: Add Logo to Video Video - PIP
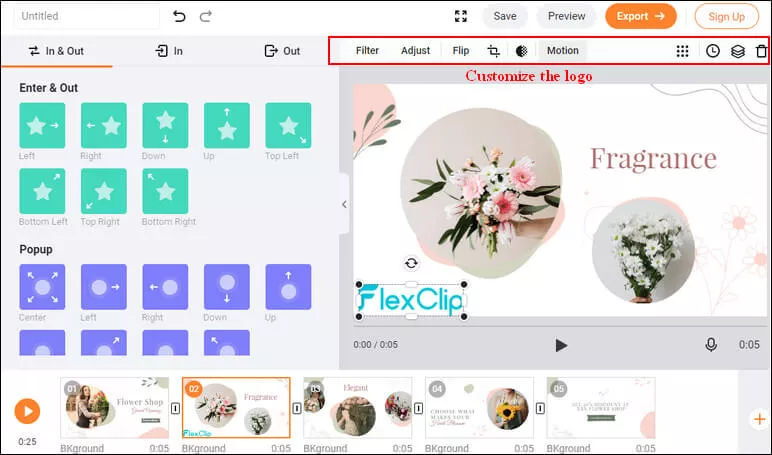
Image Board: Customize the Logo
Method 3. Add Logo to Video via Watermark Feature
Another way to add a logo to your video is relying on FlexClip's watermark feature. You can upload your logo and add it to your video easily using its watermark feature. If you haven't had a logo yet, you can enter any text to as a simple logo. After uploading, you can easily change the logo's size, opacity, and position to make your video look better!
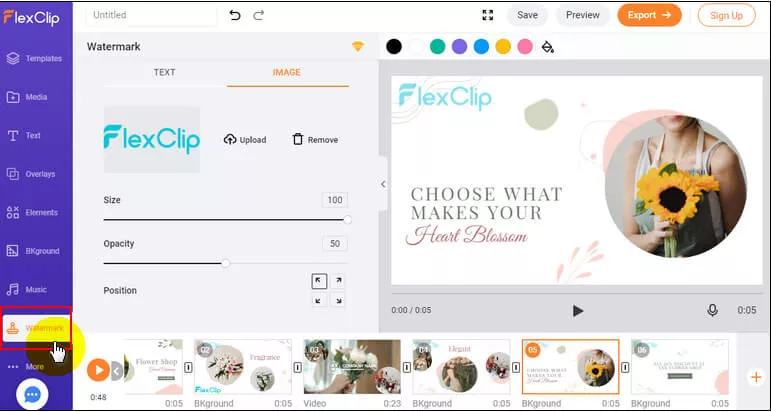
Image Board: Add Logo to Video - Overlay
Part 2 Best Practices for Using Your Logo in Video
Here we put the top tips on how to effectively use your logo in videos, from placement to sizing and more.
The first three seconds of a video is precious time, just tell the audience who you are and to capture their attention with an intro that includes your logo.
Besides, including your logo at the end of the video with a similar effect as the intro. It also reminds your viewers again that who you are to impress them with your brand.
When it comes to set the size of your logo, you don't want your logo to be too large to distract from your content or be so small that it goes unnoticed.
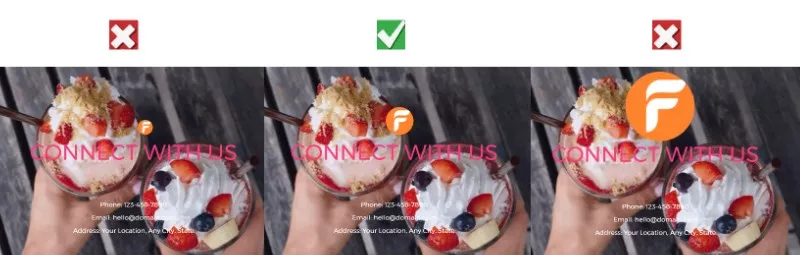
Image Board: Pick the Right Size for Your Logo
If you want your logo to be subtle yet noticeable, placement is critical. Avoid putting the logo where in your video because it may distract from your content.
For a logo in the video, you'd better use a file with a transparent background because it'll be placed on top of imagery in your video. A PNG file must be a great choice.
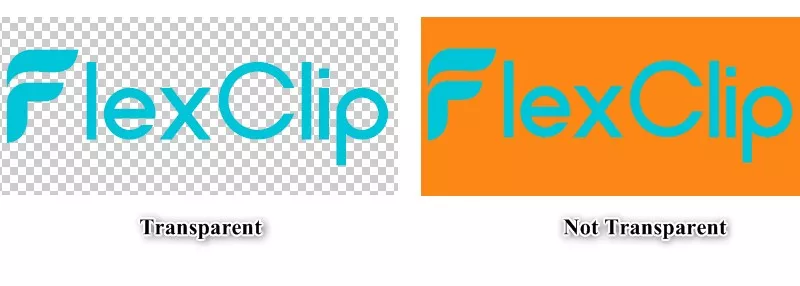
Image Board: Choose the Right File Format for Your Logo Image
Final Words
Since adding a logo to videos is a great way to personalize your video and promote your brand, what are you waiting for? Go to FlexClip Video Editor to add a logo to your video in a few clicks and explore more right now!