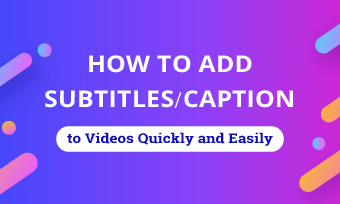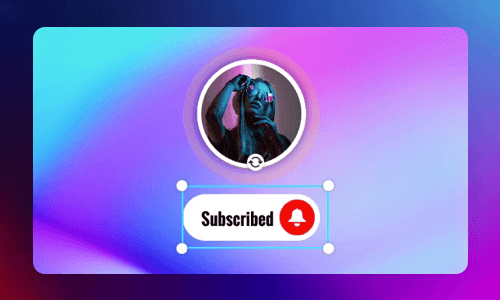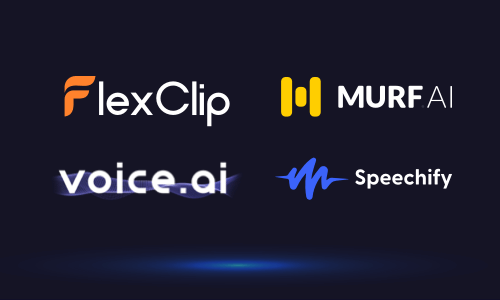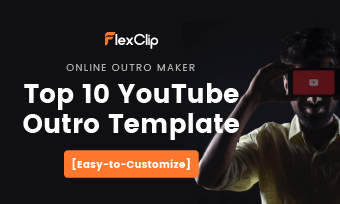Adding text to a YouTube video makes it possible for viewers to watch your YouTube videos with the sound off and helps explain your video content with ease and add a call to action, etc.
So, in this tutorial, we will walk you through how to add text to YouTube videos after uploading to YouTube and a great workaround to add burned-in text or auto subtitles to YouTube videos online before uploading to YouTube.


Here is what you will learn:
Also, read how to create realistic news tickers in videos.
How to Add Text to YouTube Videos After Uploading to YouTube Studio
If you just uploaded a YouTube video and happened to find that there was a mistake in your video and you wanted to add text to the YouTube video to explain it, then you can directly add text to the YouTube video using YouTube Studio’s subtitle feature.
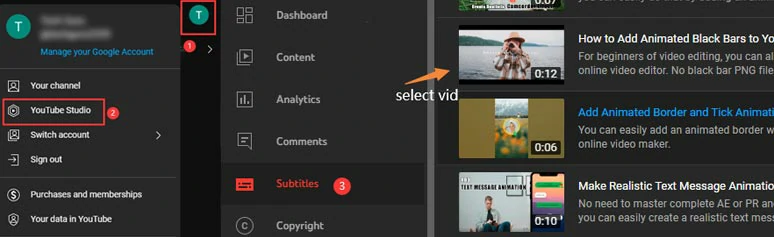
Access YouTube Studio and select an uploaded YouTube video.
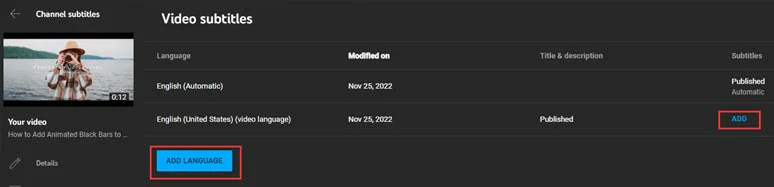
Select the language and click the Add button.
Select Type Manually > move the playhead to locate where you want to add the text to the YouTube video > click the “+ Caption” icon > type in your text. Then, YouTube will add text with black background fill to the YouTube video > manually set the duration of the text or caption > repeat the same step to add more text to the YouTube video> click Publish.
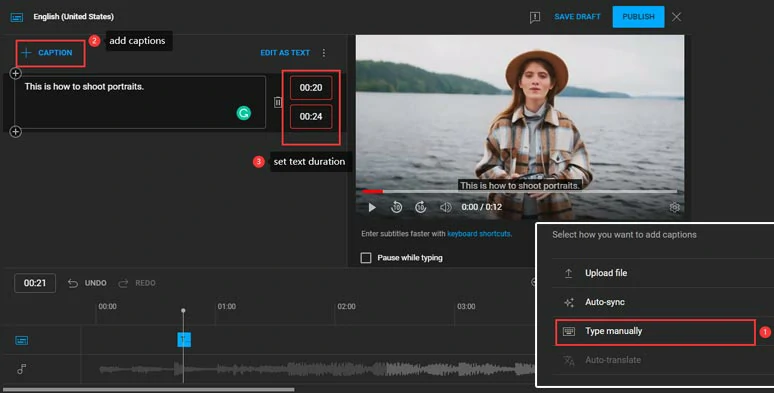
Add text to an uploaded YouTube video and set text duration.
If you want to delete added text in the YouTube video, you can click the delete button, which looks like a dustbin.
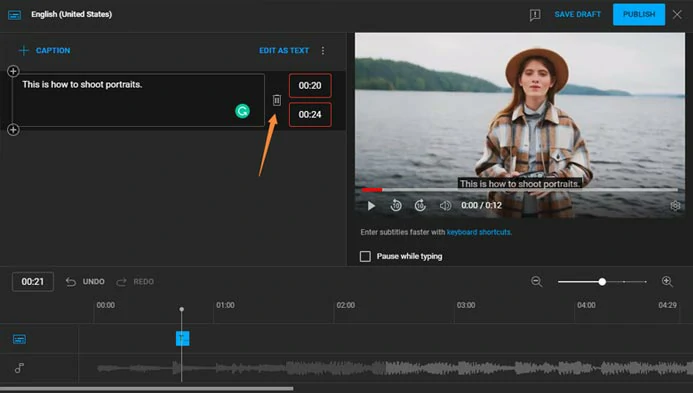
Click the dustbin icon to delete a text added to an uploaded YouTube video.
If you have a prepared SRT file or full transcript of a YouTube video, you may use the other two options to add text to YouTube videos.
How to Add Text to a YouTube Video Online Before Uploading
Well, though you can use YouTube Studio to add text to YouTube videos, some drawbacks merit your attention:
So, a great workaround to add text to YouTube videos is using the user-friendly and feature-packed FlexClip online video maker.
Easily add text to YouTube with styles online by FlexClip.
With FlexClip, you can easily add text to a YouTube video and customize text styles, text font, text size, color, alignment, opacity, and layers, and easily animate the text with styles with the click of a button.
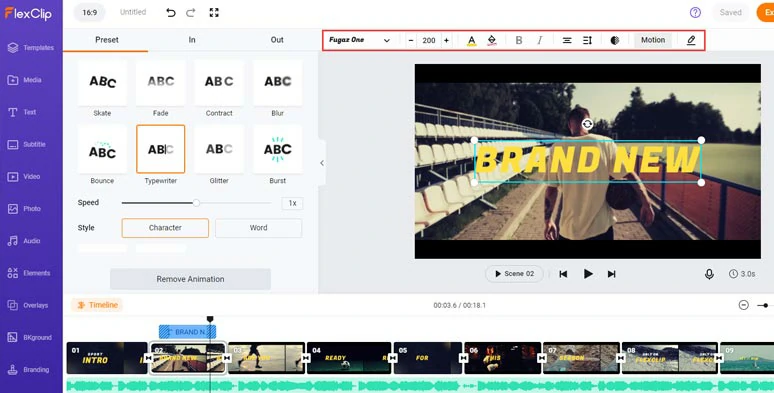
Add text with styles to YouTube videos.
Besides, If you need to add captions to YouTube videos, you can use FlexClip’s AI auto subtitle generator to automatically transcribe video (140+ languages and accents) to text in one click and with up to 95% accuracy.
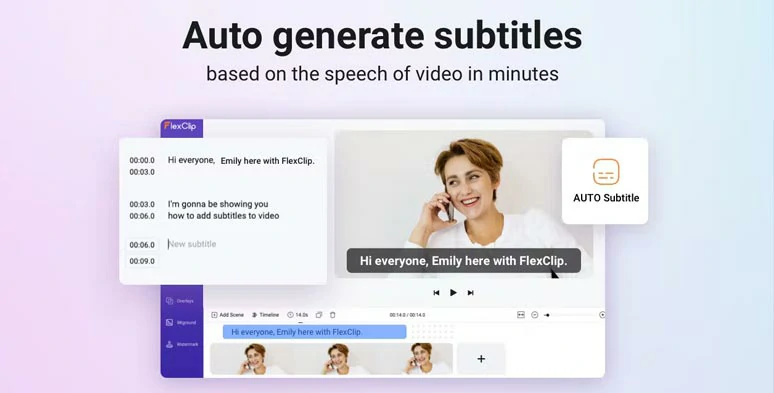
Automatically add subtitles to YouTube videos by FlexClip AI auto subtitle generator.
What’s more, you can also find 1200+ trending and fully customizable YouTube video templates and drag and drop your video assets to customize them into a compelling YouTube video in minutes.

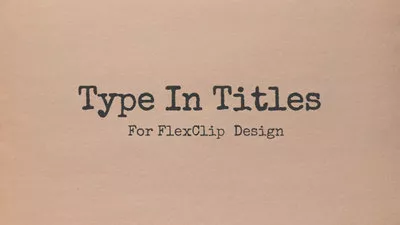


Apart from that, a powerful text-to-speech generator, 74,000+ royalty-free music tracks, sound effects, 200+ trending transitions, 300+ effect overlays, speed controls, etc. will get your creative juice flowing for making a stop-scrolling YoUTube video.
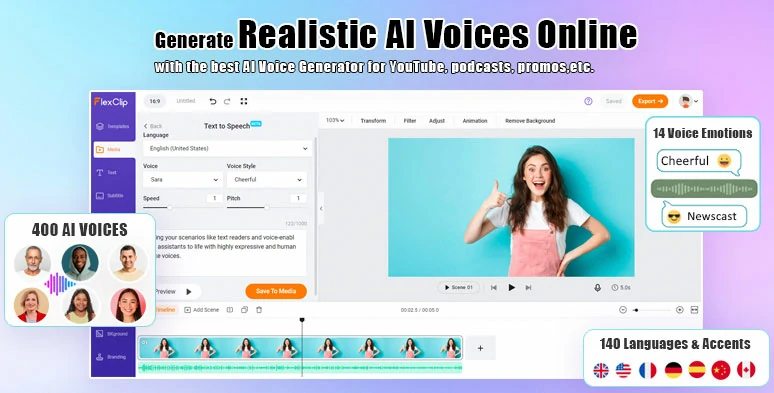
Use FlexClip AI text-to-speech generator to add realistic voice for YouTube videos.
How to Add Text to YouTube Videos by FlexClip Online:
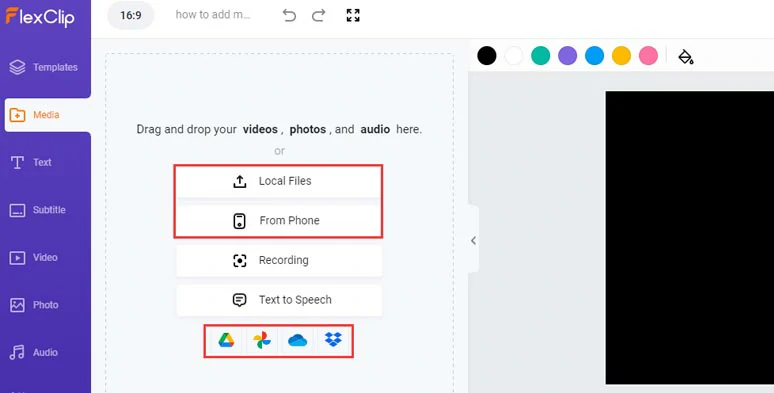
Upload your YouTube video assets to FlexClip.
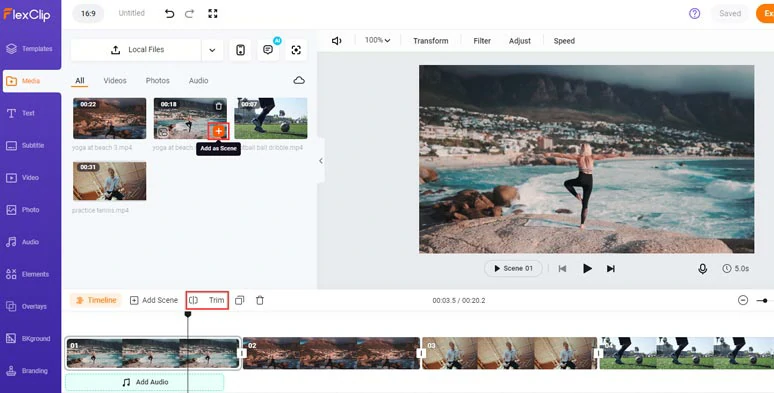
Add YouTube videos to the timeline.
Click the Text tab > select a text preset > double-click to type in your text > customize the text fonts, color schemes, size, alignment, spacing, and layer. You may also upload your favorite fonts as well. Then, trim the text slider on the timeline to set the text duration in the video.
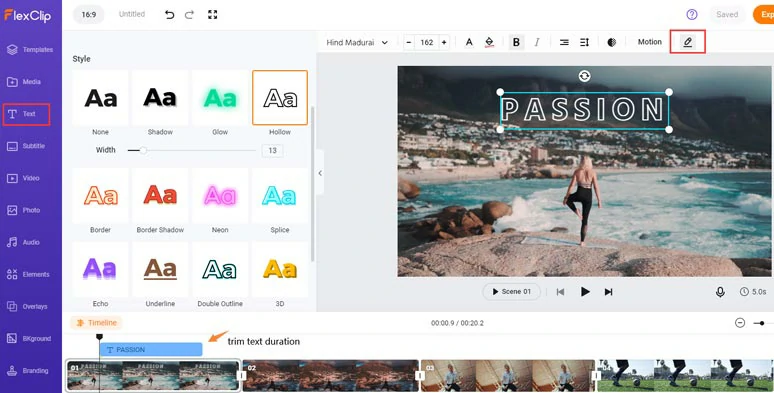
Add text to YouTube videos and customize text styles.
Alternatively, you can click the Text tab > scroll down and you can find tons of trending call-to-action text animations for your Youtube videos, such as social media like and subscribe text animations, lower thirds, wedding, birthday, minimal titles, and social media profile text animations, etc. While in the Music tab, you can find royalty-free music or pop-up SFX for the text reveal.
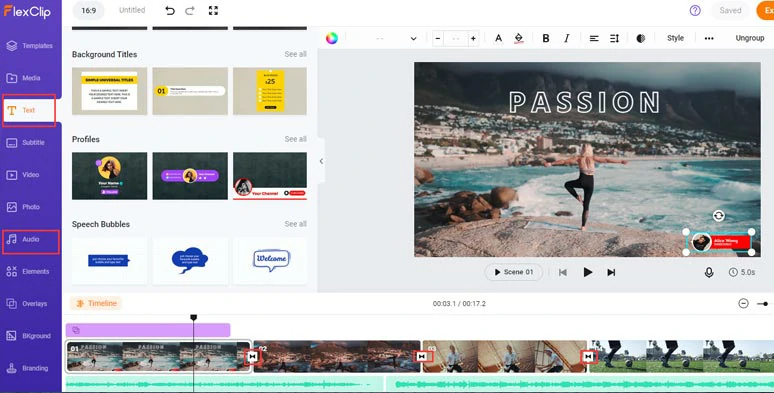
Use more CTA text animations, royalty-free music, and transitions for your YouTube videos.
With a text selected, click Motion > and select a text animation such as fade, bounce, typewriter, glitter, blur, burst, etc. to your texts. The speed and duration of text animation are also customizable.
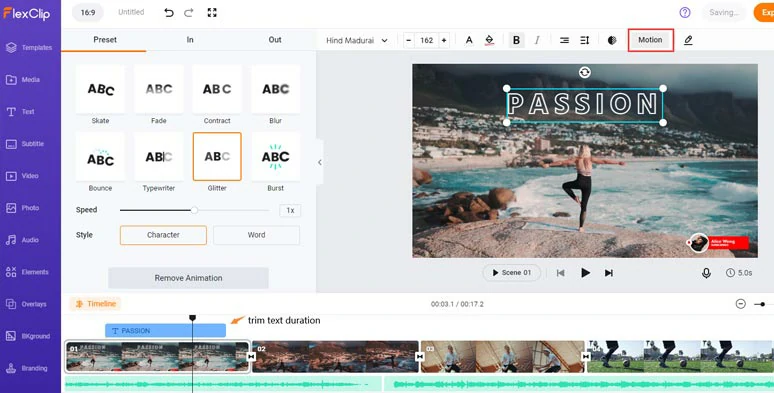
Animate text with one click.
Simply click the Subtitle tab > Auto AI Subtitle > identify the language and its accent in your video > hit Next > select the subtitle’s style > hit the Generate Subtitles button. Then, FlexClip shall automatically add subtitles for your YouTube video with up to 95% accuracy.
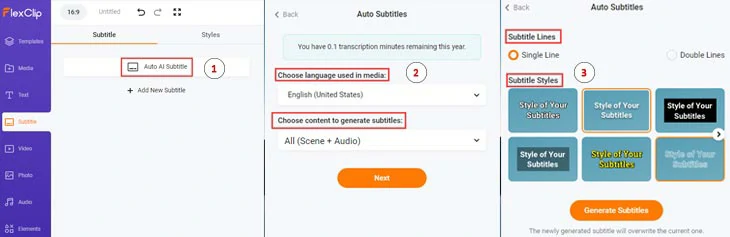
Automatically generate captions for YouTube videos with FlexClip auto subtitle generator.
Later, you can adjust text fonts, text color, text background fill, opacity, alignment, etc., or press enter to split a long subtitle or merge two short subtitles with ease.
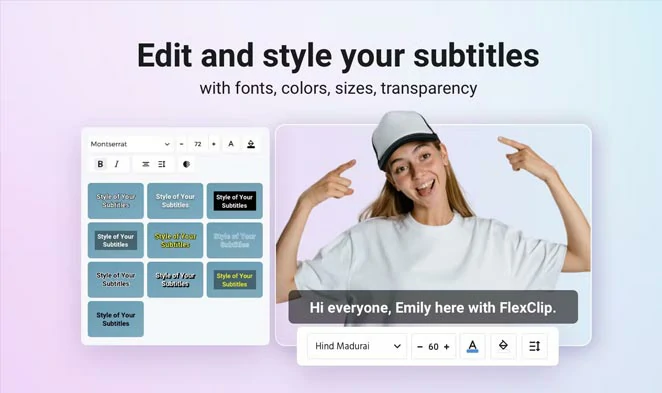
Easily customize the text styles of auto-generated captions in YouTube videos.
Done with the editing. You can download the YouTube video to your PC or directly share it to YouTube, One Drive, Google Drive, Dropbox, or even TikTok; a clickable link is also available for your newsletter or other repurposings.
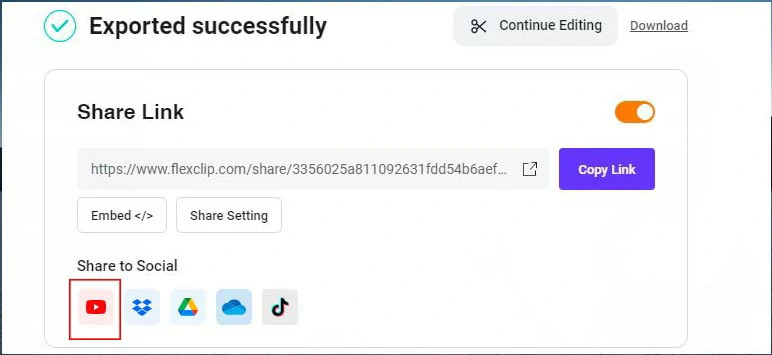
Ease of sharing for your YouTube videos.
Now, It's Your Move
Adding text to YouTube videos is a great way to grasp viewers’ attention and reach a wider audience. So, start adding text to YouTube videos with the above two solutions and share this post to Facebook or Twitter and tell us which one works best for you. Cheers!