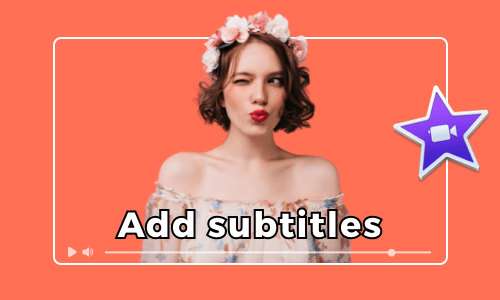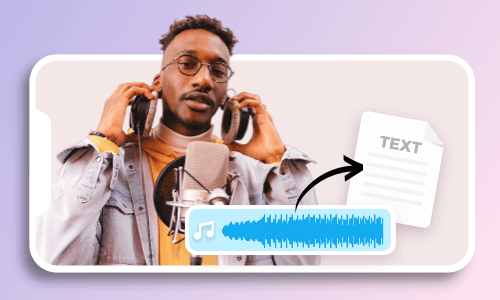Adding subtitles to your video makes it easier to reach broader viewers who may speak a different language or have hearing loss. Besides, videos with subtitles can also boost viewers’ engagement, esp. at our time when growing videos are consumed with the sound off during commute.
Yet, adding subtitles to a video can be a time-consuming and mundane process in video editing. So, in this tutorial, we will walk you through the 3 best ways to automatically add subtitles to videos. Without further ado, let’s get started now!


Here’s What You Will Learn:
Also, read how to add subtitles to a video in iMovie.
How to Add Subtitles to Videos Automatically Online
Whether you want to automatically add subtitles to videos like podcast videos, YouTube videos, webinars, Zoom recordings, Instagram Reels, TikTok videos, movies, or even audio recordings, FlexClip online video editor’s Auto AI subtitle generator would be the great helper that allows you to add subtitles to videos with the click of the button.
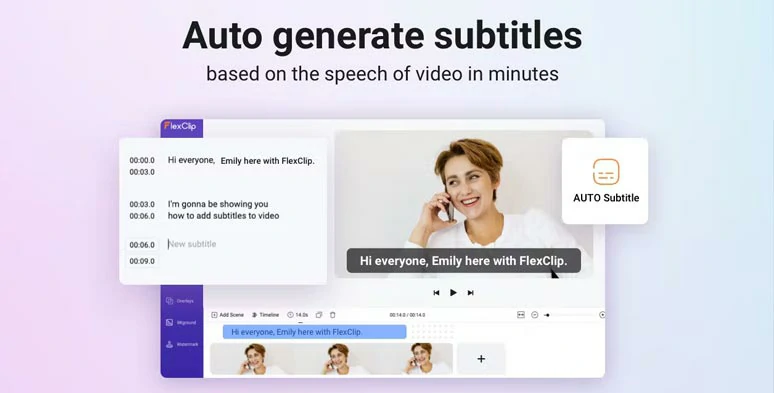
Automatically add subtitles to videos with FlexClip’s auto AI subtitle generator online.
With FlexClip, you can automatically add subtitles to videos spoken in 140 languages with multiple accents and auto-transcribed subtitles will get impressive above 95% accuracy.
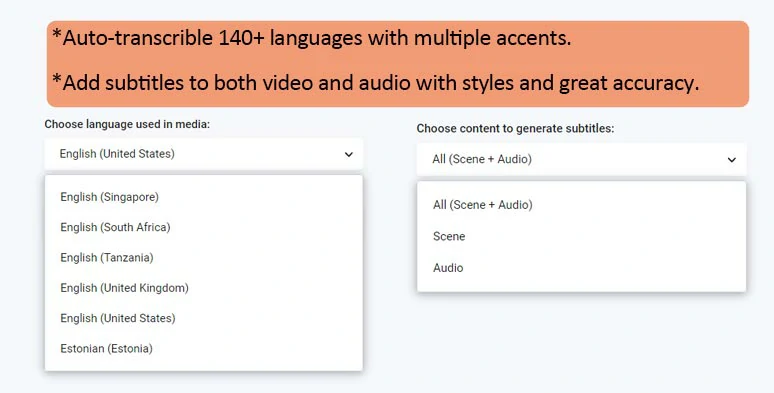
Automatically add subtitles to videos with 140 languages and accents.
Later, you can customize the subtitles’ fonts, text styles, layout, etc. pretty convenient! So, even if you can’t find the SRT file of a movie or video, FlexClip can be your one-stop solution to add subtitles to videos permanently.
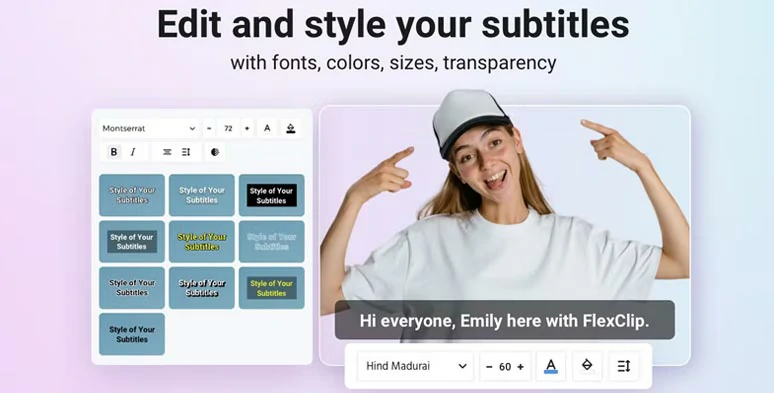
Easily stylize auto-generated subtitles in videos.
How to Add Subtitles to Videos Automatically by FlexClip Online:
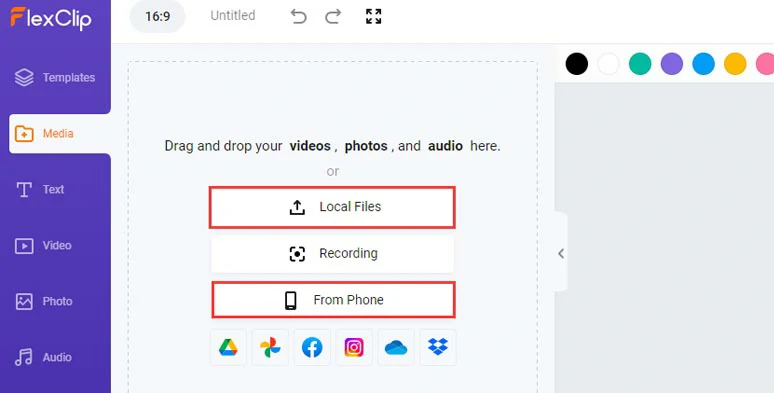
Upload your video assets to FlexClip.
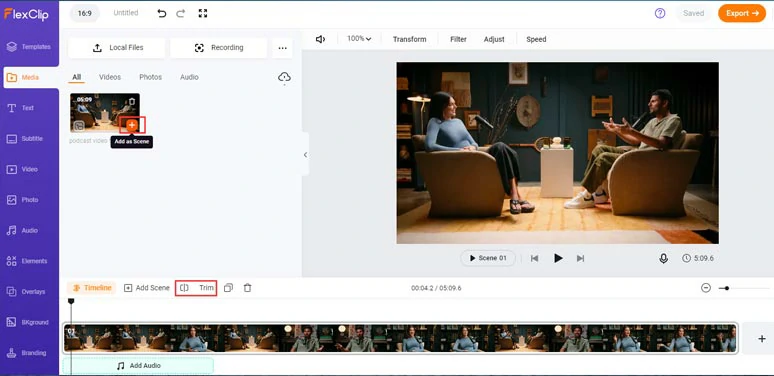
Add the video to the timeline.
Click the Subtitle tab > Auto AI Subtitle > select the source language and accent spoken in the video > hit Next > set the styles of the subtitles. No worries! You can change the subtitle style after the subtitles are auto-generated. > click the Generate Subtitles button. Then FlexClip will automatically generate subtitles for your video. How long it will take depends on your video length and bandwidth.
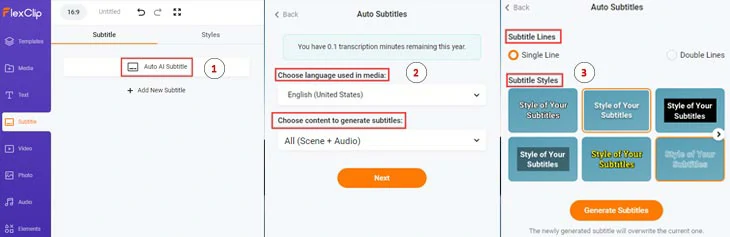
Automatically generate subtitles to the video.
As you wait for the auto-generated subtitles, you may enjoy a cup of coffee and browse through the designer-made and fully-customizable video templates available in FlexClip. Just by dragging and dropping your video assets and you can create a scroll-stopping video in minutes, which can be a great timesaver.


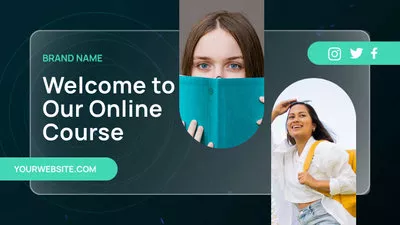

Click the Styles tab and you can customize the subtitle’s fonts, and size, color, capitalize or italicize subtitles, change the alignment, subtitle color, or color of background fill, or place subtitles anywhere you want in the video.
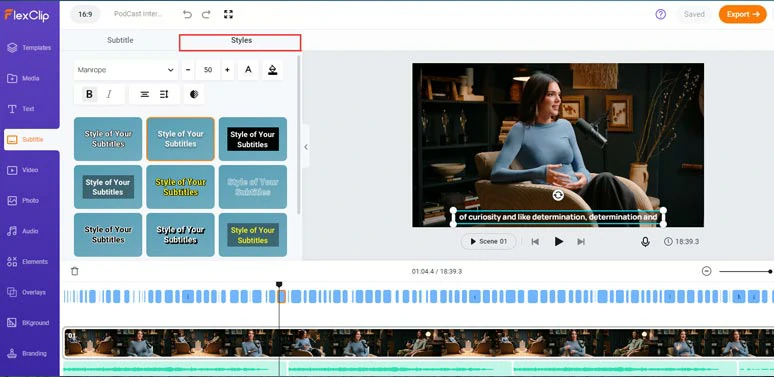
Customize the fonts, color, background fill, etc. of the subtitles.
Alternatively, if one subtitle seems too long, you can press Enter to split subtitles or press Merge to combine two short subtitles. Super helpful!
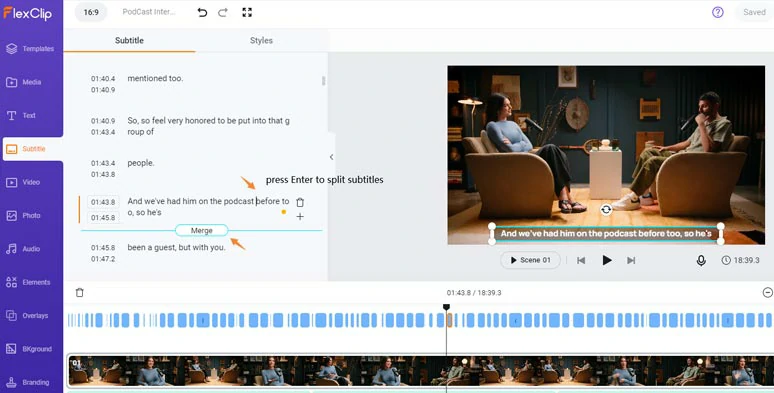
Split or merge subtitles with ease.
Done with the editing. You can directly download the video with burned-in or permanent subtitles to your PC or share it to YouTube, Google Drive, One Drive, Dropbox, or TikTok; a clickable link and an embed code are also available for your blogs, newsletters or other repurposing.
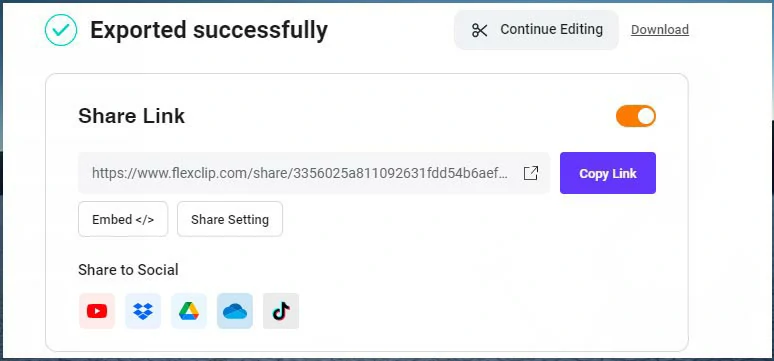
Ease of sharing in multiple ways.
How to Add Subtitles to Videos Permanently Using VLC
As a free and cross-platform media player, VLC is a lightweight and handy tool that can help you add subtitles to videos automatically and permanently. To do so, you’d better find the SRT file of your video or movie file in the first place from the internet.
How to automatically add subtitles to videos using VLC.
Open your video with the VLC media player > click View > Vlsub > click on Search by Name > VLC will show all the available subtitles in the SRT file that matches the name of your video or movie > select one subtitle and click Download selection. Now, you will get the SRT file of your video. If there is no subtitle available in VLC’s data base, you have to google for it.
Open VLC media player > Media > Convert/Save > click +Add to import your video into the VLC.
Select “Use a Subtitle File” > click on browse to import the SRT file of your video > hit the drawdown of Convert/Save button and select Convert > Under the Profile tab, set the video format to MP4 > click “Edit Selected Profile” button > in the Subtitle tab, check the “Overlay subtitles on the video” > Save > choose the folder of your video > hit Start. Then, VCL will automatically add subtitles to the video with burned-in subtitles or open captions.
The only downside with VLC is that if you can’t find the SRT of your video, you have to manually add in the subtitles. The UI of VLC looks outdated and cheesy while the entire process of adding subtitles to the video is way complex. Also, read how to crop videos in VLC.
How to Add Subtitles to Videos by Professional Transcription Service
If you are desperate to meet the deadline while preferring high accuracy for adding subtitles or captions to your videos, then asking professionals to manually add subtitles may also be a feasible solution.
In this case, an affordable subtitle service is using Rev's speech-to-text service. So, you can get professionals to add subtitles, including foreign subtitles to your video around 24 hours after you submit your order, with 99% accuracy. Also read, how to transcribe video to text.
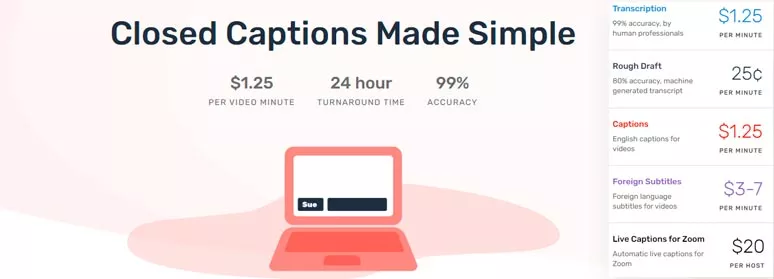
Use Rev’s human service to add subtitles or captions to your videos
After your caption/subtitle file is complete, you will receive an email confirmation and Rev will attempt to upload the SRT. file directly to your online video. Or you may log into your Rev's account and down the SRT file yourself.
Final Thoughts
| Add Subtitles | Edit Subtitles | Interface | |
|---|---|---|---|
| FlexClip | Auto AI subtitle generator with up to 95% accuracy | Easily trim/split subtitles and set styles of subtitles | Intuitive timeline |
| VLC | Manual, SRT | Manually edit subtitles on SRT files | Media player, can’t edit subtitles in realtime |
| Rev Human Service | Help you add subtitles to videos manually or prepare SRT file at $1.5/min; 24 hrs turnaround; 99% accuracy | Manually | Transcript editor |
So, now the big question is which solution works best for you to add subtitles to videos. Please feel free to experiment with these auto-subtitle generators and share this post on Facebook or Twitter and tag and leave your comments to us. Cheers!