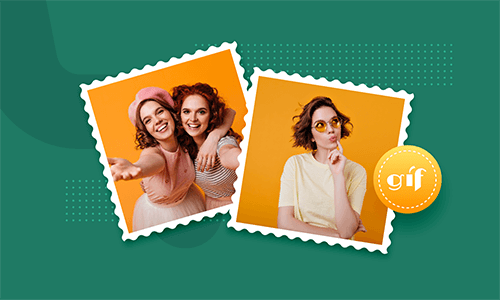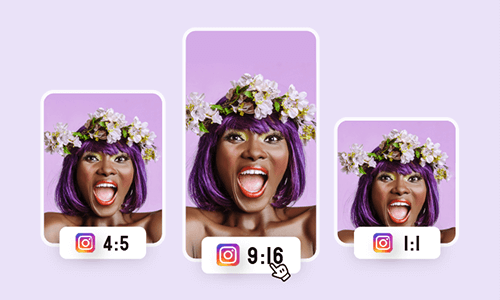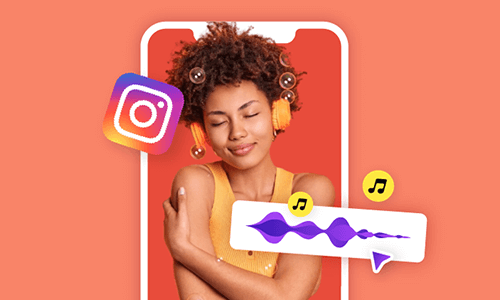Though nowadays most photos were taken by digital cameras, our love for vintage Polaroid photos shot by Polaroid cameras never dies. So, adding the classic Polaroid frame to your photos offers a great way to add vintage vibes to your pictures.
In this tutorial, we will walk you through 3 great ways to add a Polaroid frame to photos, including videos. Then, you can easily create nostalgic Polaroid photos with Polaroid borders for Instagram Story, Reels, or print them out for collection.
Here’s What You Will Learn:
How to Add Polaroid Frame to Photos on Instagram
One of the easiest ways to add Polaroid Frame to your photos is using Instagram. You can use Instagram's Sticker feature and search for a Pholard frame to your liking and add the Polaroid border to one or multiple Photos in Instagram Story. Also, read how to add transitions to Instagram Reels.
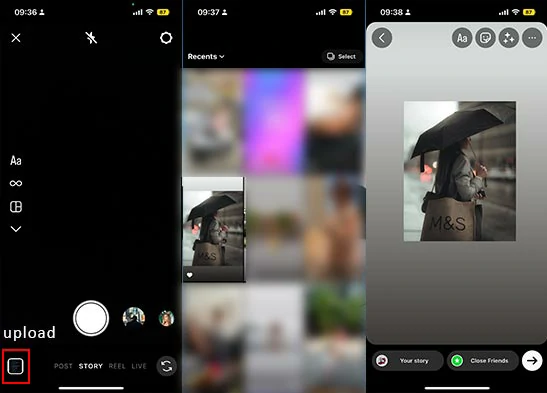
Upload your photo to Instagram Story.
Tap the Sticker icon > type in Polaroid in the search bar > select the desired Polaroid frame and use your fingers to enlarge the Polaroid frame to embed your photos.
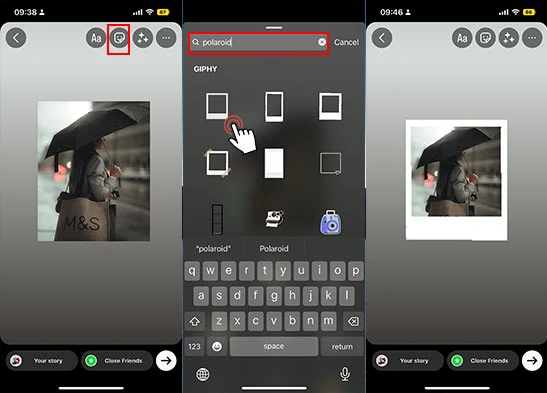
Add the Polaroid frame to your photo in Instagram Story.
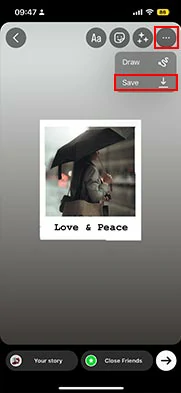
Save your photo with a Polaroid frame to your phone.
How to Add Polaroid Frame to Photos and Videos Online
If you need to add a Polaroid frame with styles to both photos and videos in your YouTube videos, Vlogs, memorial videos, etc. another great workaround is to use FlexClip online video maker.
Use FlexClip to add a Polaroid frame to photos and videos with styles.
With FlexClip, you can select from tons of designer-made and fully-customizable Polaroid frame templates. All you need to do is just drag and drop to places the photos or videos with yours.


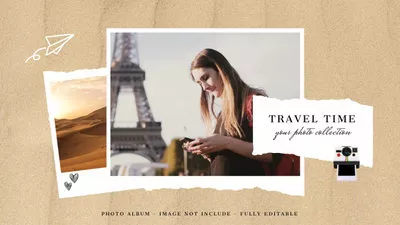

Besides, you can customize video aspect ratios (16:9, 9:16, 4:5, 1:1, 21:9 ) for different social media and use stylish text animations, royalty-free music, sound effects, GIPHY stickers, illustrations, trending transitions, effect overlays, etc. that will get your creative juice flowing for video editing.
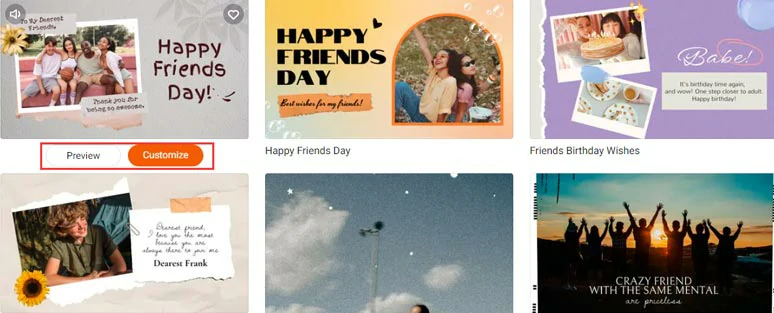
Select a Polaroid video template.
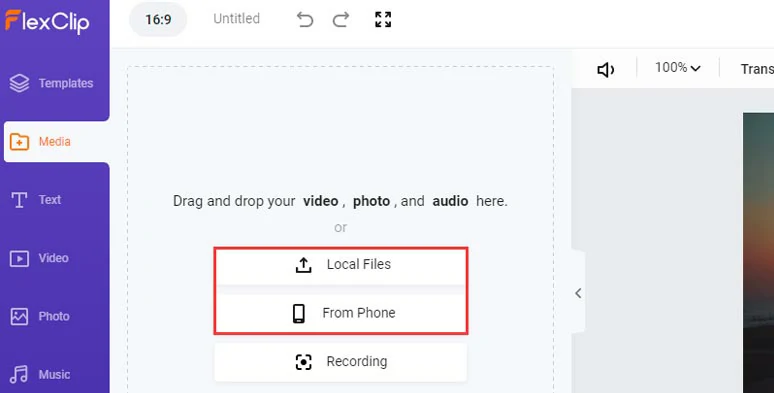
Upload your photos and videos to FlexClip.
Drag and drop your photos or a video to replace the pre-made Polaroid photos with yours. After your photo is put in the Polaroid frame, you can double-click it to adjust its size and position or trim its duration on the intuitive timeline.
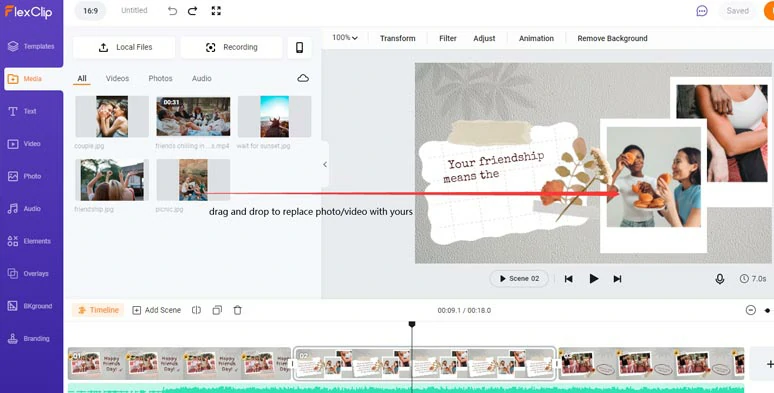
Drag and drop to replace pre-made photos or videos with yours.
Alternatively, if you prefer some creative Polaroid frames, you can click the Elements tab and go to Mask & Frame and select from more trending Polaroid frames or even Instagram Polaroid frames, Mac or iPhone frames, etc. to add styles to your photos and videos.
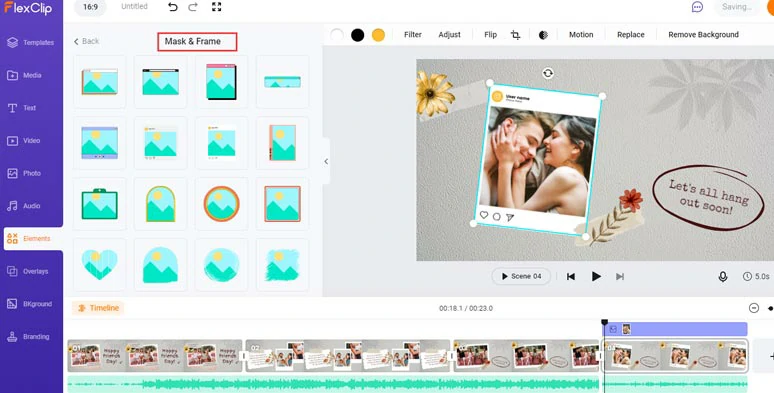
Use more creative Polaroid frames for your photos and videos.
You can customize the text, its font, color, and text animations, or apply a vintage filter to your photos to imitate the classic Polaroid photo’s vibe. Or add trending transitions, animated GIPHY stickers, or illustrations to jazz up your videos or handpick from thousands of 74,000+ music tracks and sound effects to create the vibes needed.
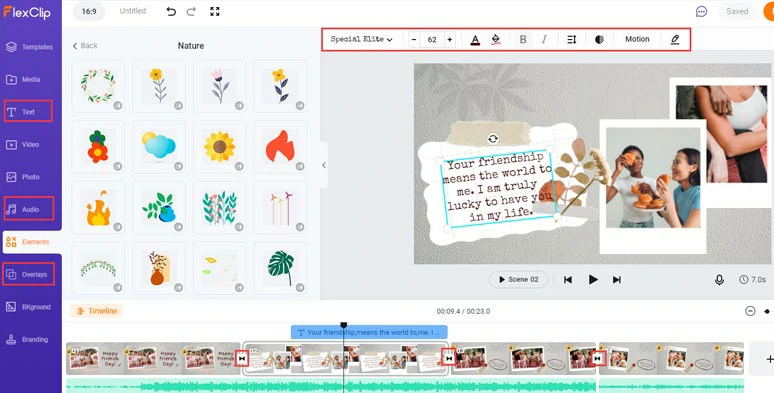
Add more video effects like animated texts, illustrations, transitions, music, etc.
Done with the editing. You can directly download the 1080P video to your PC or directly share it to YouTube, Google Drive, or Dropbox with the click of a button. Other than that, a clickable link and an embed code are also available for repurposing.
How to Add Polaroid Frame to Photos in PhotoShop
If you have the basic knowledge of layer masking in Adobe PhotoShop, you can also use PhotoShop to add a Polaroid frame to your photo with a realistic Polaroid effect.
How to add a realistic Polaroid frame to a photo in PS.
With the Polaroid frame selected, use the Magic Wand tool to select the photo frame area in the Polaroid frame.
Select the second photo layer > click the layer maker. Now the photo shall be embedded in the Polaroid frame.
You can click the link chain icon and reposition the photo in the Polaroid frame. Or hit the Ctrl+T to resize the photo in the Polaroid frame.
Click the Hue/Saturation tool > check Colorize button > move the slider of Hue/Saturation to create the desired color. > use keyboard shortcuts Ctrl/CMD + Alt+G to create a clipping mask. So, the color only applies to the photo, not the Polaroid frame.
Now, It's Your Move
So, that’s how you can easily add a Polaroid frame to photos and videos using Instagram, FlexClip online video maker, and PhotoShop respectively. Which solution works best for you? Share this post on your Facebook or Twitter and leave your comments to us. Looking forward to enjoying your photos and videos created with great Polaroid frames.