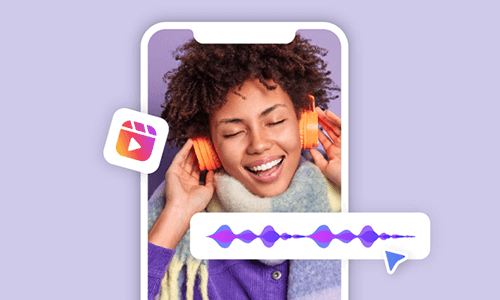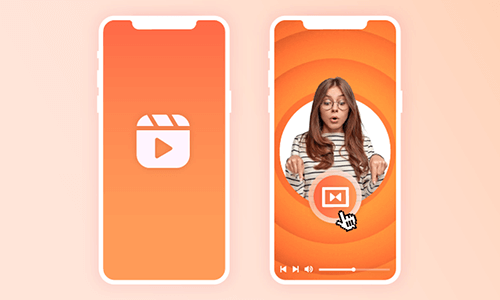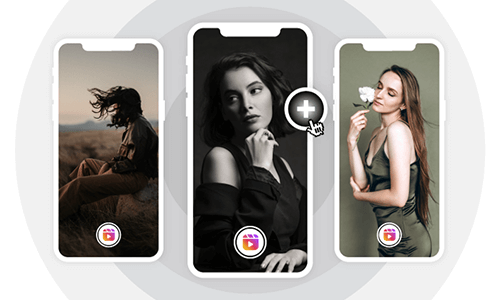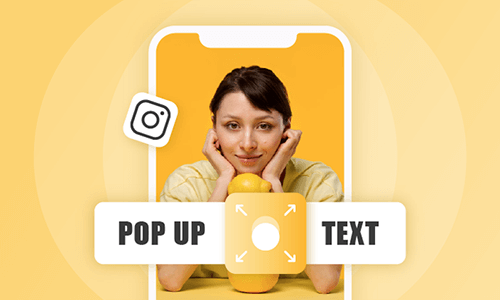Adding a song to your Instagram Story with photos is a great way to make your Story come alive and better engage with viewers and evoke their emotions for photo memories.
So, in this tutorial, we walk you through how to add a song in Instagram Story with photos in 4 different ways. Without further ado, let’s dive into it now!
Here’s What You Will Learn:
Also, read how to add original audio to Instagram Reels.
How to Add Song in Instagram Story with One Photo
With Instagram’s Music Sticker feature, you can easily take or add a photo for your Instagram Story and select a song from the built-in music library within Instagram.
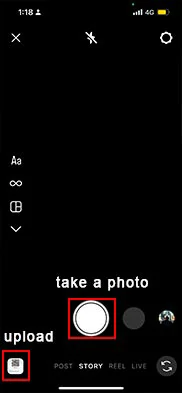
Take or upload a photo to Instagram Story.
Tap the Sticker icon on the top > tap Music > you can select a song recommended for your or tap Browse tab and to choose a song by genres, moods, themes like birthday, date night, R&B and Soul, or directly search a song by typing in the name or artistic of the song; or tap the Saved icon where you can select a song from a saved list of music on Instagram. You can preview the song before choosing it.
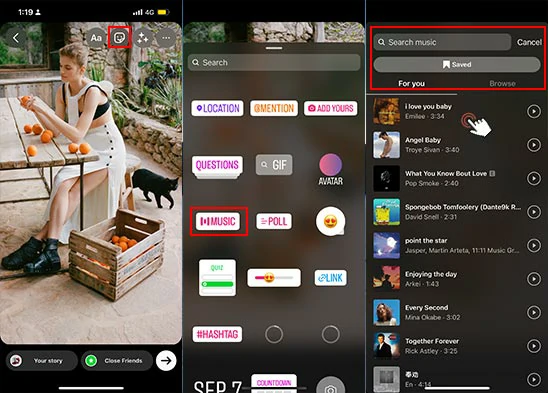
Select a song in Instagram Story with a photo.
Now, the lyrics of the song shall be displayed automatically. You can tap the color tool to customize the color of the lyrics. At the bottom, you can move the time frame to choose the portion of the song.
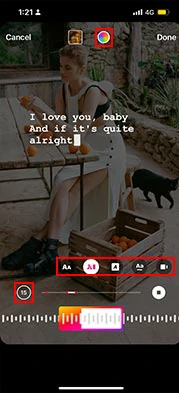
Customize the portion and duration of the music, lyrics styles, and text colors.
You can see red dots on the timeline, which is the popular portion of songs used by others. You may also tap the duration icon to decide how long the song can play, from 5-to 15 seconds. Or tap the different Fonts to customize the styles of lyrics or album and the song’s artist displayed in the Instagram Story.
How to Add Song in Instagram Story with Multiple Photos
Well, if you want to post more than one photo and add the same music to multiple photos for Instagram Story, you may also use Instagram’s Music Sticker feature to do it, with a smart twist.
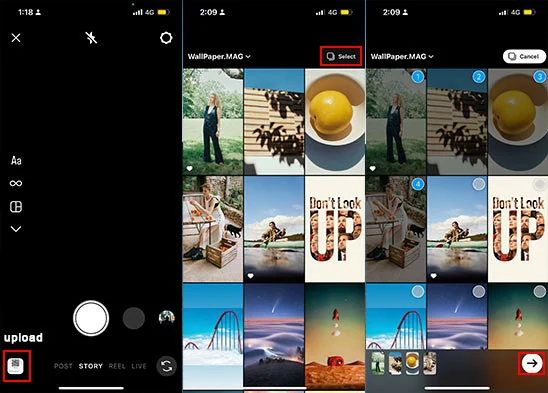
Select and upload multiple photos to Instagram Story.
Tap the Sticker icon at the top-right corner > Music > find or search for a song to your liking and add it to Instagram Story > you can move the slider to decide the portion of the song in the first photo > tap Done.
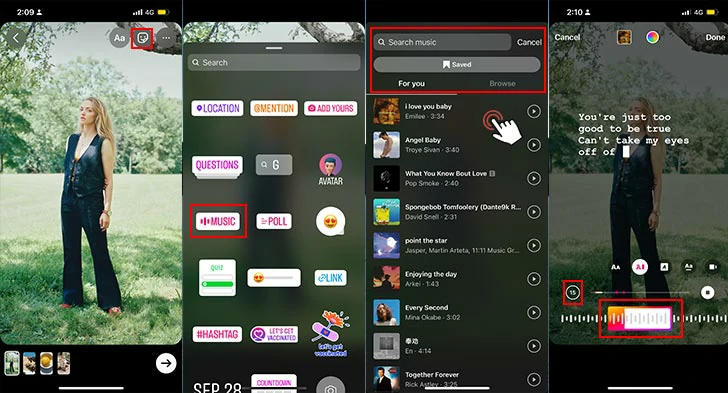
Add a song for the first photo in Instagram Story.
If you don’t want the lyrics to be shown, just tap the last option of fonts, so only the album and song’s artist will be shown in IG Story. You can pinch the album to enlarge or shrink its size and position it or tap the music album to reselect portions of music you like.
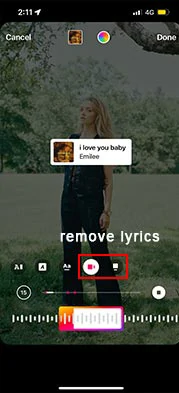
Select the last two font styles to remove lyrics in Instagram Story with photos.
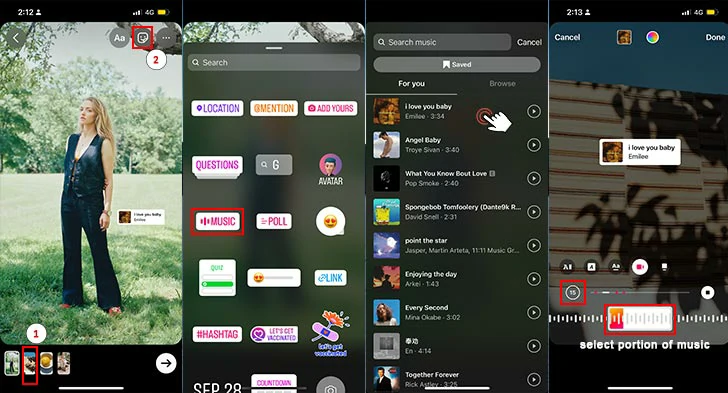
Add the same music to the second and rest of the photos in the Instagram Story with photos.
How to Add Song in Instagram Story with Photo Collage
Another popular way to add a song in Instagram Story with multiple photos is to make a photo collage. To do so, you need to add a color background first.
Tap Aa icon for the Create section > tap the color icon at the right-bottom corner to choose a color for your Story.
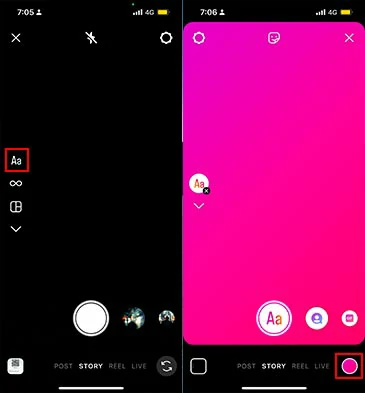
Select a solid color background for your Instagram Story.
Tap the Sticker icon at the top screen > scroll down and tap the photo gallery icon > upload the first photo to your Instagram Story. Now you can pinch or unpinch the photo to adjust its size and position it. Tap the photo again, you can change its shape, like a circle, heart, pentagram, etc.
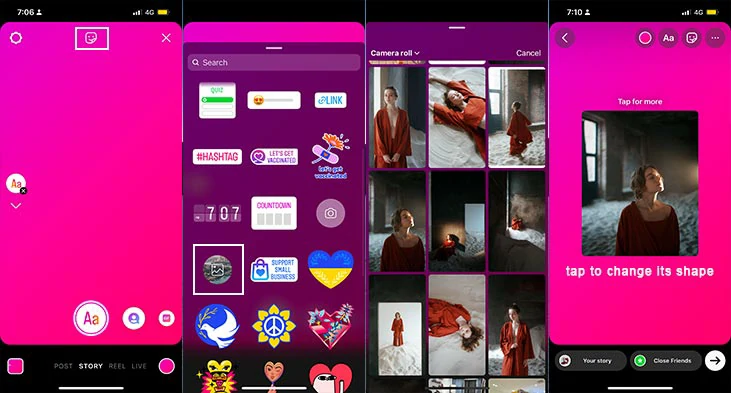
Add the first photo to Instagram Story and tap it to change its shape.
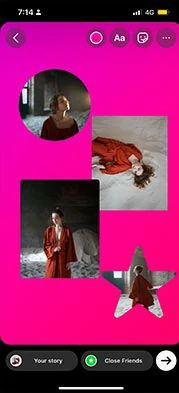
Add more photos to Instagram Story and make it a collage.
After you’ve added all the photos needed, tap the Sticker icon at the top-right corner > Music > browse or search for a song and tap it to add it to your IG Story. You can move the time frame to select the portion of music you like or tap different fonts to customize the styles of lyrics or tap the color tool and select a color for the lyrics. Or choose the duration of the song (5-15secs).
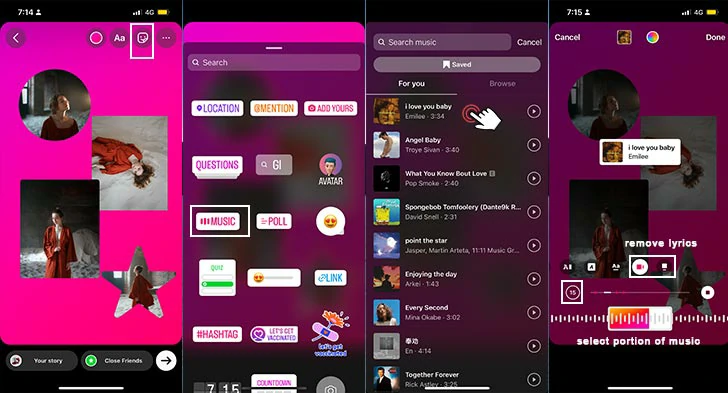
Add a song in Instagram Story with a photo collage.
If you want to remove the lyrics, you can tap the two icons to the right of the fonts. So, Instagram will only display the song’s album and song artist on your Story. Then, you can pinch the album icon to shrink it and move it to the corner.
Alternative: How to Add Custom Songs in Instagram Story with Photos & Videos Online
Well, if you don’t have the Music Sticker on your Instagram Story, chances are that Instagram doesn’t have the licensing of music in your regions. Or you can’t find the music in Instagram’s built-in music library for your photos.
In this case, a great workaround is to use FlexClip online video maker to add your original and custom songs for your Instagram Story with photos. With FlexClip, you can easily create a compelling Instagram Story with multiple photos and custom songs, and royalty-free music and sound effects in minutes, with no software download or experience, needed.
Add custom songs in Instagram Story with photos by FlexClip online.
Besides, there are tons of designer-made and fully-customizable Instagram Story templatesmusic, for your to choose from. All you need is to drag and drop to customize them into yours. The eye-catching transitions, trending text animations, dynamic elements and video effects, etc. will make your Instagram Story second to none.
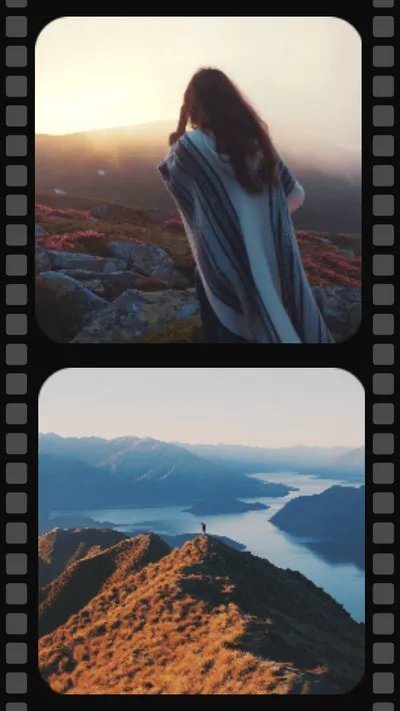
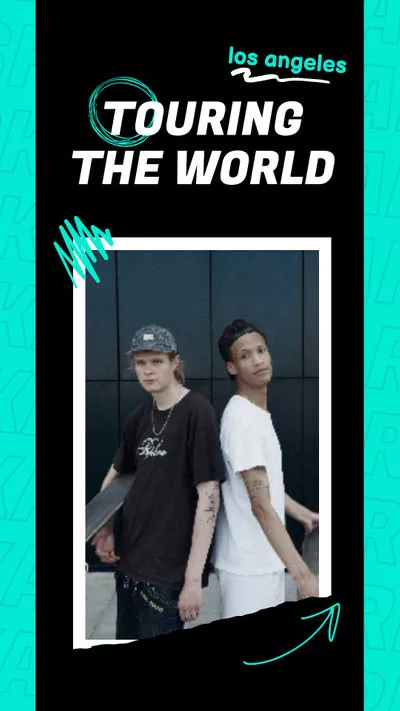
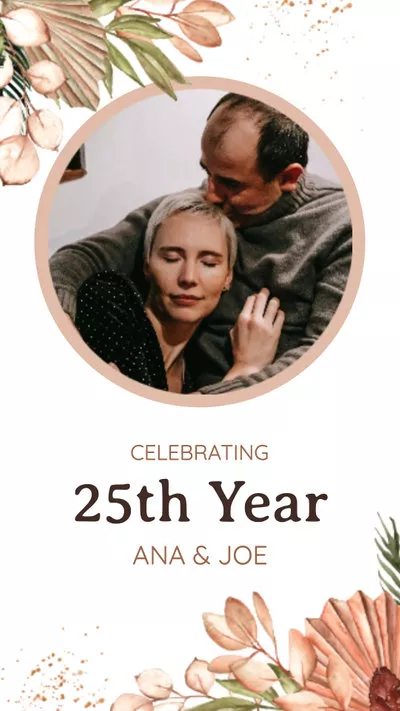
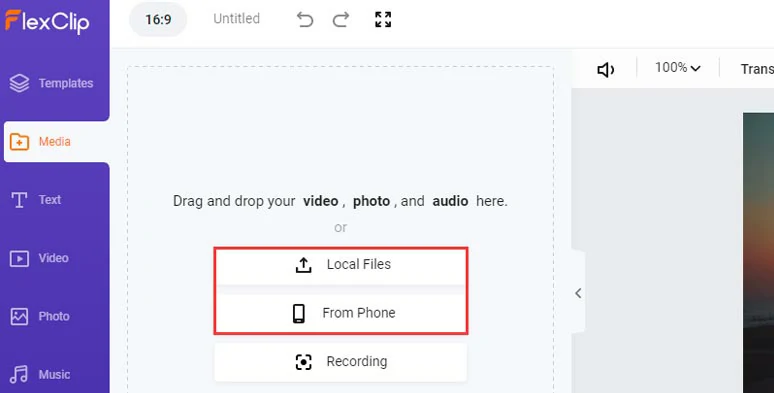
Upload your photos, clips and audio to FlexClip.
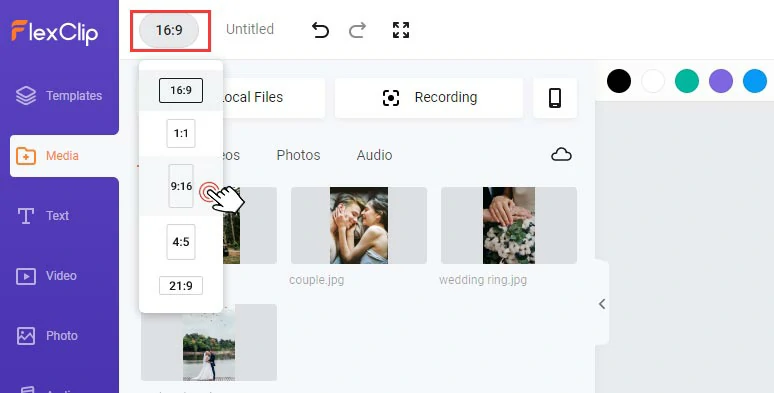
Set the video aspect ratio to 9 by 16 for Instagram Story.
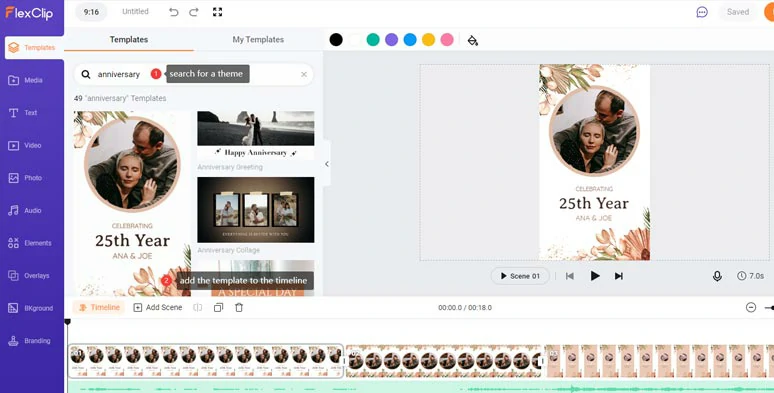
Search for a template and add it to the timeline.
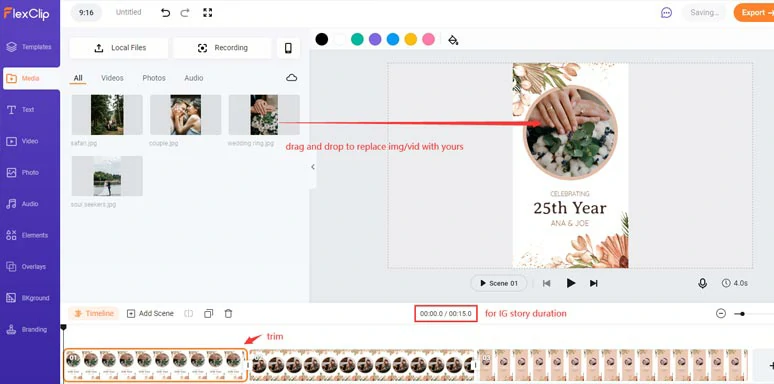
Drag and drop your photos and clips to replace the template’s elements.
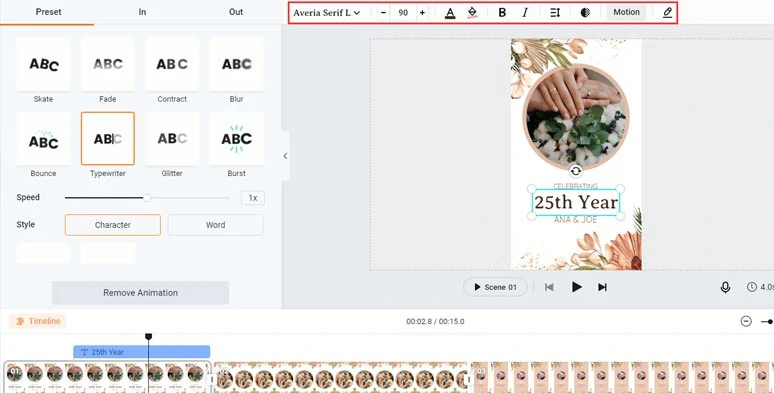
Customize the texts, their styles, and animations.
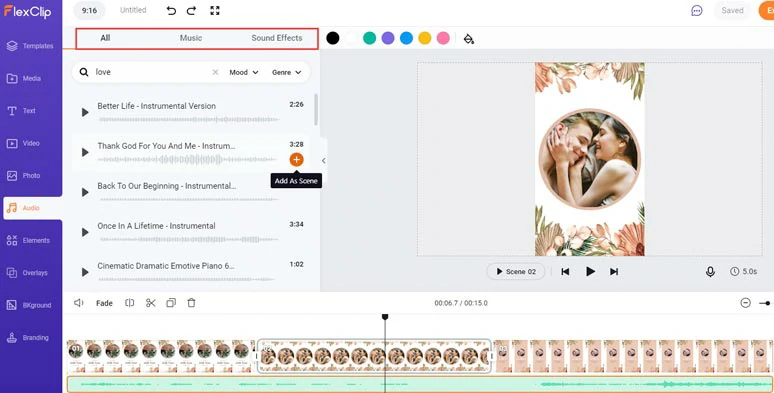
Add custom music to your Instagram Story or select from royalty-free music and SFX from FlexClip.
Add trending liquid or circle transitions to connect different clips. Or use effect overlays like smoke, snow, lens flare, heart, etc. to add textures to your photos and clips. Click the Elements tab, where GIPHY’s animated stickers, illustrations, shapes, call-to-action icons, etc. will get your creative juice flowing.
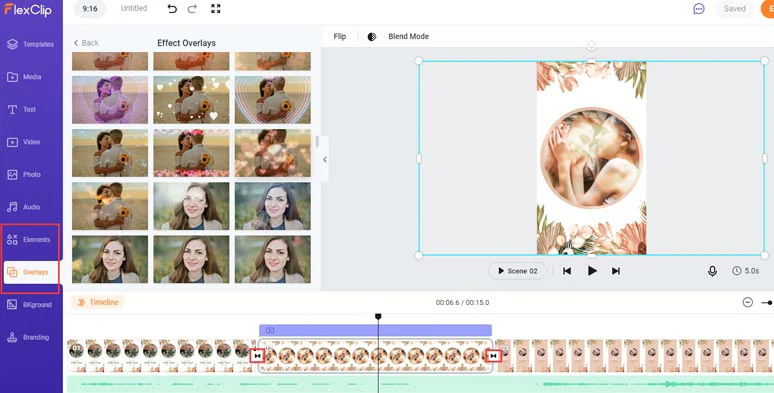
Add more video effects to your Instagram Story.
Now, It's Your Move
So, that’s how you can add a song in Instagram Story with Photos. If you find this tutorial helpful, do share it on your Facebook and Twitter and tell us which way works best for you. See you there.