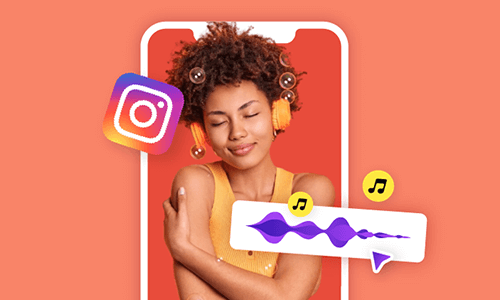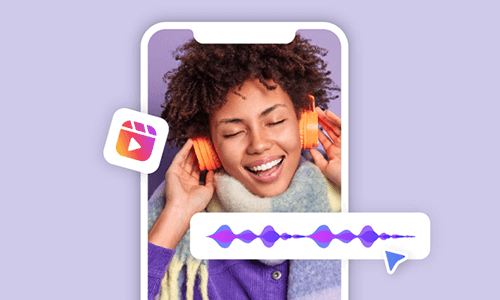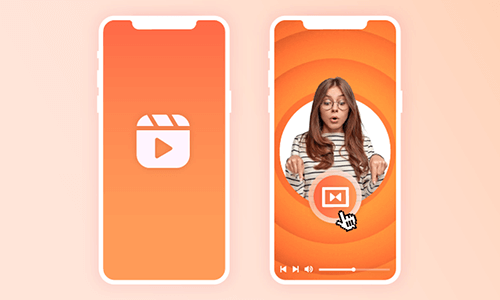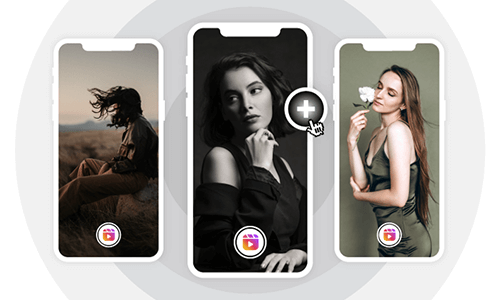Looking for an easy way to repurpose your horizontal YouTube videos to fit on Instagram or other vertical video host platforms like TikTok? We’ve got you covered!
In this tutorial, we will walk you through 3 perfect ways to crop a horizontal video for Instagram Feed, Story, and Reels. So, you can make full use of your existing videos for Instagram and other vertical social media and boost your brand and increase your presence in the field.
Here’s What You Will Learn:
Also, read how to add transitions to Instagram Reels.
Instagram Video Size
To crop your videos perfectly fit for Instagram’s Feed, Story, or Reels, here are the latest Instagram video size or Instagram video aspect ratios in 2022 you need to know.
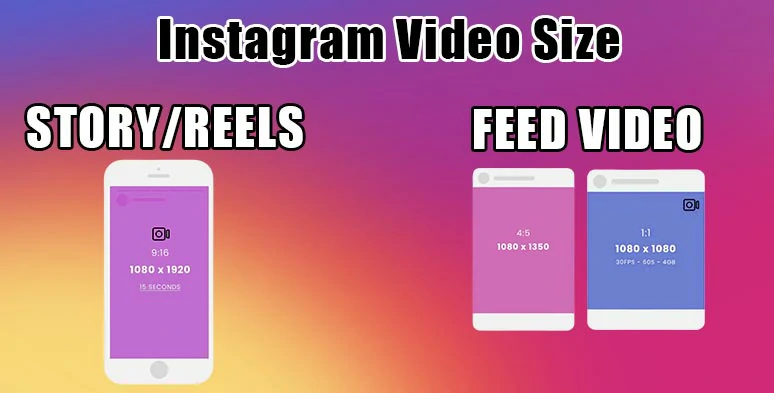
The latest Instagram video size for Instagram Story, Reels, and Feed.
1. Instagram Feed Video Size
2. Instagram Story Video Size
3. Instagram Reels Video Size
So long as you stick to the Instagram video size above, your video shall look great without worrying about being randomly cropped by Instagram after being uploaded.
How to Crop Video for Instagram Online
Using a versatile online video editor to resize or crop your horizontal video for Instagram offers you many benefits: you don’t need to install bulky software on your PC. Besides, you can crop a video for Instagram in anywhere at any time on any system so long as you have access to the internet.
So, the top option that pops up in our minds is FlexClip online video maker. With FlexClip, you can easily set the video aspect ratio to 9:16, 4:5, and 1:1 and import and crop your videos for Instagram Feed, Story, or Reels with one click. Besides, you have 3 options to crop a video for Instagram in FlexCLip.
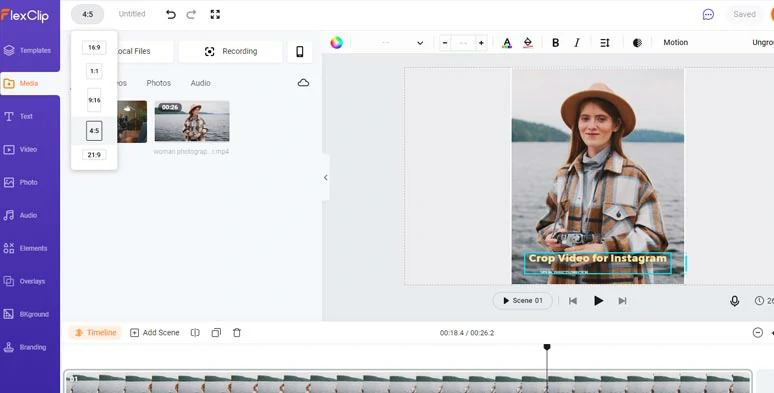
Easily crop horizontal videos for Instagram Feed, Story, and Reels by FlexClip online.
Option 1: Directly Crop the video for Instagram.
If the subject in the video is static in the center of the frame, you can use FlexClip to set the video aspect ratio that matches the Instagram video and directly crop the video for Instagram Feed, Story, or Reels with the click of a button.
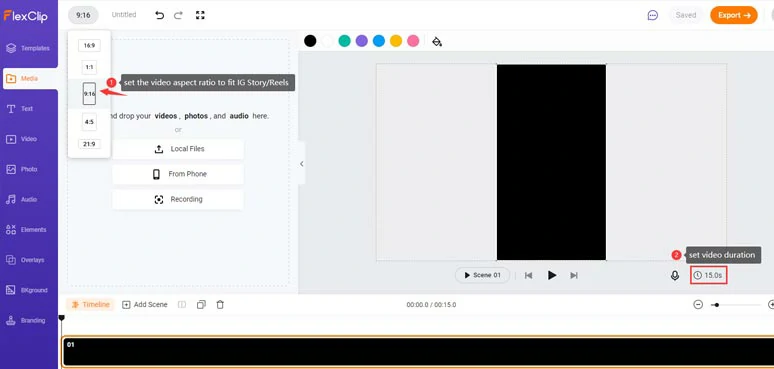
Set the video aspect to 9:16 for Instagram Story/Reels and video duration.
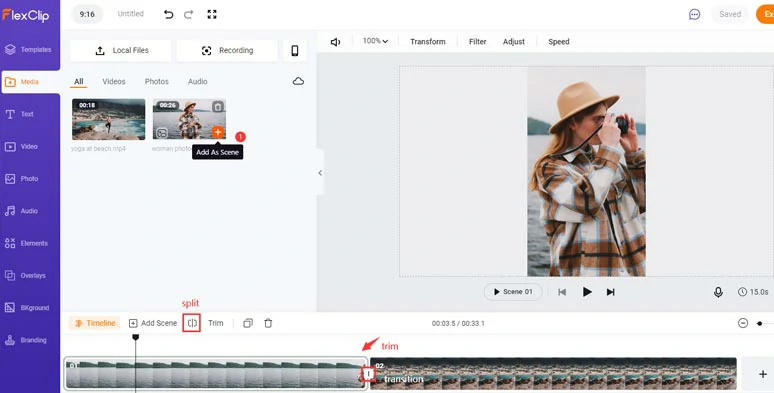
Add the horizontal video to the 9:16 video screen to be automatically cropped for Instagram Story/Reels.
Option 2: Use the video overlay to make it fit on Instagram
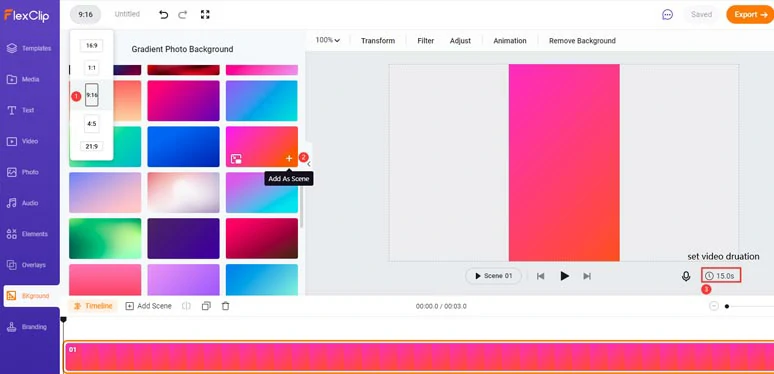
Set the video aspect ratio to 9:16 and select a gradient color background for the video.
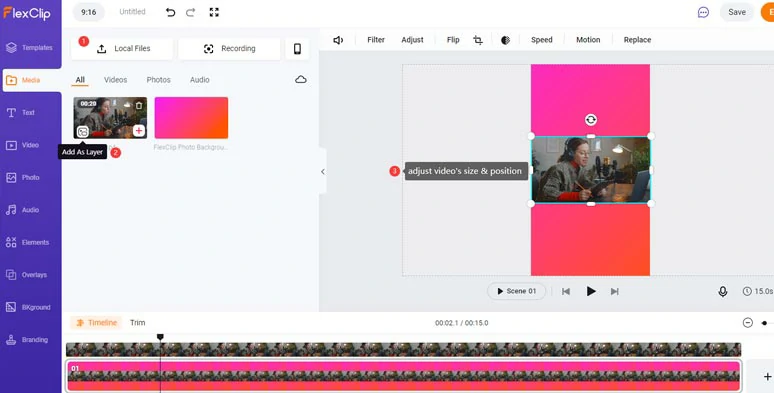
Add your horizontal video to the 9:16 video background and adjust its size and position.
Alternatively, you can use the crop tool to crop your video into any shape like a circle or square, etc. to add styles to your Instagram video and center the subject in the frame.
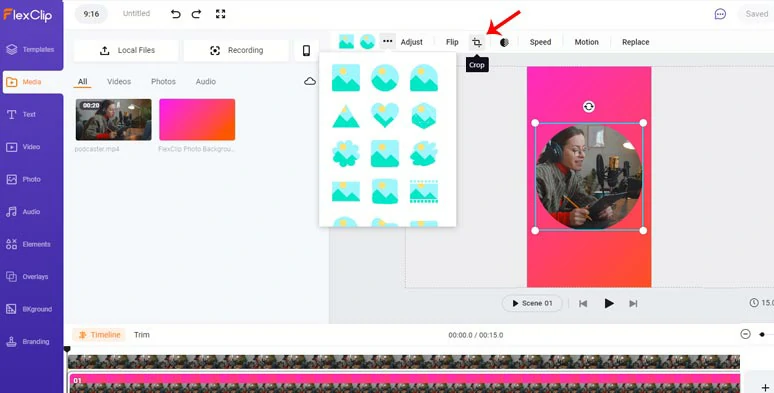
Crop the horizontal video into a circle or any other shape.
Click the Text tab and add animated texts to your Instagram video. You can customize text fonts, colors, styles, and animations as well. Next, click the Elements tab, where you can add animated illustrations, GIPHY stickers, polaroid frames, etc.
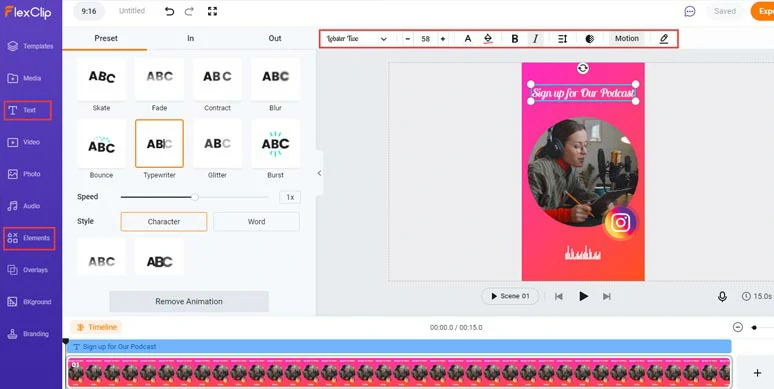
Add animated texts, GIPHY stickers, and illustrations to your Instagram Reels video.
Option 3:Use Instagram video templates to make your videos fit for Instagram.
Well, if you are rushing for the deadline, or don’t have design experience just like me, you can directly select from extensive designer-made and fully-customizable Instagram video templates in FlexClip. Then, just drag and drop your clips to replace the premade elements and make small adjustments. So, you can create a scroll-stopping Instagram video in minutes, both for personal use and business promo.

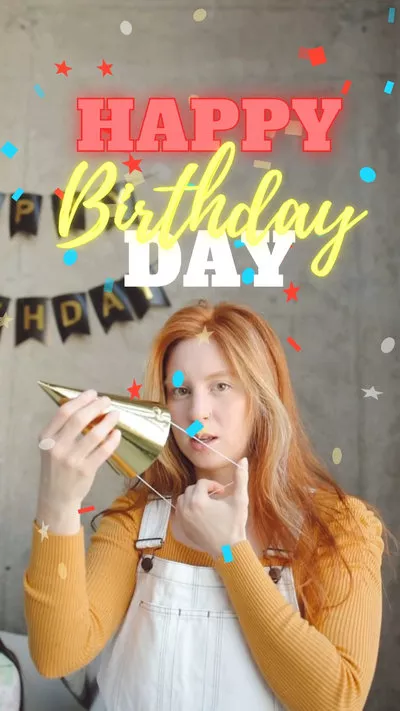
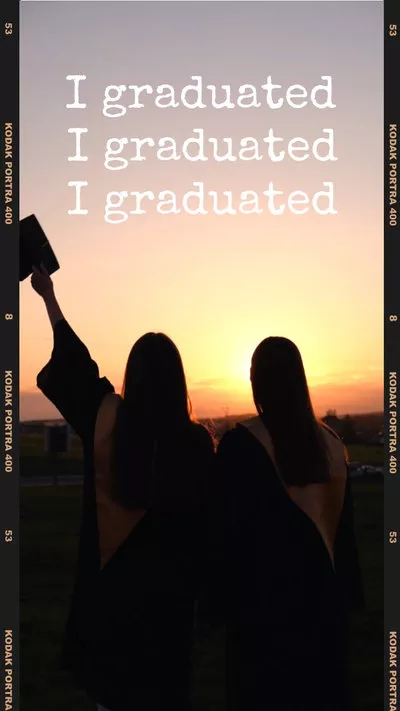
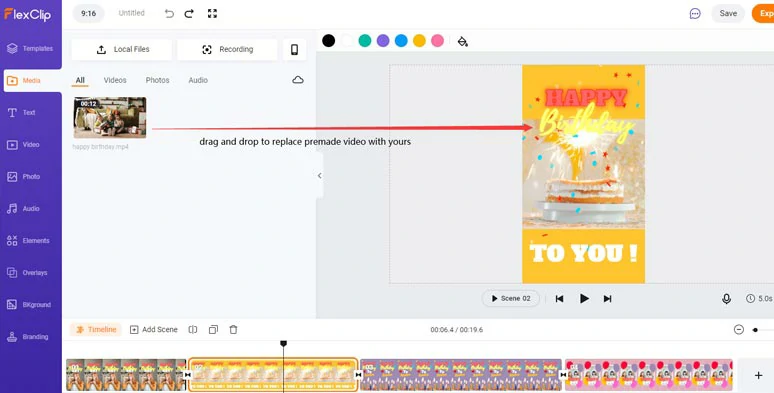
Drag and drop to replace premade videos with yours in the video templates.
How to Crop Video for Instagram in iMovie
Well, if all you have is a MacBook with no extra video editing software and no access to the internet, another great workaround to crop a horizontal video into a vertical video for Instagram is using the pre-installed iMovie and QuickTime player. Also, read why iMovie crops my videos.
With the clip selected, click the Crop tool > click “Rotate the clip counterclockwise”. Now, the original horizontal video shall be rotated to a vertical (9:16) video in iMovie.
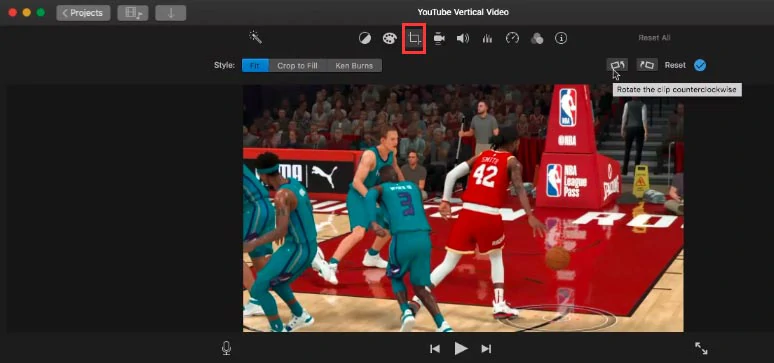
Rotate the horizontal clip counterclockwise.
If the subject is static, click Crop to Fill > drag the Crop to Fill selection area to cover the subject in the frame > hit the blue checkmark. Done.
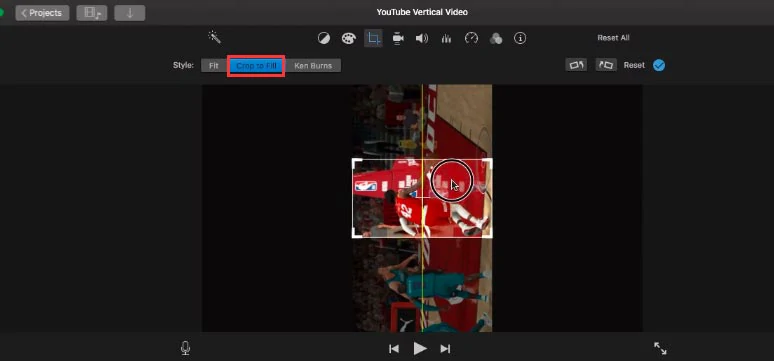
Use Crop to Fill to select the area you wanna include in the frame.
If the subject is moving in the video, select Ken Burns to crop the moving subject, since Ken Burns offers you a start and an end point to crop the video as if your camera angle follows the moving subject in the video.
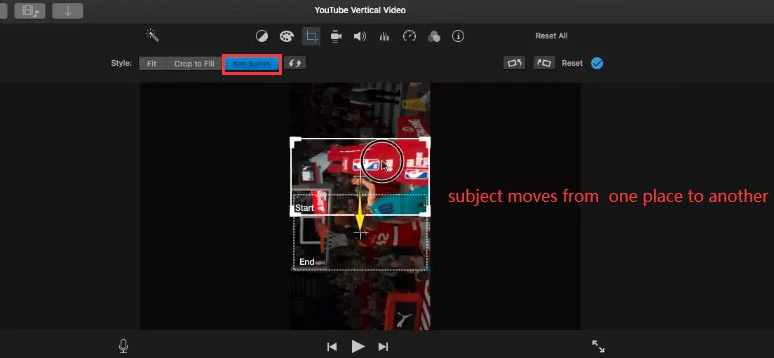
Use Ken Burns to locate the subject moving from one point to another.
Open the exported horizontal video in QuickTime player > go to Edit > Rotate Right. Now, the video shall be vertical and straight, which fits the 9:16 Instagram Story or Reels.
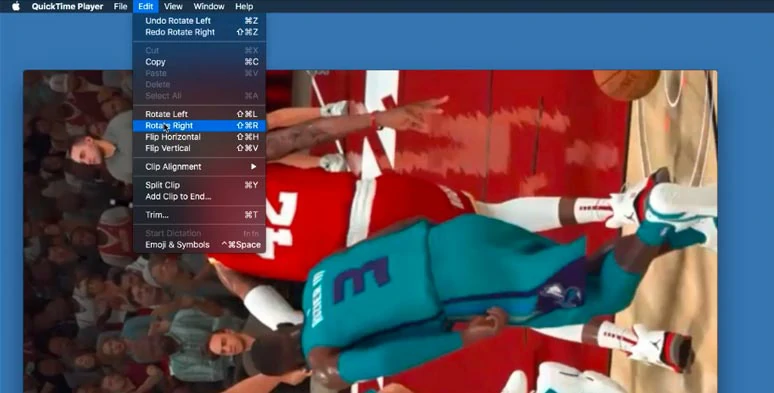
Use QuickTime Player to rotate the video back to the 9:16 video for Instagram.
How to Crop Video for Instagram in Premiere Pro
If you often use Adobe Premiere Pro to edit a 16:9 horizontal video for YouTube, now the great news is that with the PR’s latest auto frame feature, you can easily convert your horizontal video to a vertical one with one click for Instagram Feed, Story and Reels, without manually adjusting the keyframes.
Option 1: Auto-reframe an imported landscape video to vertical in Premiere Pro.
Go to the project panel > New Item > Sequence > Settings > set Frame Size to 1080x1920 (9:16 for Instagram Story/Reels) or 1080x1350 (4:5 for Instagram Feed) > click OK.
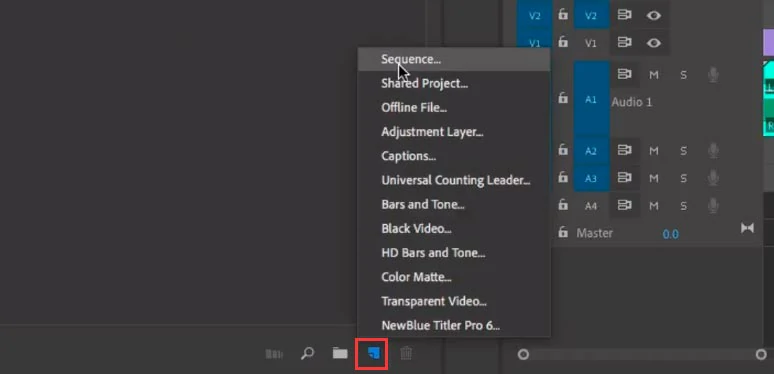
Create a new 9:16 or 4:5 sequence in PR.
Go to the Effect Panel > search for “Auto Reframe” > drag and drop this effect to the clip. Now, PR shall automatically make your subject stay in the center of the frame in the video.
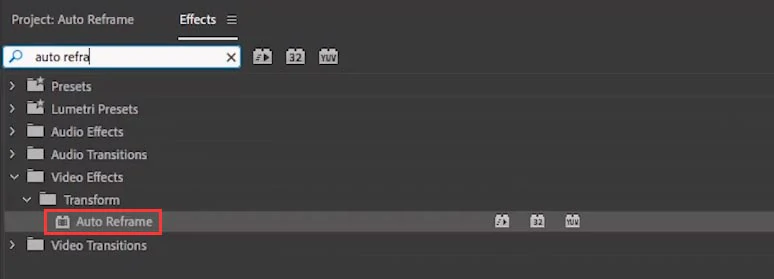
Apply the Auto-reframe to the clip to ensure the subject stay in the center of the frame.
Option 2: Convert fully-edited landscape video to vertical in PR.
If you just finished the edits of a horizontal video for YouTube or you have a full-edited horizontal video project, you may also use auto-reframe to instantly convert the landscape aspect ratio to 9:16 or 4:5 and 1:1 vertical video for Instagram Story/Reels/Feed.
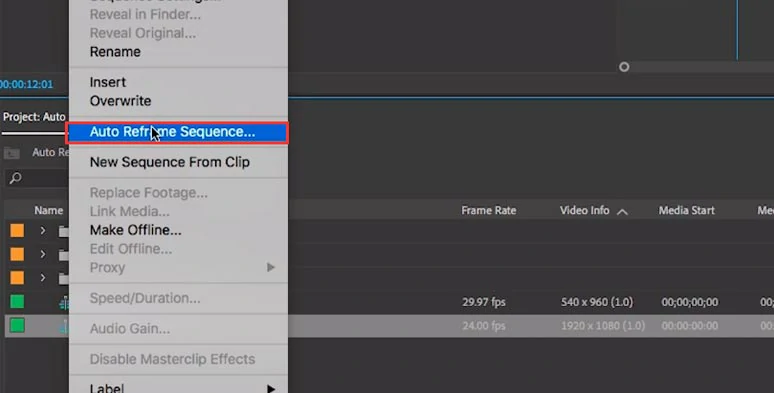
Right-click the sequence and select auto-reframe sequence to crop horizontal video to 9:16 or 4:5 for Instagram.
Just right-click on the sequence > Auto Reframe Sequence > set the Aspect Ratio (Square 1:1, vertical 4:5/9:16, or custom) > click Create. Besides, don’t nest clips since this option will remove transitions added previously. Magic!
Now, It's Your Move
So, that’s how you can easily crop a horizontal video to a vertical one for Instagram. Which option works best for you? Share this post on Facebook or Twitter and leave your comments and tag us. Looking forward to hearing yours.