Können Sie ein Bild in iMovie über ein Video legen?
Können Sie ein Bild über ein Video in iMovie legen?
Wie erstellt man ein Bild-in-Bild-Video in iMovie?
Viele Menschen stellen solche Fragen, wenn sie an ihren Projekten in iMovie arbeiten. Wir haben die Antwort! Wir zeigen Ihnen, wie Sie ein Standbild in iMovie mit dem Picture-in-Picture-Effekt hinzufügen können.
Der Bild-in-Bild-Effekt ist eine spezielle Funktion für die Videobearbeitung und kann den Inhalt des Videos verbessern. Damit können Sie ein Bild in iMovie in nur wenigen Klicks über ein Video legen und Ihrem Video ein professionelleres und ansprechenderes Aussehen verleihen. Lesen Sie weiter, um herauszufinden, wie Sie ein Bild auf ein Video in iMovie mit verschiedenen Geräten einfügen können.
Inhalt:
Nicht verpassen: Wie man Videos/Bilder/GIFs/Texts auf ein Video überlagert
Teil 1: Wie man ein Bild auf ein Video überlagert mit iMovie auf dem iPhone
Lassen Sie uns diesmal einen schnellen Blick auf die Schritte werfen, wie Sie Bilder mit iMovie auf dem iPhone auf ein Video legen können. Ein Foto über ein Video in iMovie zu legen, ist eine anspruchsvolle, aber spannende Aufgabe. Aber keine Sorge! Folgen Sie den Anweisungen, und Sie werden ein Video im Handumdrehen erstellen.
Mit iMovie auf dem iPhone ein Bild über ein Video legen
Teil 2: Wie man ein Bild auf ein Video überlagert mit iMovie auf dem Mac
Die Schritte zum Hinzufügen eines Bildes über ein Video auf dem Mac unterscheiden sich von der Vorgehensweise auf dem iPhone und funktionieren über eine Drag-and-Drop-Funktion. Lassen Sie uns eintauchen!
Bild auf ein Video mit iMovie auf dem Mac überlagern
Teil 3: Beste Alternative zu iMovie zum Hinzufügen eines Bildes über ein Video - FlexClip
Ob Sie es mögen oder nicht, iMovie bietet Ihnen nur begrenzte Lösungen für andere Videobearbeitungsprobleme. In diesem Fall kann iMovie keine vertikalen Videos erstellen (Sie erhalten ein Video mit schwarzen Balken an den Seiten, um iMovies 16:9-Bildschirm anzupassen) und Benutzer können den Text auf dem Mac nicht auf dem Bildschirm verschieben. Außerdem ist iMovie ausschließlich für Apple-Geräte verfügbar und nicht für Windows, was für Windows-Benutzer unpraktisch sein wird.
Deshalb stellen wir Ihnen FlexClip vor, um ein Bild über ein Video zu legen und Ihr Video-Projekt einfacher und effizienter zu bearbeiten. Es ist ein benutzerfreundlicher und funktionsreicher Online-Video-Editor, mit dem Sie ein Bild über ein Video hinzufügen können. Ein besonders herausragendes Merkmal von FlexClip ist, dass Sie Bilder und Videos von Ihrem Telefon, PC, Google Drive, One Drive, Dropbox oder Google Fotos hochladen können, je nach Ihren Vorlieben.
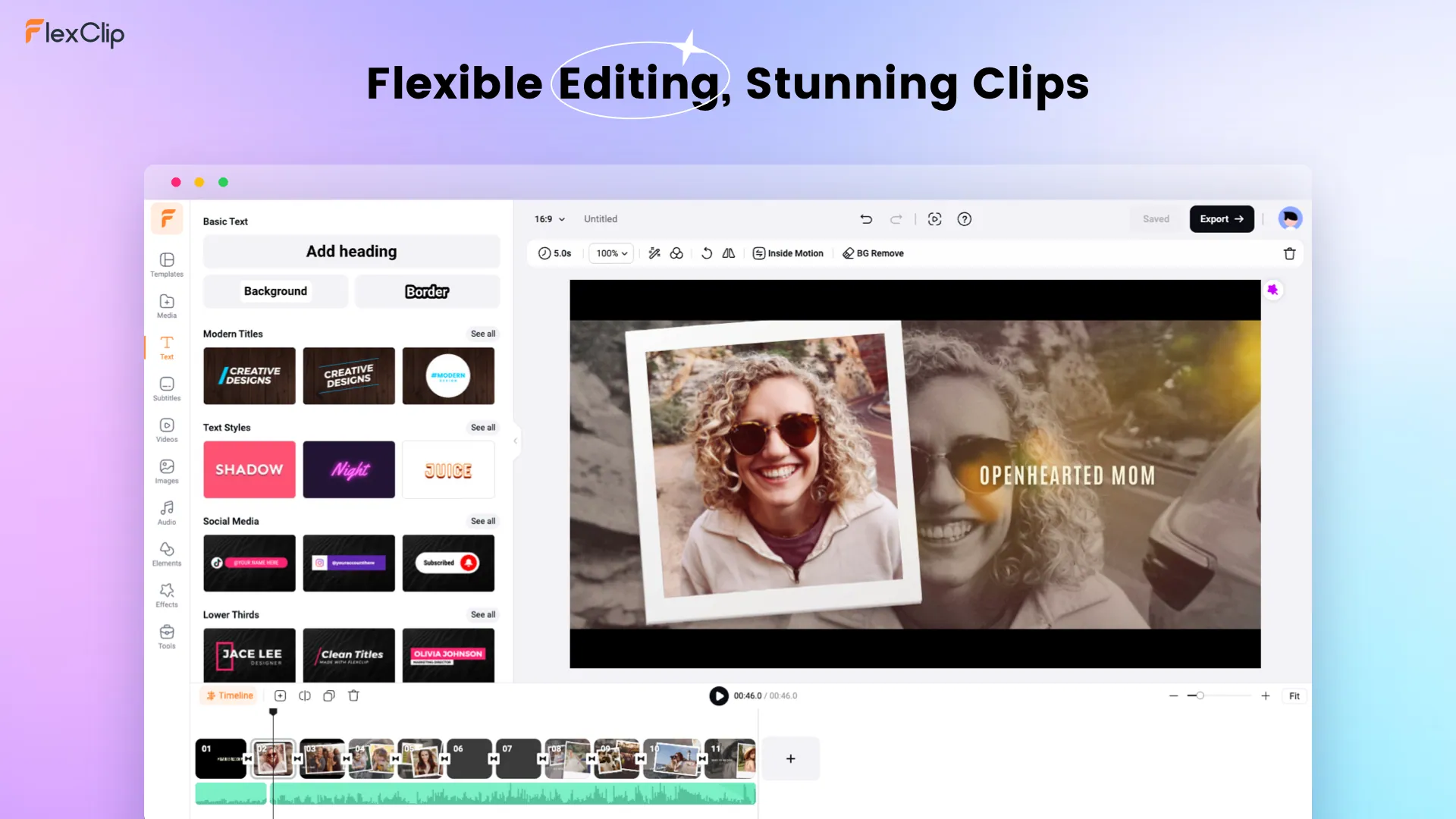
Ausgezeichnetes Video-Bearbeitungswerkzeug - FlexClip
Wie man ein Bild über ein Video in FlexClip legt
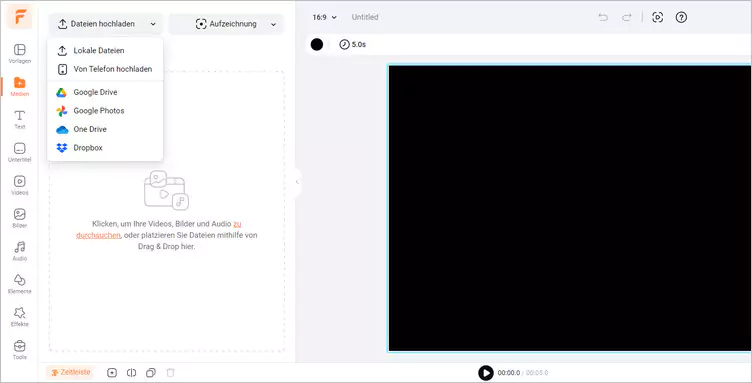
Mit FlexClip ein Bild über ein Video legen - Hochladen
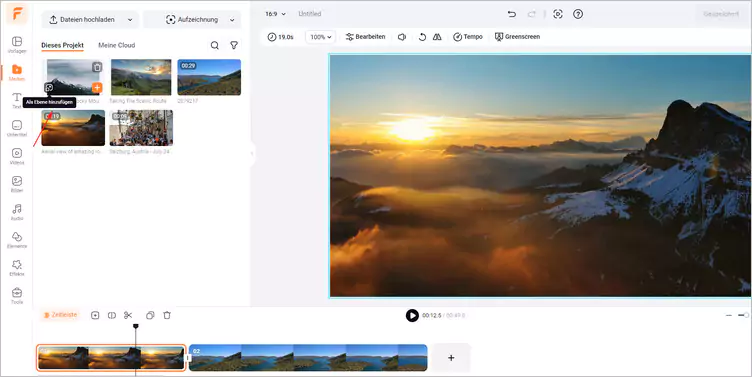
Mit FlexClip ein Bild über ein Video legen - Bild überlagern
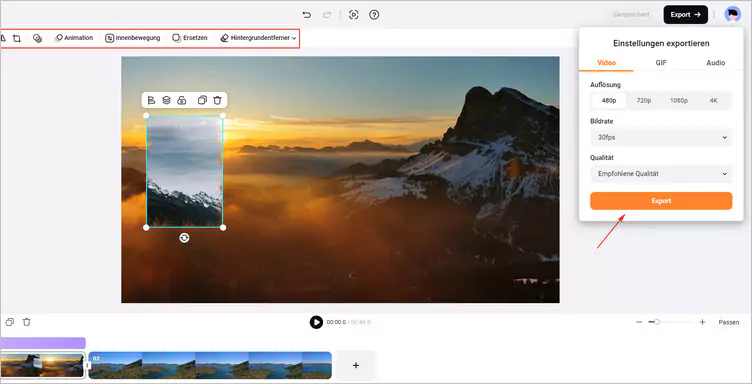
Mit FlexClip ein Bild über ein Video legen - Download
Bonus: Kostenlose und anpassbare Vorlagen zur Inspiration

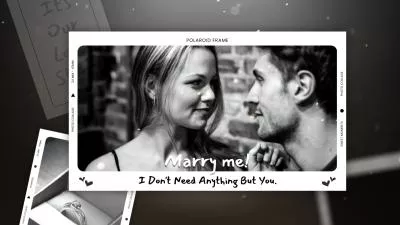
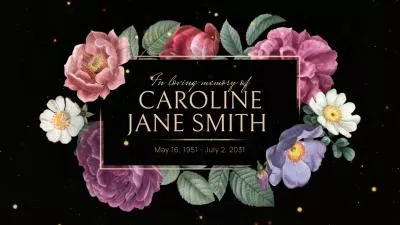
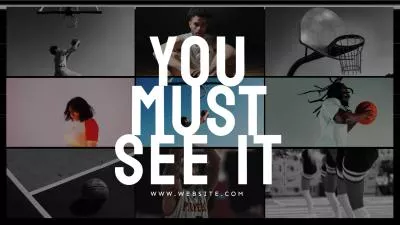
Abschließende Worte
Dieser Artikel bietet eine hervorragende Lösung für die Frage, wie man ein Bild über ein Video in iMovie hinzufügt. Mit den bereitgestellten detaillierten Schritten können Sie diese Funktion jetzt problemlos nutzen. FlexClip ermöglicht es Ihnen, ein Bild über ein Video hinzuzufügen und andere Funktionen zu nutzen, um den gewünschten Effekt zu erzielen. Probieren Sie einfach FlexClip aus.


