Bisakah Anda menambahkan gambar di atas video di iMovie?
Bisakah Anda meletakkan gambar di atas video di iMovie?
Bagaimana cara membuat video Gambar-dalam-Gambar di iMovie?
Banyak orang mungkin mengajukan pertanyaan seperti itu saat mengerjakan proyek mereka di iMovie. Kami siap membantu Anda! Kami akan menunjukkan cara memasukkan gambar diam ke iMovie dengan efek Gambar-dalam-Gambar di sini.
Efek Gambar-dalam-Gambar merupakan fitur khusus untuk editing video dan dapat menyempurnakan konten video. Dengan fitur ini, Anda dapat menempatkan gambar di atas video di iMovie hanya dengan beberapa klik, sehingga video Anda tampak lebih profesional dan menarik. Baca terus untuk mengetahui cara menyisipkan gambar di atas video di iMovie menggunakan berbagai perangkat.
Isi:
Jangan Lewatkan: Cara Melapisi Video/Foto/GIF/Teks ke dalam Video>
Bagian 1 Cara Melapisi Gambar pada Video dengan iMovie di iPhone
Kali ini, mari kita lihat sekilas langkah-langkah tentang cara menambahkan gambar pada video dengan iMovie di iPhone. Menambahkan foto pada video di iMovie merupakan tugas yang menantang sekaligus mengasyikkan. Namun, jangan khawatir! Ikuti petunjuknya dan Anda akan membuat video dengan mudah.
Melapisi Gambar pada Video dengan iMovie di iPhone
Bagian 2 Cara Melapisi Gambar pada Video dengan iMovie di Mac
Langkah-langkah untuk menambahkan gambar di atas video di Mac tidak seperti prosedur di iPhone, dan ini dilakukan dengan fungsi drag-and-drop. Mari kita mulai!
Melapisi Gambar pada Video dengan iMovie di Mac
Bagian 3 Alternatif Terbaik bagi iMovie untuk Menambahkan Gambar ke Video - FlexClip
Namun, suka atau tidak, iMovie hanya akan memberi Anda solusi terbatas untuk masalah editing video lainnya. Dalam kasus tersebut, iMovie tidak dapat membuat video vertikal (Anda akan mendapatkan video dengan bilah hitam Eso di setiap sisinya agar sesuai dengan layar 16:9 iMovie) dan pengguna tidak dapat menggerakkan teks di layar pada Mac. Selain itu, iMovie hanya tersedia untuk perangkat Apple dan tidak tersedia di Windows, yang akan merepotkan bagi pengguna Windows.
Oleh karena itu, kami memperkenalkan FlexClip agar Anda dapat melapisi gambar pada video dan mengedit proyek video Anda dengan lebih mudah dan efisien. FlexClip adalah pembuat video daring yang mudah digunakan dan kaya fitur untuk menambahkan gambar pada video. Salah satu fitur FlexClip yang paling menonjol adalah Anda dapat mengunggah gambar dan video dari ponsel, PC, Google Drive, One Drive, Dropbox, atau Google Photos sesuai keinginan Anda.
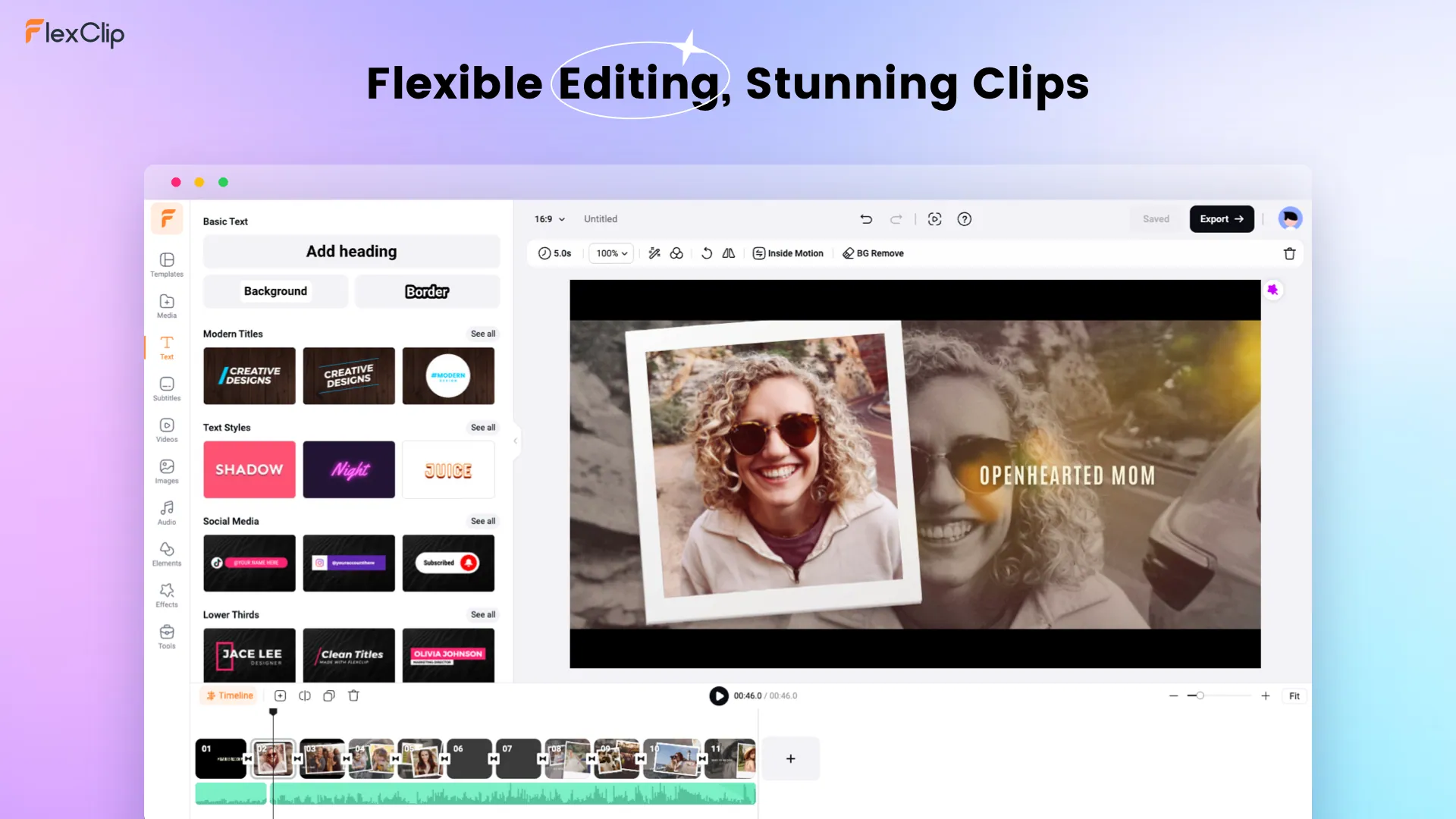
Alat Editing Video Luar Biasa - FlexClip
Cara Menempatkan Gambar di Atas Video di FlexClip
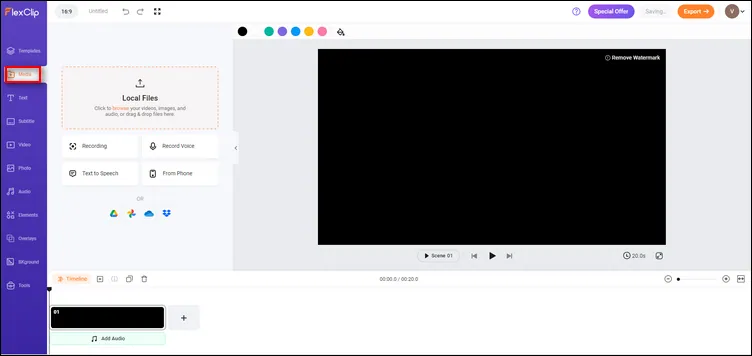
Letakkan Gambar di Atas Video dengan FlexClip - Unggah
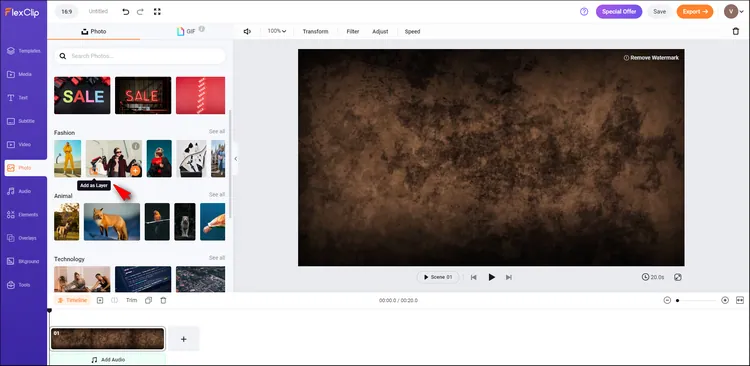
Menempatkan Gambar di Atas Video dengan FlexClip - Hamparan Gambar
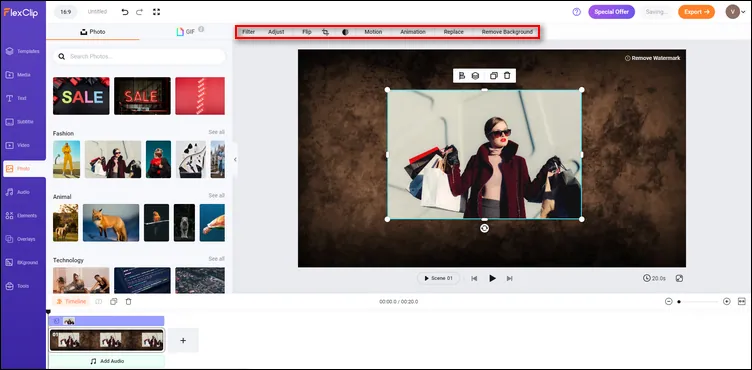
Tambahkan Gambar pada Video dengan FlexClip - Unduh
Bonus: Template Gratis dan Dapat Disesuaikan untuk Menginspirasi Anda

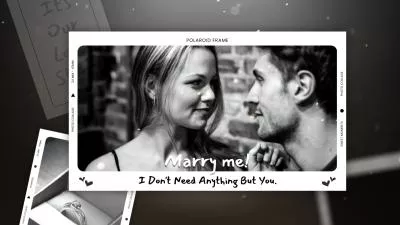
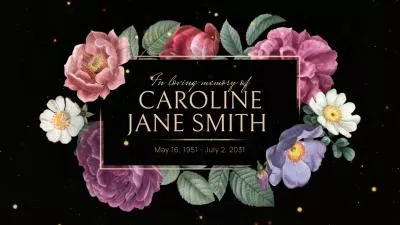
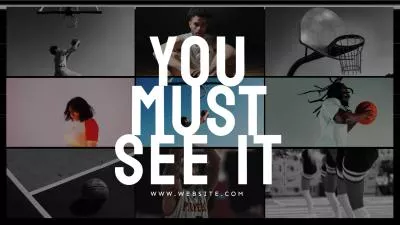
Akhir Kata
Artikel ini merupakan solusi yang sangat baik untuk menjawab pertanyaan Anda tentang cara menambahkan gambar di atas video di iMovie. Dengan langkah-langkah terperinci yang disediakan, kini Anda dapat menggunakan fitur ini tanpa kesulitan. FlexClip memungkinkan Anda menambahkan gambar di atas video dengan mudah dan menggunakan fitur-fitur lain untuk mencapai efek yang Anda inginkan. Ayo coba FlexClip.


