Mit iMovie, einem der gängigsten Video-Editoren, ist das Hinzufügen von Text zu Videos ein Kinderspiel. Mit den iMovie Titeleffekten können Sie Ihrem Video ganz einfach einen Titel, Untertitel oder Bildunterschriften und einen Abspann hinzufügen.
Aber wie kann man in iMovie mehrere Texte hinzufügen? Oder wie kann man mehrere Titel in einem einzigen Clip in iMovie verwenden?
Lesen Sie weiter, und Sie erfahren in diesem Artikel, wie Sie in iMovie auf Mac und iPhone/iPad Text und mehrere Titel hinzufügen können.
Inhalt:


Lesen Sie auch: Schreibmaschinen-Effekt in iMovie: Wie man einen Schreibmaschinen-Effekt in iMovie hinzufügt >
Teil 1 Hinzufügen von Text zu iMovie auf iPhone/iPad/Mac
Das Hinzufügen von Text zu Video-, Foto- oder Hintergrundclips in iMovie mit seinem Titeleffekt ist ziemlich einfach. In der folgenden einfachen Anleitung erfahren Sie, wie Sie in iMovie auf iPhone, iPad und Mac Text hinzufügen können.
1.1 Hinzufügen von Text zu iMovie auf einem iPhone oder iPad
Das Hinzufügen von Text in iMovie auf dem iPhone oder iPad ist ganz einfach. Nachfolgend finden Sie die einfachen Schritte, auf die Sie sich beziehen können:
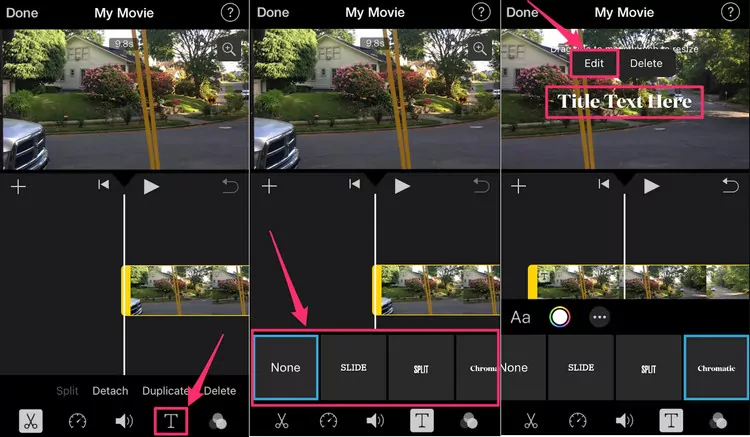
Hinzufügen von Text zu iMovie auf einem iPhone oder iPad
1.2 Hinzufügen von Text zu iMovie auf einem Mac
In iMovie auf dem Mac gibt es mehrere verschiedene Titelstile, aus denen Sie wählen können, um Ihrem Video und Film beeindruckenden Text hinzuzufügen. Öffnen Sie Ihr Projekt in iMovie auf dem Mac und befolgen Sie die folgenden Schritte, um Text in iMovie auf dem Mac hinzuzufügen.
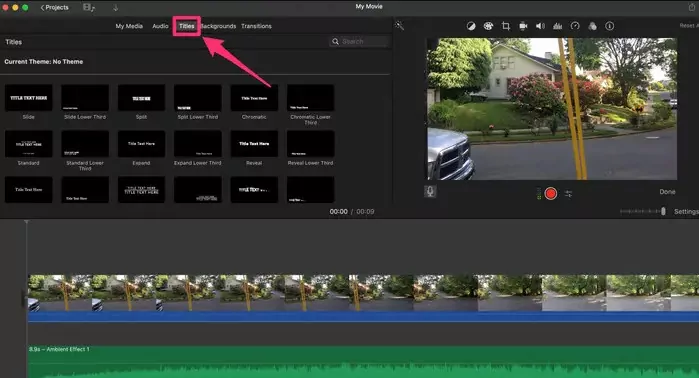
Hinzufügen von Text zu iMovie auf einem Mac - Titeleffekte
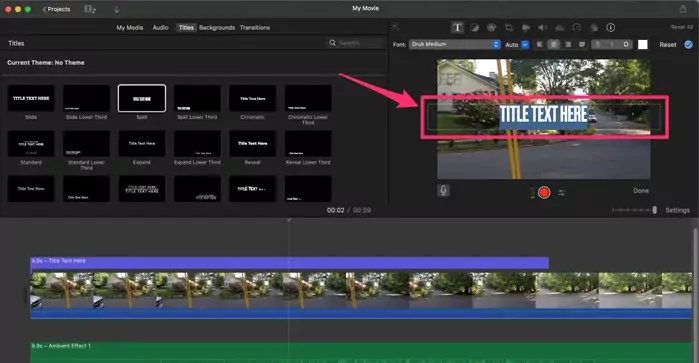
Hinzufügen von Text zu iMovie auf einem Mac - Bearbeiten
Teil 2 Hinzufügen von mehreren Texten/Titeln zu iMovie
- Wie kann ich in iMovie mehrere Textzeilen hinzufügen?
- Eine Frage der Apple Community
Viele iMovie Benutzer fragen nach Möglichkeiten, mehrere Titel in iMovie hinzuzufügen. Ist es also möglich, mehrere Textfelder in iMovie hinzuzufügen?
Eine der größten Einschränkungen von iMovie ist, dass die Timeline nur zwei Videospuren unterstützt und jeder Titel als eine Spur in iMovie zählt. iMovie erlaubt es also nicht, mehrere Titel hinzuzufügen, wenn ein Video im Hintergrund läuft. Das bedeutet aber nicht, dass wir nicht mehrere Texte in einem Clip zu iMovie hinzufügen können. Hier ist ein Workaround für das Hinzufügen mehrerer Titel in iMovie in einem einzigen Clip.
Um einem Clip in iMovie mehrere Titel hinzuzufügen, müssen Sie Ihren Clip in mehrere Teile aufteilen. Dadurch "denkt" iMovie, dass es sich bei den geteilten Clips um andere Clips handelt, und ermöglicht es Ihnen, weitere Titel, einen nach dem anderen, in den verschiedenen Clips abzulegen.
Teil 3 Der beste Weg, mehrere Texte über eine iMovie Alternative hinzuzufügen
Sie können in iMovie mehrere Titel im selben Clip haben, aber sie können nicht gleichzeitig in denselben Frames erscheinen. Wie können Sie also einen zentrierten Titel mit einem Untertitel oder mehreren Texteffekten in einem Frame kombinieren?
Hier kommt FlexClip ins Spiel. Eine kostenlose Online-Alternative zu iMovie, die Ihnen hilft, mehrere Texte und Titel in denselben Clips und über dieselben Frames einzufügen.
FlexClip bietet leistungsstarke und dennoch einfach zu bedienende Textbearbeitungswerkzeuge, mit denen Sie in einfachen Schritten mehrere Texte zu einem Video hinzufügen können:
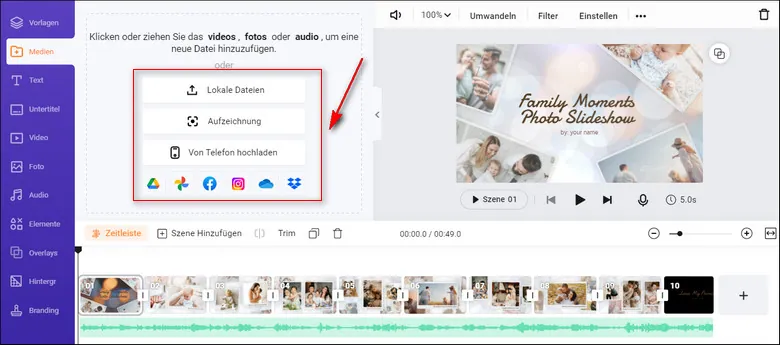
Hinzufügen mehrerer Texte zu einem Video - Hochladen
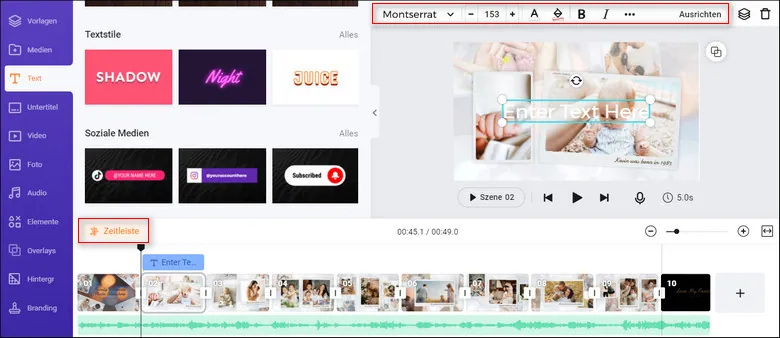
Hinzufügen mehrerer Texte zu einem Video - Text hinzufügen
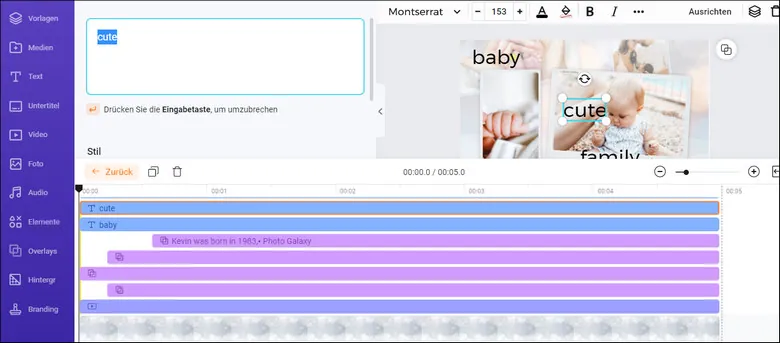
Hinzufügen mehrerer Texte zu einem Video - Textdauer bearbeiten
Während Sie sich im Editor befinden, können Sie die FlexClip-Werkzeuge verwenden, um andere Bearbeitungen an Ihrem Video vorzunehmen, die Sie wünschen:
- Fügen Sie dem Video Übergangseffekte und Filter hinzu;
- Wasserzeichen, Overlays und Sprachausgabe hinzufügen;
- Teilen, schneiden und drehen Sie das Video;
Außerdem können Sie mit den vorgefertigten Videovorlagen von FlexClip ein beeindruckendes Video erstellen:


Letzte Worte
Wir haben über die Details gesprochen, wie man Text und mehrere Titel zu einem Video in iMovie auf Mac und iPhone hinzufügt, und haben die beste iMovie-Alternative - FlexClip - vorgestellt, mit der Sie leichter mehrere Texte zu einem Video hinzufügen können. Übrigens ist FlexClip auch ein hervorragender Video-Maker mit mehreren anderen Bearbeitungswerkzeugen, probieren Sie es einfach aus, um mehr darüber zu erfahren!


