Peut-on superposer une image à une vidéo dans iMovie?
Peut-on placer une image sur une vidéo dans iMovie?
Comment créer une vidéo Image dans Image dans iMovie?
De nombreuses personnes se posent ce genre de questions lorsqu'elles travaillent sur leurs projets dans iMovie. Nous sommes là pour vous aider ! Nous allons vous montrer ici comment insérer une image fixe dans iMovie avec l'effet Image dans l’Image.
L'effet Image dans l'Image est une fonction spéciale pour l'édition vidéo et peut améliorer le contenu de la vidéo. Grâce à elle, vous pouvez placer une image sur une vidéo dans iMovie en quelques clics seulement, ce qui donne à votre vidéo un aspect plus professionnel et plus attrayant. Poursuivez votre lecture pour découvrir comment insérer une image sur une vidéo dans iMovie à l'aide de différents appareils.
Table des matières:
À Ne Pas Rater: Comment Superposer des Vidéos/ Photos/GIFs/Textes à une Vidéo>
Partie 1 Comment Ajouter une Image sur une Vidéo avec iMovie sur iPhone
Cette fois-ci, jetons un coup d'œil rapide aux étapes à suivre pour ajouter une photo à une vidéo avec iMovie sur iPhone. Ajouter une photo sur une vidéo dans iMovie est une tâche à la fois difficile et passionnante. Mais ne vous inquiétez pas ! Suivez les instructions et vous créerez une vidéo en un clin d'œil.
Superposer une image sur une vidéo avec iMovie sur iPhone
Partie 2 Comment Ajouter une Image sur une Vidéo avec iMovie sur Mac
Les étapes pour ajouter une image sur une vidéo sur Mac sont différentes de la procédure sur iPhone, et cela fonctionne par une fonction de glisser-déposer. Plongeons dans le vif du sujet!
Ajouter une image sur une vidéo avec iMovie sur Mac
Partie 3 Meilleure Alternative à iMovie pour Ajouter une Image sur une Vidéo - FlexClip
Que vous le vouliez ou non, iMovie ne vous apportera que des solutions limitées à vos autres problèmes d'édition vidéo. Par exemple, iMovie ne peut pas générer de vidéos verticales (vous obtiendrez une vidéo avec deux barres noires de chaque côté pour s'adapter à l'écran 16:9 d'iMovie) et les utilisateurs ne peuvent pas déplacer le texte autour de l'écran sur Mac. En outre, iMovie est exclusif aux appareils Apple et n'est pas disponible sous Windows, ce qui est un inconvénient pour les utilisateurs de Windows.
Nous vous présentons donc FlexClip pour vous permettre de superposer une image sur une vidéo et d'éditer votre projet vidéo plus facilement et plus efficacement. C'est un créateur de vidéos en ligne convivial et riche en fonctionnalités qui permet d'ajouter une image sur une vidéo. Parmi les fonctionnalités les plus importantes de FlexClip, vous pouvez uploader des images et des vidéos depuis votre téléphone, votre PC, Google Drive, One Drive, Dropbox ou Google Photos, selon vos préférences.
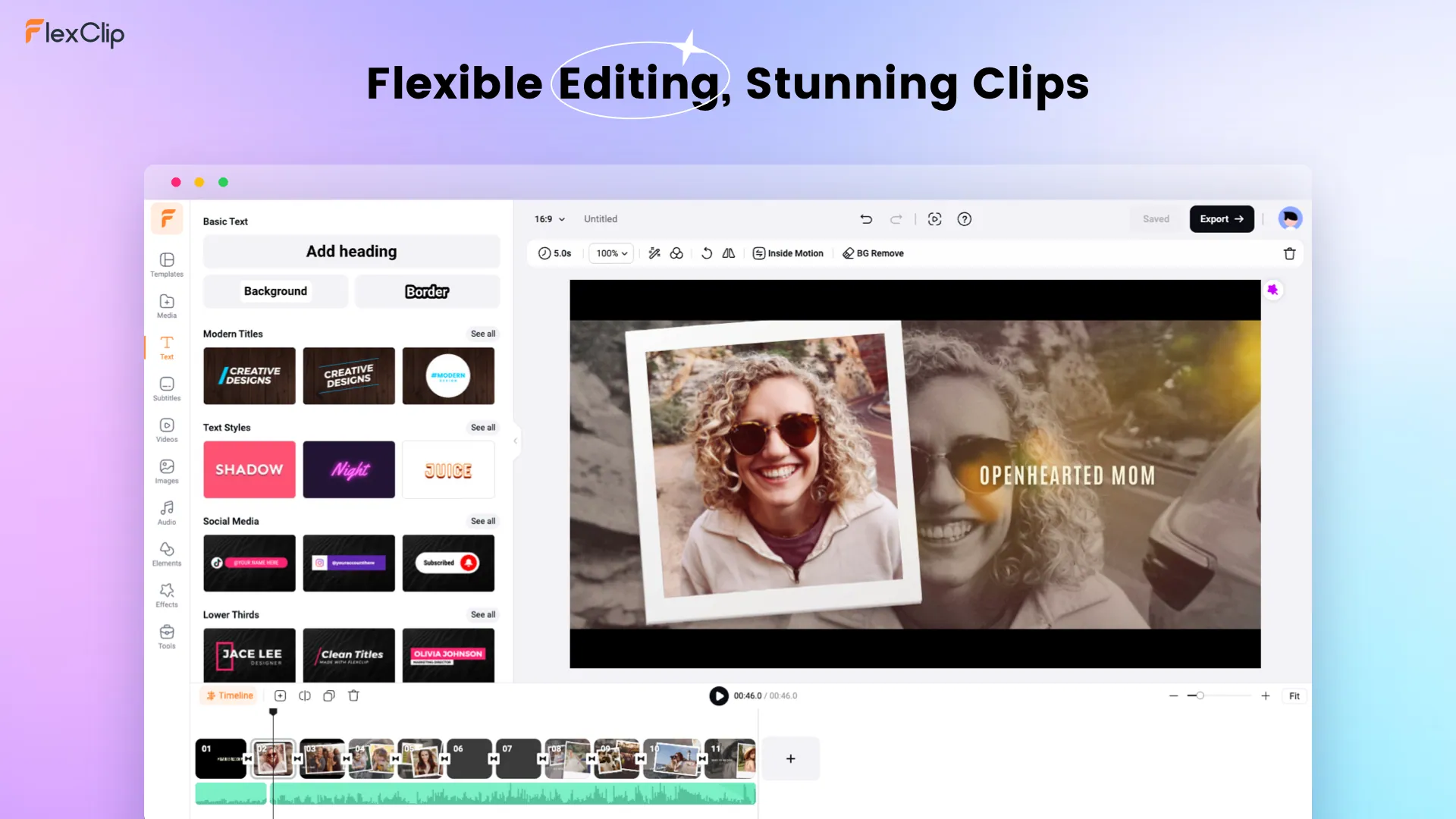
Excellent Outil d'Édition Vidéo – FlexClip
Comment ajouter une image sur une vidéo dans FlexClip
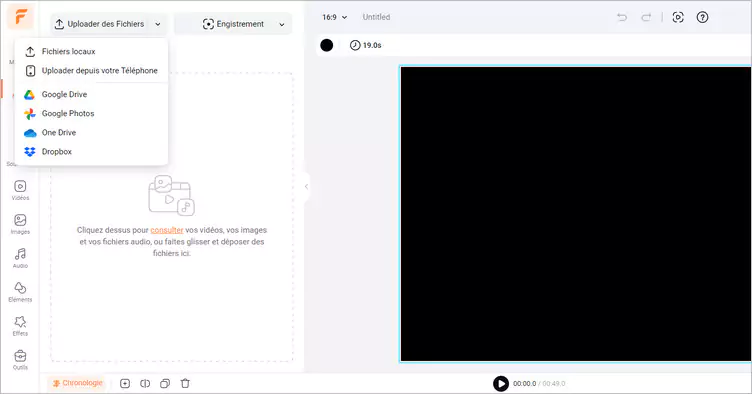
Ajouter une image sur une vidéo avec FlexClip - Upload
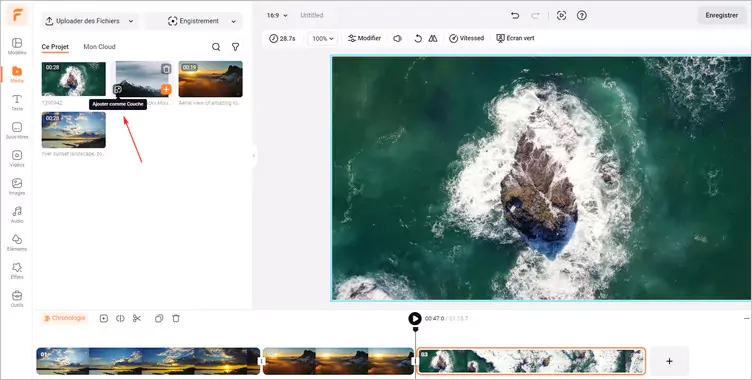
Ajouter une image à une vidéo avec FlexClip - Superposer d'image
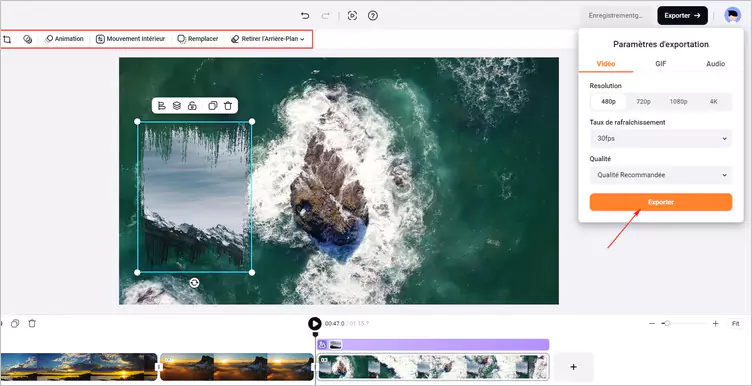
Ajouter une image sur une vidéo avec FlexClip - Télécharger
Bonus: Modèles gratuits et personnalisables pour vous inspirer

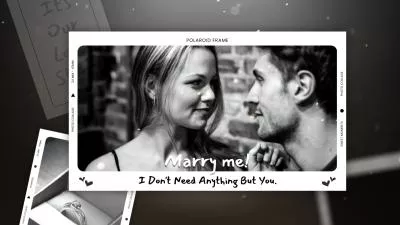
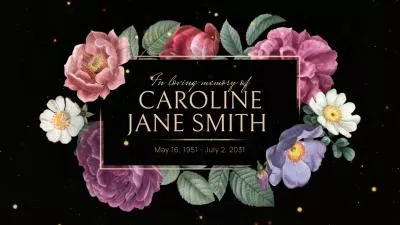
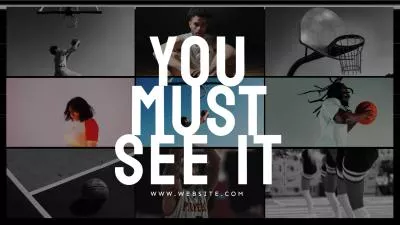
Les Mots de la Fin
Cet article est une excellente solution pour répondre à votre question sur l'ajout d'une image sur une vidéo dans iMovie. Avec les étapes détaillées fournies, vous pouvez maintenant utiliser cette fonctionnalité sans problème. FlexClip vous permet d'ajouter facilement une image sur une vidéo et d'utiliser d'autres fonctions pour obtenir l'effet désiré. Il suffit d’essayer FlexClip.


