iMovieで動画に画像を重ねることができますか?
iMovieで動画に画像を貼ることができますか?
iMovieでのピクチャーインピクチャー動画の作り方は?
多くの人がiMovieでプロジェクトに取り組む際に、このような質問をすることでしょう。ご安心ください!この記事では、iMovieでピクチャーインピクチャーの効果を使って、画像を重ねる方法を紹介します。
ピクチャーインピクチャー効果は、動画編集のための特別な機能で、動画のコンテンツをより魅力的にすることができます。これを使えば、わずか数クリックでiMovie上動画に写真を配置でき、より専門的で魅力的な動画が作成できます。様々なデバイスを使ってiMovieで動画に写真を挿入する方法を紹介します。
目次:
見逃せない: 動画/写真/GIF/テキストを動画に重ねる方法>
Part 1 iPhoneのiMovieで動画に写真を重ねる方法
では、今回はiPhoneのiMovieで動画に写真を重ねる簡単な手順を見ていきましょう。iMovieで動画に写真を追加するのは、難しい作業ではありますが、とてもワクワクするタスクでもあります。心配する必要はありません!プロンプトに従えば、簡単に動画を作成できます。
iPhoneのiMovieで動画に写真を重ねる
Part 2 MacのiMovieで動画に写真を重ねる方法
Macで動画に写真を重ねる手順は、iPhoneの手順とは異なり、ドラッグ&ドロップ機能を使って行います。さっそく見ていきましょう!
MacのiMovieで動画に写真を重ねる
Part 3動画に写真を重ねるiMoveの優れた代替ツール - FlexClip
しかし、好きか嫌いかにかかわらず、iMovieはあなたの動画編集の問題に対して限られた編集機能しか提供してくれません。例えば、iMovieは縦長の動画を生成することができず(16:9のiMovie画面に合わせて両サイドに黒い帯が表示されます)、Macでは画面上のテキストを自由に移動することもできません。さらに、iMovieはApple製品専用のソフトウェアであり、Windowsでは使用できないため、Windowsユーザーにとって不便です。
そのため、ここではwhy we introduce FlexClipを紹介します。FlexClipを使えば、動画に写真をオーバーレイしたり、動画プロジェクトをより簡単かつ効率的に編集したりすることができます。FlexClipは、ユーザーフレンドリーで機能豊富なオンライン動画メーカーで、動画に写真を追加できます。FlexClipの最も便利な機能の1つは、好みに応じて、スマートフォン、PC、Google Drive、OneDrive、Dropbox、Google Photosから写真やビデオクリップをアップロードできることです。
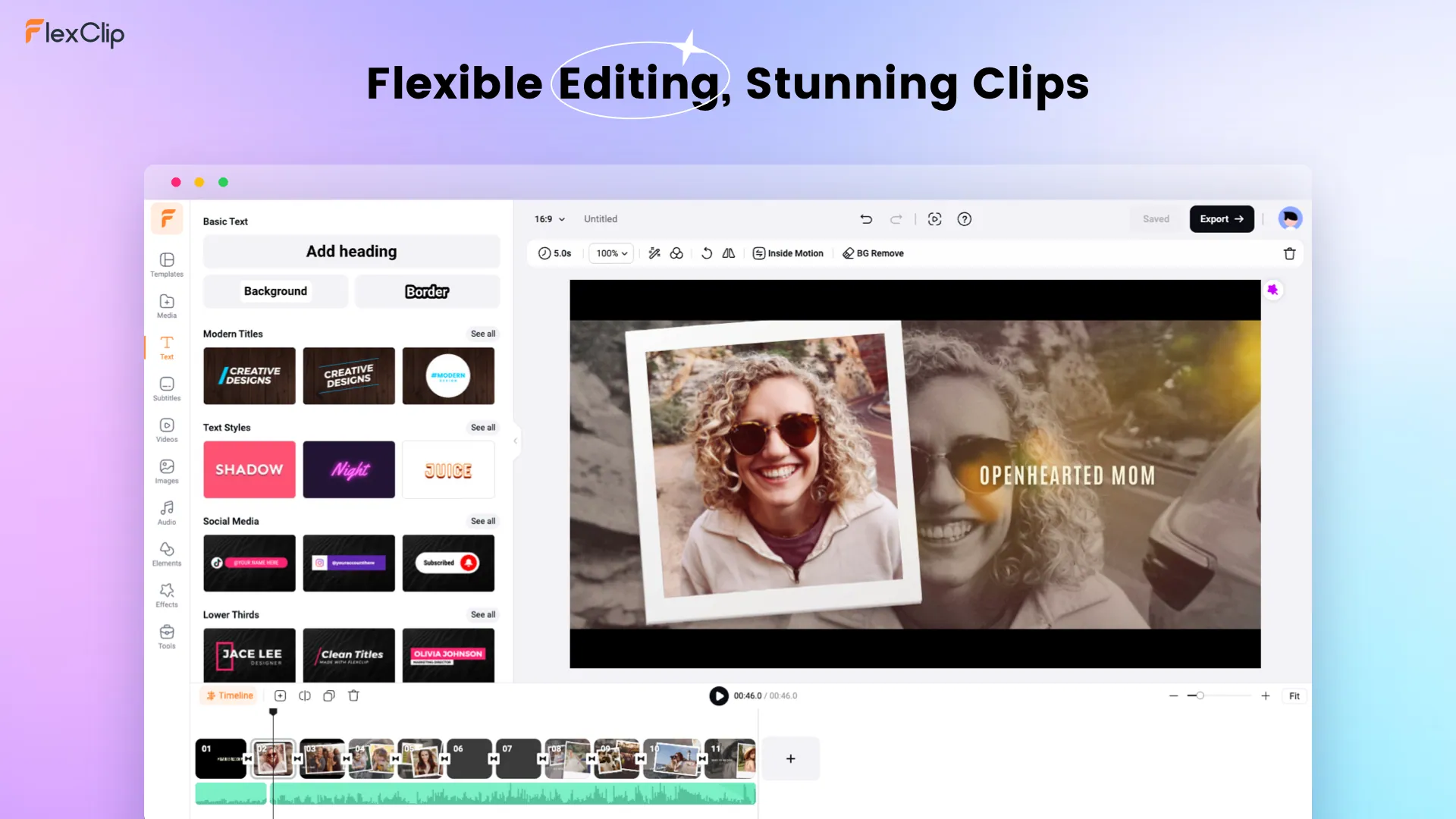
優れた動画編集ツール - FlexClip
FlexClipで動画に写真を重ねる方法
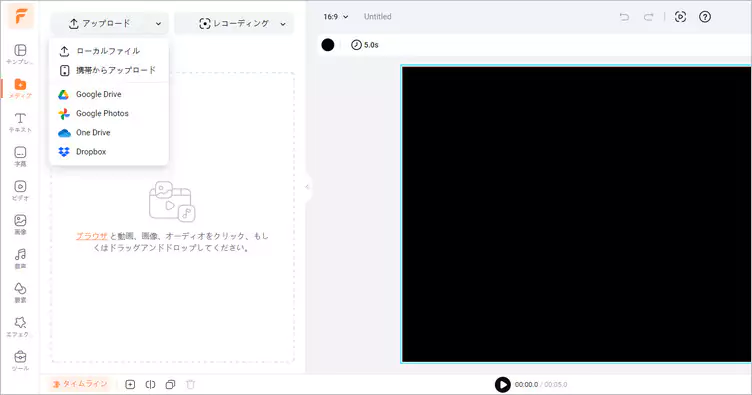
FlexClipで動画に画像を重ねる - アップロード
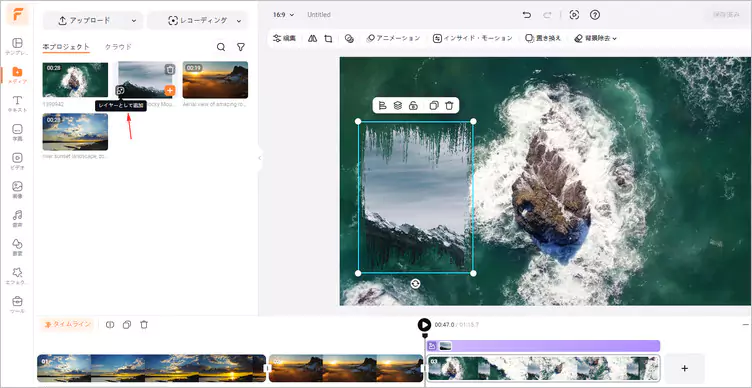
FlexClipで動画に画像を重ねる - 画像をオーバーレイ
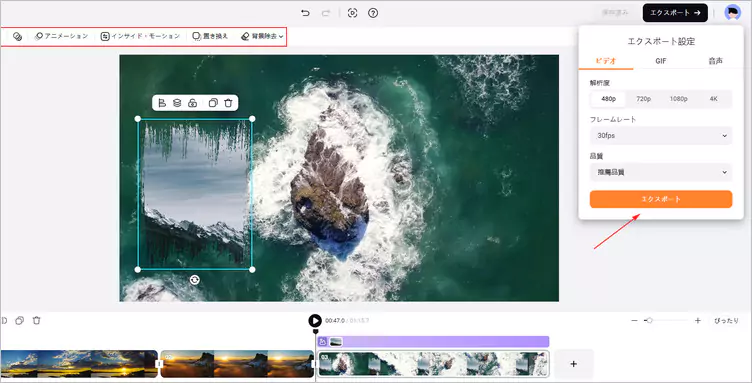
FlexClipで動画に画像を重ねる - ダウンロード
ボーナス: アイディアを生み出すカスタマイズ可能な無料テンプレート

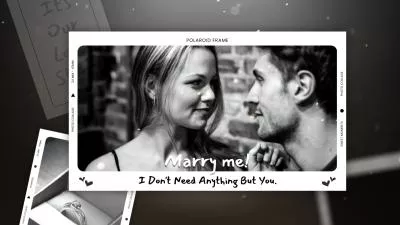
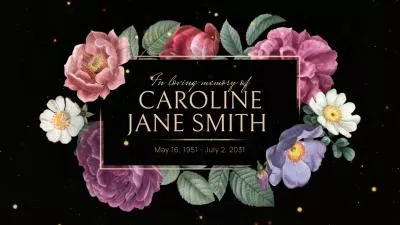
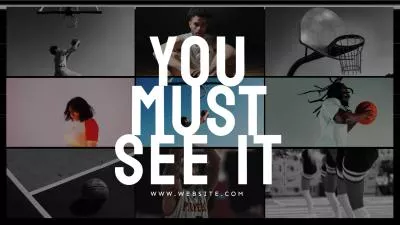
まとめ
この記事は、iMovieで動画に写真を重ねる方法に関する素晴らしい解決策です。紹介された詳細なステップにより、写真の重ねを手間なく実現できるようになっただろう。FlexClipを使えば、動画に写真を簡単に追加し、期待通りの効果を得るために豊富な機能も使えます。ぜひFlexClipを試してみてください.


