編輯影片不一定是複雜的!有時,我們只需要快速裁剪影片,保留其中的精華片段;有時,我們只需要剪掉一些停頓,或者縮短影片然後發佈到社交媒體。無論裁剪影片的目的是什麼,一款好的影片剪輯工具都能為您提供最好的解決辦法。在這篇文章中,我們要向您介紹兩種輕鬆在 Windows 10 裁剪影片的方式,一種是使用 Windows 10 的內置影片剪輯軟體,一種是一款線上影片剪輯軟體。我們現在就開始吧!
相關閱讀:裁剪 MP4 影片最好用的四款工具「Windows 10」>>
如何使用 Photos 在 Windows 10 裁剪影片
「相片」是 Windows 系統自帶的工具,無論是查看還是編輯圖片/影片都非常方便。如果您不想安裝新的影片編輯工具的話,那麼使用「相片」裁剪影片也是非常好的選擇。現在,我們就一起看看如何使用「相片」裁剪影片並保存為 MP4 吧!
步驟 1:打開「相片」軟體
在電腦上找到想要裁剪的影片,右鍵單擊影片,選擇透過「相片」打開影片。
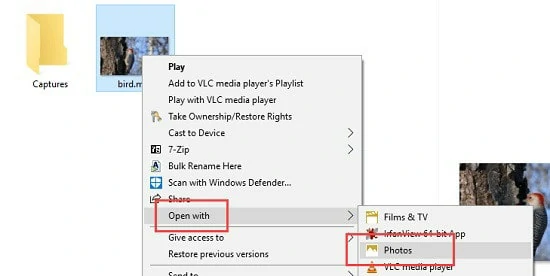
用「相片」打開影片
步驟 2:調整設置
影片加載好之後,點擊影片,在菜單中選擇「編輯 & 創建」>「裁剪」。
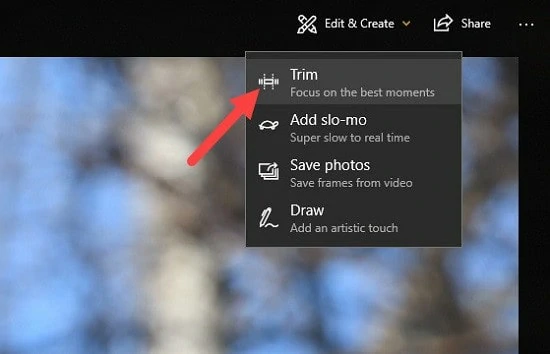
找到裁剪按鈕
步驟 3:選擇裁剪內容
拖動滑杆左右移動,選擇需要留下來的影片內容。只有兩個滑杆之間的部分會被保存。
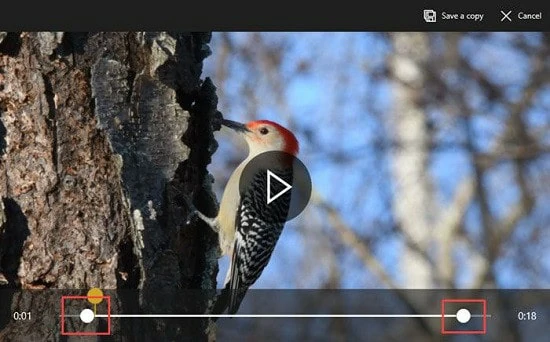
選擇裁剪的內容
步驟 4:裁剪影片
選擇好裁剪的內容之後,點擊「另存為副本」。這部分內容會保存為一個新的影片檔,名字的結尾為 _Trim。當然,您也可以根據自己的喜好重命名。
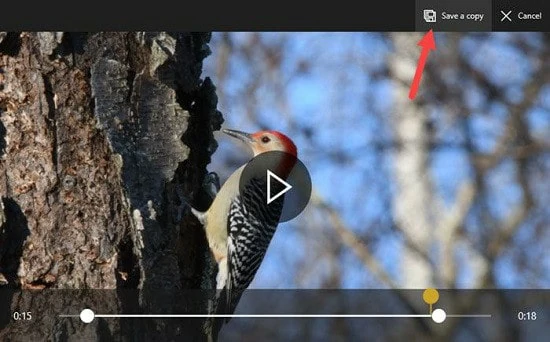
裁剪並保存影片
雖然「相片」提供一些基礎的功能,但是在影片編輯方面仍有許多不足之處:
因此,為了確保流暢的影片剪輯體驗,我們推薦使用另一款影片剪輯軟體。這款軟體功能強大,您可以輕鬆修剪、剪切、分割和裁剪影片,且不會造成任何畫質損失,也不需要下載安裝軟體。此外,您還可以使用高級編輯功能,讓影片更有創意、更加亮眼!讓我們開始吧!
如何使用線上影片剪輯工具輕鬆裁剪影片
FlexClip是一款非常好用的線上影片編輯軟體,提供時間線編輯模式,讓您能輕鬆修剪、剪切、裁剪和分割所有常見格式的影片,且不會損失原始畫質。無論您是新手還是專業人士,都能輕鬆的剪出需要的影片內容。同時,剪出來的片段還可以無縫合併,實現流暢地播放,無論影片長度如何。此外,FlexClip 還支援自定義幀速率、解析度和輸出品質,可完美滿足您的需求。
更重要的是,FlexClip 能提供的遠不止是基礎的剪切功能!它還有大量強大的AI 工具、豐富的媒體資源、專業設計的範本以及簡潔直觀的編輯介面。將原始的影片轉換成精彩的影片創作簡直易如反掌!準備好釋放創造力了嗎?現在就開始瞭解如何使用 FlexClip 裁剪影片吧!
點擊「裁剪影片」按鈕進入編輯頁面。打開「媒體」,從電腦或手機上傳需要裁剪的影片。
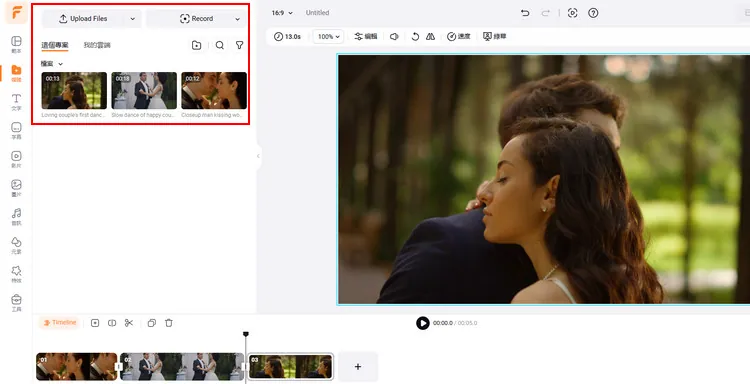
上傳影片
將影片添加到時間線。然後,點擊時間線上方的「裁剪」按鈕進入裁剪模式。接下來,拖動滑塊向左/右移動,選擇需要保留的影片內容。同時,您還可以使用「分割」按鈕輔助裁剪影片。
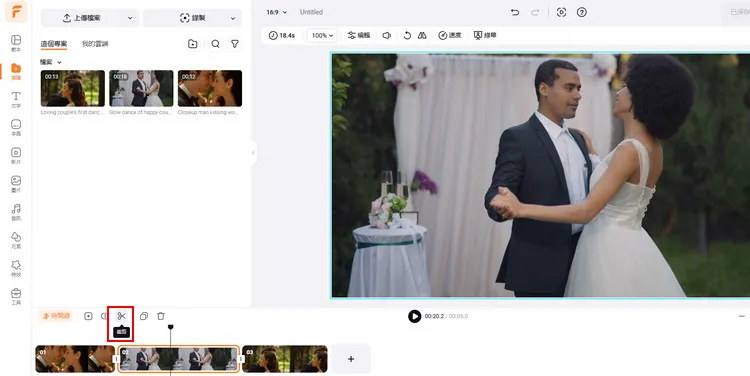
裁剪影片
裁剪完成後,可以使用其他功能進一步美化影片,像是添加文字、濾鏡、背景音樂、遮罩特效等等。想要添加更多創意的話,還可以使用 AI 工具,比如文字轉語音、AI 音樂、AI 移除人聲等等。毫不誇張地說,FlexClip 可以輕鬆將您的想法變為現實!
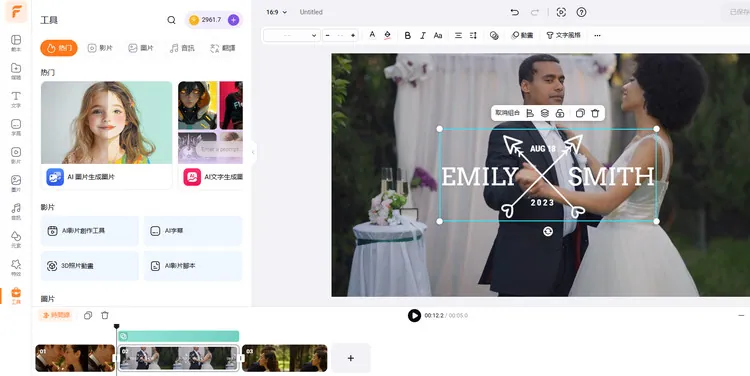
添加文字
編輯完成後,點擊「輸出」按鈕就可以下載並保存影片了。輸出成功之後,也可以一鍵分享到社交媒體哦!
常見問題
有的。除了「相片」,Windows 10還有一些自帶的微軟影片編輯工具,像是 Clipchamp (可在 Windows 10 下載)和 Windows Movie Maker(已經停止更新了,但或許還能用)。
FlexClip 為您提供了最簡單的方法來修剪、剪切、裁剪和分割影片。只需要打開編輯頁面,上傳影片並添加到時間線上,然後就能直接裁剪影片並輸出無質損影片了。超簡單的!


