Lorsque vous enregistrez des vidéos, vous risquez de capturer plus de séquences que vous n'en avez besoin. Pour que votre vidéo soit concise et pertinente, vous devez donc utiliser des outils d'édition pour supprimer les parties indésirables de la vidéo.
Dans ce blog, vous apprendrez trois façons gratuites de découper des vidéos sur Windows 10 sans aucune difficulté. Suivez notre piste pour explorer la magie dès maintenant !
Comment découper une vidéo sur Windows 10 à l'aide de Photos
Photos est l'éditeur vidéo intégré à Windows 10 qui offre de nombreuses fonctions d'édition, notamment la coupe, la rotation de la vidéo, le texte et l’ajout de filtres. Pour découper une vidéo sur Windows 10, Photos est une option disponible si vous ne voulez pas télécharger quoi que ce soit de nouveau.
Étape 1 : Ouvrez l'application Photos.
Recherchez la vidéo que vous souhaitez découper sur votre ordinateur et cliquez avec le bouton droit de la souris sur le fichier pour l'ouvrir dans Photos.
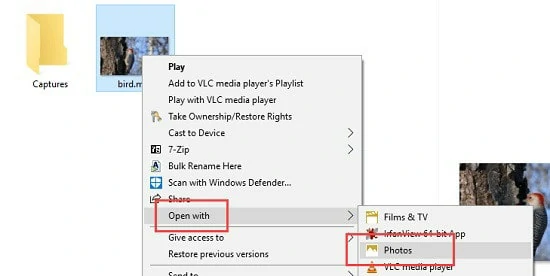
Ouvrir le fichier avec Photos
Étape 2 : Ajuster les paramètres.
Une fois la vidéo chargée, cliquez sur la vidéo et une barre de menu s'affichera sur votre écran. Sélectionnez "Edit & Create" > "Trim".
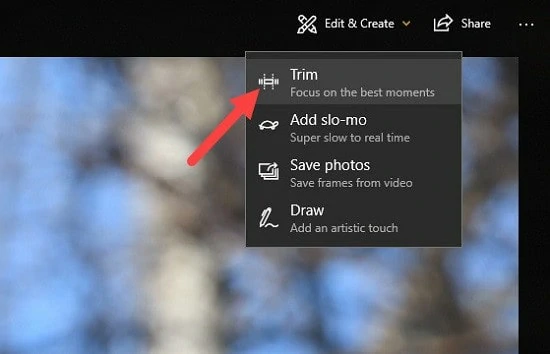
Trouver le bouton d'ajustement
Étape 3 : Choisir la section à découper.
Faites glisser les curseurs de gauche et de droite pour choisir la section de la vidéo. Seul le segment situé entre deux curseurs sera sauvegardé.
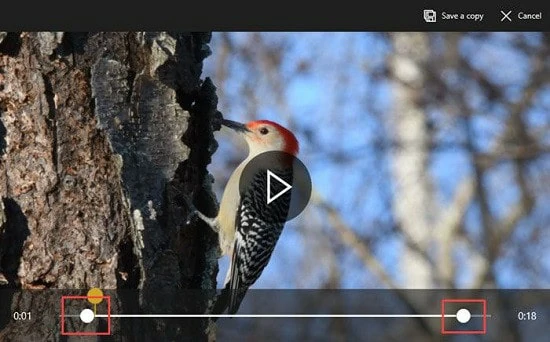
Sélection du découpage
Étape 4 : Découpage de la vidéo
Lorsque la section de découpage est configurée, cliquez sur Enregistrer une copie dans le menu supérieur. La partie que vous sélectionnez sera enregistrée dans un nouveau fichier comme l'original avec _Trim ajouté à son nom. Selon vos préférences, vous pouvez le renommer à votre guise.
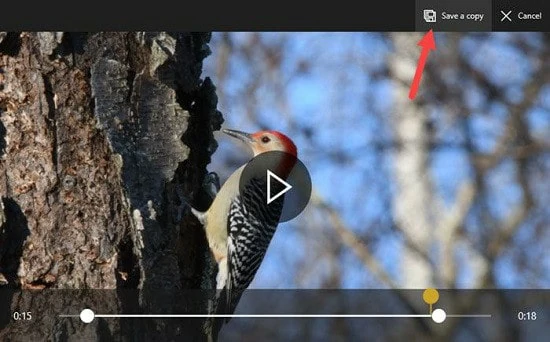
Découper et enregistrer la vidéo
Comment découper une vidéo sur Windows 10 à l'aide de VLC
VLC Media Player est toujours magique ! Prenant en charge différents formats audio et vidéo, VLC est la destination des utilisateurs d'ordinateurs pour la lecture de fichiers multimédias.
Outre la lecture de plusieurs médias, il dispose également de capacités d'édition essentielles, notamment le recadrage, la conversion, la fusion et la rotation. Comment découper une vidéo dans VLC ? Suivez les instructions ci-dessous.
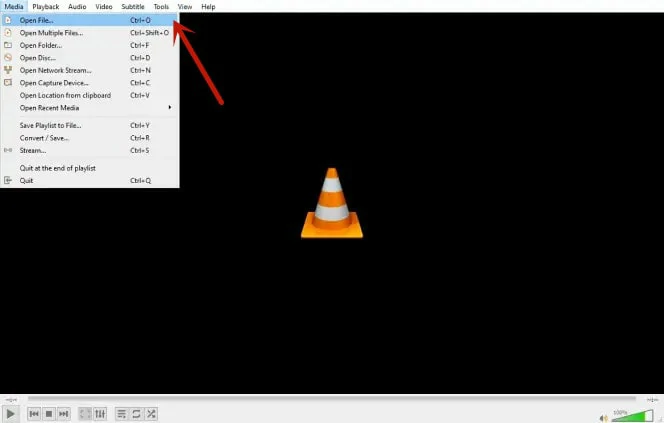
Importer la vidéo à découper
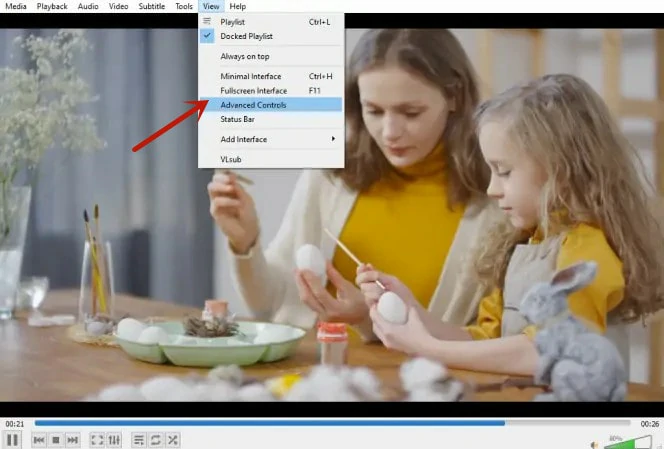
Passer à la section des contrôles avancés
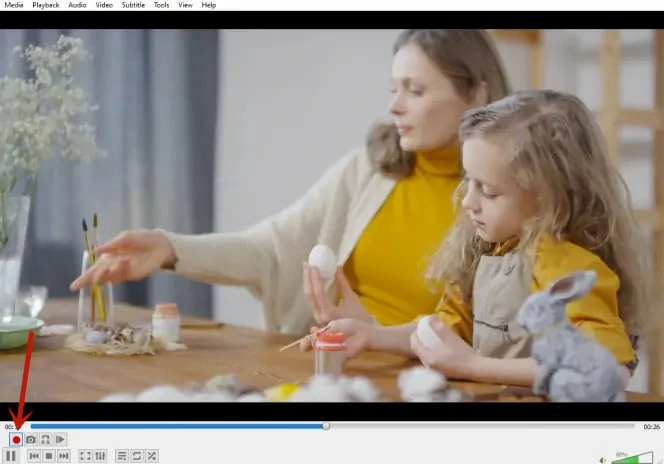
Découper la vidéo avec le décodeur intégré
Comment découper une vidéo sous Windows 10 sans perte de qualité
FlexClip est un éditeur vidéo en ligne qui vous aide à éliminer les parties inutiles de votre vidéo sans perte de qualité. En outre, il propose une large gamme d'outils d'édition qui font de votre processus d'édition un jeu d'enfant. Avec cet éditeur vidéo, le découpage des vidéos n'est plus un problème.
Étape 1 : Importez votre fichier vidéo
Cliquez sur le bouton Créer une vidéo pour accéder à la page de l'éditeur. Dans la section Média, téléchargez la vidéo que vous souhaitez découper à partir de votre ordinateur ou de votre téléphone portable.
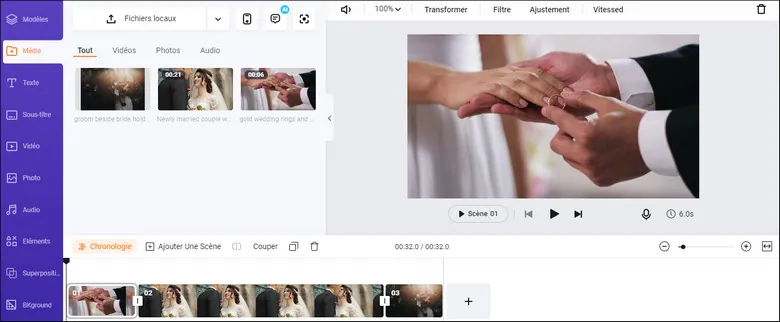
Télécharger une vidéo sur FlexClip
Étape 2 : Découper la vidéo en toute simplicité
Faites glisser et déposez la vidéo sur la ligne de temps. Cliquez ensuite sur l'icône Découpage dans le coin supérieur droit de l'écran pour activer la fonction de découpage de FlexClip. Vous pouvez faire glisser le bord vers le centre de la vidéo pour couper le début ou la fin de la vidéo.
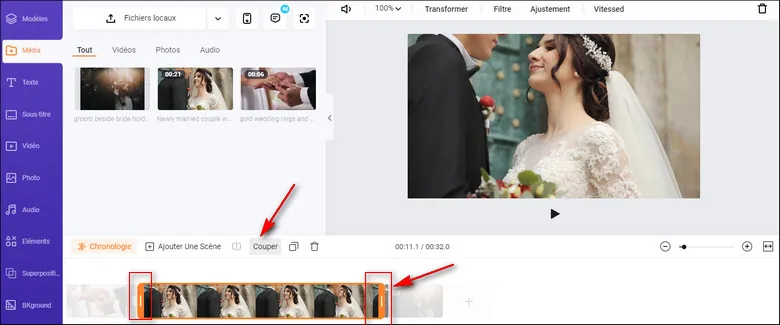
Sélectionnez la section que vous souhaitez conserver
Étape 3 : Affiner la vidéo
Effectuez d'autres modifications pour améliorer votre vidéo. N'hésitez pas à ajouter du texte, la musique de fond et des filtres. En outre, les fonctions avancées telles que l'animation et la modification de la vitesse sont les meilleures options pour impressionner votre public.
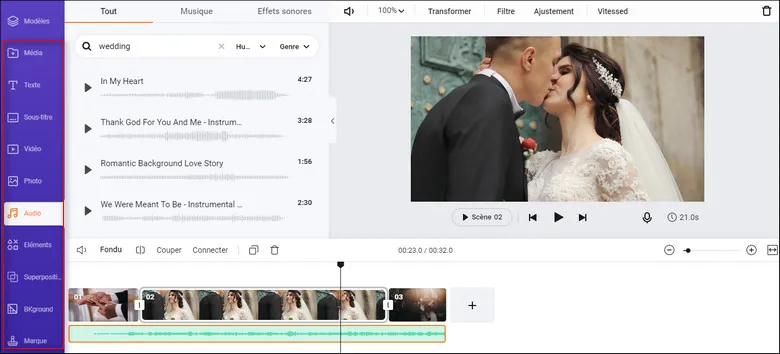
Ajouter du texte à votre vidéo découpée
Étape 4 : Enregistrer et exporter
Une fois l'édition terminée, appuyez sur le bouton Exporter pour l'enregistrer localement ou la partager sur des sites de médias sociaux.
Comment découper plusieurs segments à l'aide de FlexClip
Il est facile de supprimer les parties non désirées du début ou de la fin d'une vidéo. Mais qu'en est-il si vous voulez couper plusieurs endroits dans la vidéo ? Pas de souci, FlexClip propose également une solution pour supprimer les parties non désirées de la vidéo.
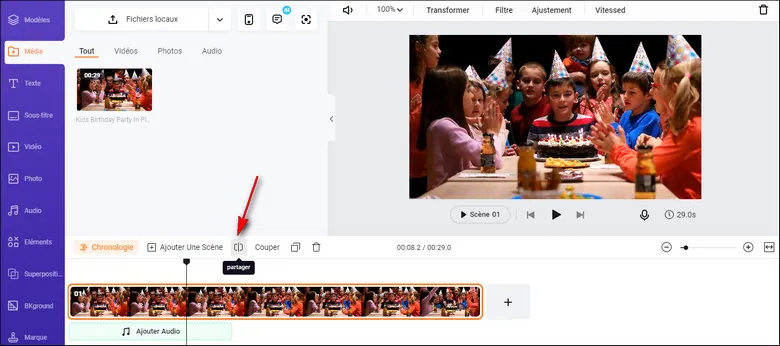
Trouver le point de départ du segment à découper
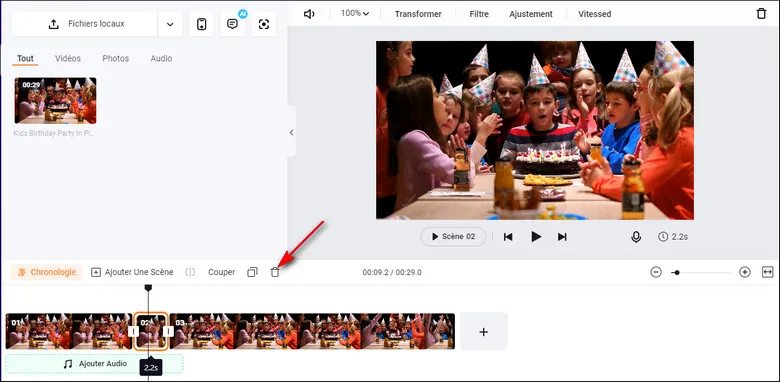
Supprimer la section fractionnée
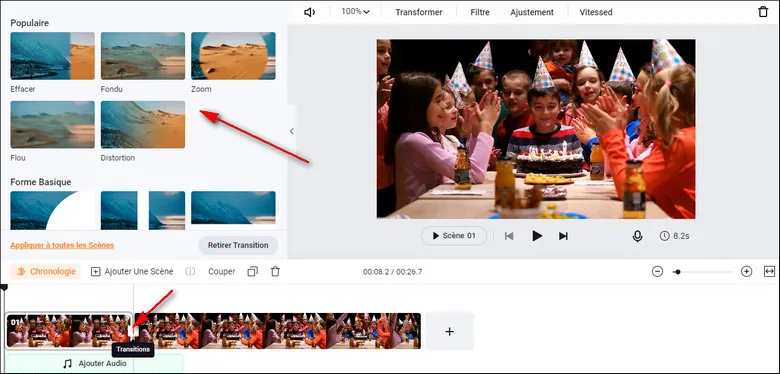
Ajouter des transitions entre les clips
En résumé
Voilà comment découper une vidéo sur Windows 10 avec trois outils gratuits. Suivez les étapes du tutoriel pour découper les segments indésirables de vos vidéos maintenant ! D'ailleurs, FlexClip est la meilleure option si vous cherchez un outil de découpage flexible et convivial en ligne. Essayez-le et laissez-vous surprendre !


