怎麼在iMovie中疊加音訊呢?
如何在iMovie中疊加多個音訊呢?
如何在iMovie中疊加音訊和背景音樂? - 來自Quora論壇的提問
音訊可以讓影片變得更加吸引人!無論您想在iMovie中製作家庭幻燈片、度假vlog還是商業宣傳片,疊加背景音樂或畫外音對於吸引觀眾來說都至關重要。但是如何在iMovie中疊加音訊呢?一個影片中最多可以疊加多少個音軌呢?如果您有同樣的疑問,請繼續閱讀本文瞭解答案以及解決辦法。
相關閱讀:如何在線上/線下疊加兩段音訊>>
免費的精彩影片範本

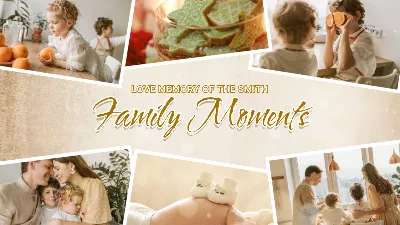


第一部分:如何在iMovie中添加音訊
在iMovie中添加音訊非常簡單。接下來是具體步驟:
現在您已經瞭解了在iMovie中添加音訊的具體方法了。需要注意的是,大多數影片(尤其是專業影片)通常需要不止一條音軌。創作者通常喜歡疊加多條音軌(例如背景音樂、音效和畫外音)來增強氛圍,使內容更具吸引力和敘事性。在下一節中,我們將向您介紹在iMovie中疊加多條音軌的具體步驟。
第二部分:如何在iMovie中疊加多個音訊
掌握規則有助於您在遊戲中掌控局勢,在iMovie中也是如此。在開始之前,我們需要知道的是,據Apple社區介紹,iMovie允許您在影片的原始音訊之上添加最多兩個額外的音軌,像是背景音樂和音效,共三個音軌。如果您需要更多,可以先導出影片,然後重新導入以添加其他音軌。
接下來就是具體步驟了:
如何在iMovie中疊加音訊
iMovie確實支援疊加多個音軌,但讓大多數人不滿意的是,iMovie不是將音訊分層為多個音軌,而是逐個合併聲音。同時,iMovie支援的音軌數量也極大地限制了他們的創造力。無論您遇到的是什麼情況,FlexClip都可以輕鬆為您解決問題。
第三部分:一個給影片疊加多個音訊的超好用的辦法
FlexClip是一款全能型影片製作軟體。它提供好用的基礎音訊編輯工具,像是裁剪、分離音訊、無限疊加音訊等等;也提供高級功能,例如音訊翻譯、人聲移除、生成AI聲音等等。FlexClip可以滿足您對音訊編輯的所有需求!
最好的iMovie替代軟體疊加音訊 - FlexClip
使用FlexClip,您可以隨意添加音軌,沒有數量限制。同時,您還可以隨意調整音軌的層級和位置。在編輯過程中,音訊的品質不會有損失。最後,您可以隨意選擇輸出MP3或者MP4。
如何線上疊加兩個或多個音訊
用FlexClip疊加音軌超級簡單。讓我們一起看看具體步驟吧!
點擊上方【製作影片】按鈕進入編輯頁面,然後上傳所有需要用到的素材。您可以從電腦上傳,也可以從Google Drive、One Drive或者用手機掃碼上傳。
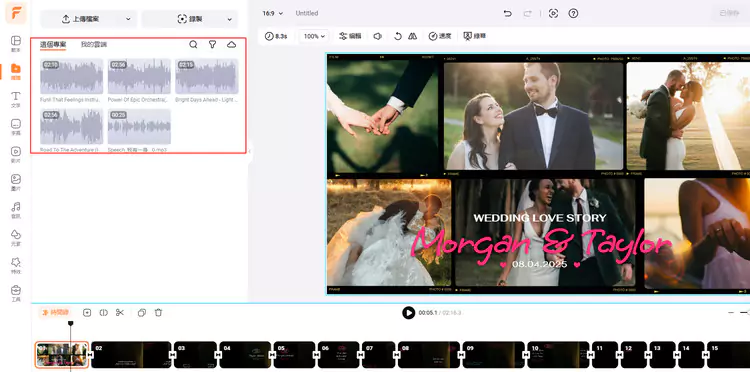
上傳素材
直接將音訊一個個拖動到時間線上。您可以使用【裁剪】和【分割】按鈕移除音訊中不想要的部分。也可以根據需求應用淡入淡出效果、調整音訊速度等等。
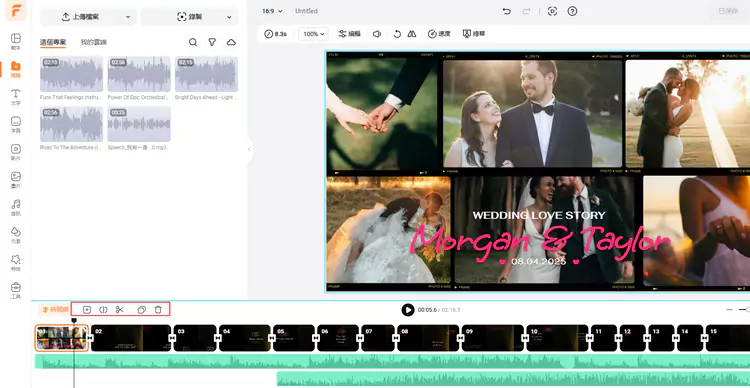
疊加並編輯音訊
如果您還需要更多音訊資源的話,可以看看FlexClip的音訊庫。這裏有大量音訊素材,包括背景音樂和音效。打開【音訊】窗口,輸入關鍵字即可找到您想要的音訊。
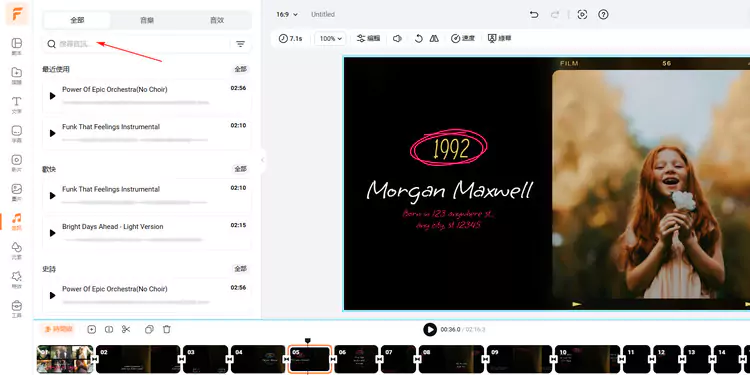
更多音訊資源
您可以自己錄音或者使用文字轉語音功能生成逼真的AI聲音。文字轉語音功能支援140多種語言和口音,包括不同的聲音風格和語調。您想要疊加多少音軌都可以。
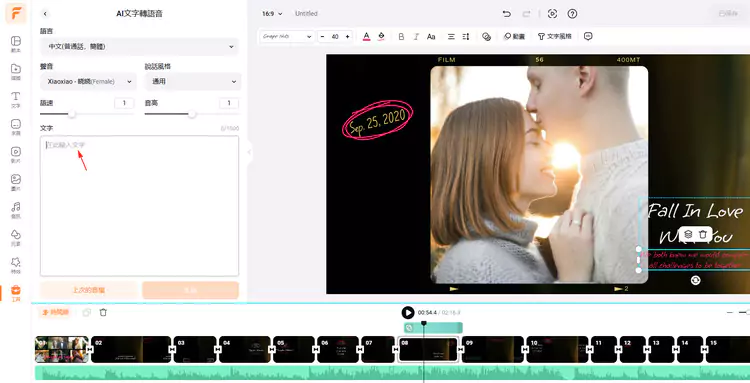
使用文字轉語音功能
編輯完成後,點擊【輸出】按鈕。您可以選擇輸出MP4格式,也可以輸出MP3格式。
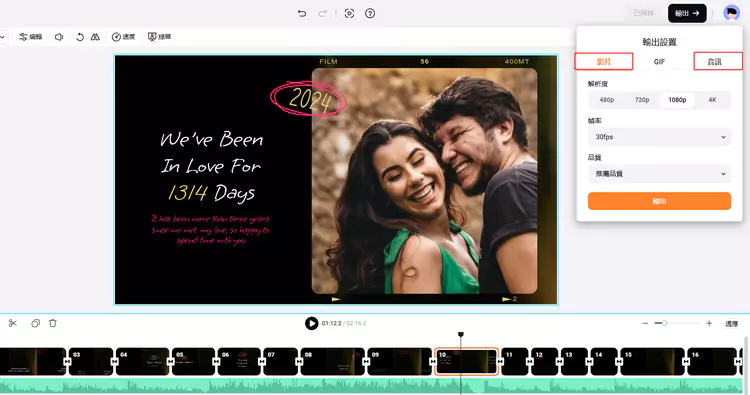
輸出音訊
FlexClip對比iMovie的優勢之處:
除了音訊疊加方面,FlexClip還有幾個關鍵的優勢:
第四部分:關於在iMovie中疊加音訊的常見問題
#1. 可以在iMovie中添加兩個音軌嗎?
這取決於您怎麼定義兩個音軌。您可以在iMovie中添加多個音軌。比如,您先在iMovie中添加一個帶音樂的影片,那麼就還可以添加一個背景音樂軌道和音效軌道。
然而,當影片輸出之後,您會發現影片中的音訊都混合成了一個立體音軌。也就是說,影片中不會有環繞聲也不支持多音軌。
#2. 最多可以在iMovie中添加幾個音軌?
事實上並沒有數量限制。您想添加多少音訊都可以,但是輸出以後這些音訊都會合併為一個完整的音訊。
#3. iMovie不允許我疊加音訊怎麼辦?
首先,確認將音訊拖動到您希望他開始的位置的下方。如果弄錯了位置就會遇到問題。
另一種情況也很常見,尤其是在製作幻燈片的時候。如果您的圖片和影片的時長比歌曲短,並且沒有與音訊的結尾部分重合,那麼也可以出現無法添加兩個或更多音軌的情況。
如果以上兩個方法都沒用,那麼您可以試試iMovie的替代軟體 - FlexClip。FlexClip支持添加大量音訊,沒有任何附加條件。
#4. 如何把音訊放在時間線或音樂床的任意位置?
在iMovie中,時間線和音樂床是兩個不同的部分。您可以在沒有任何附加點的情況下將音軌添加到音樂床中,但只能放置一個音軌。而在時間線部分,您可以自由添加多個音軌,只要它附著在資源上即可。
相關閱讀:將音訊和音樂放在時間線和音樂床的任何位置


