怎么在iMovie中叠加音频呢?
如何在iMovie中叠加多个音频呢?
如何在iMovie中叠加音频和背景音乐? - 来自Quora论坛的提问
音频可以让视频变得更加吸引人!无论您想在iMovie中制作家庭幻灯片、度假vlog还是商业宣传片,叠加背景音乐或画外音对于吸引观众来说都至关重要。但是如何在iMovie中叠加音频呢?一个视频中最多可以叠加多少个音轨呢?如果您有同样的疑问,请继续阅读本文了解答案以及解决办法。
相关阅读:如何在线上/线下叠加两段音频>>
免费的精彩视频模板

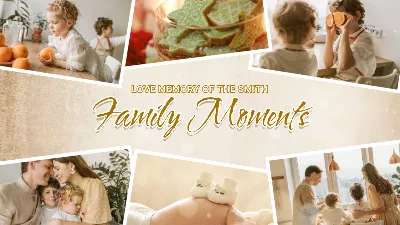


第一部分:如何在iMovie中添加音频
在iMovie中添加音频非常简单。接下来是具体步骤:
现在您已经了解了在iMovie中添加音频的具体方法了。需要注意的是,大多数视频(尤其是专业视频)通常需要不止一条音轨。创作者通常喜欢叠加多条音轨(例如背景音乐、音效和画外音)来增强氛围,使内容更具吸引力和叙事性。在下一节中,我们将向您介绍在iMovie中叠加多条音轨的具体步骤。
第二部分:如何在iMovie中叠加多个音频
掌握规则有助于您在游戏中掌控局势,在iMovie中也是如此。在开始之前,我们需要知道的是,据Apple社区介绍,iMovie允许您在视频的原始音频之上添加最多两个额外的音轨,像是背景音乐和音效,共三个音轨。如果您需要更多,可以先导出视频,然后重新导入以添加其他音轨。
接下来就是具体步骤了:
如何在iMovie中叠加音频
iMovie确实支持叠加多个音轨,但让大多数人不满意的是,iMovie不是将音频分层为多个音轨,而是逐个合并声音。同时,iMovie支持的音轨数量也极大地限制了他们的创造力。无论您遇到的是什么情况,FlexClip都可以轻松为您解决问题。
第三部分:一个给视频叠加多个音频的超好用的办法
FlexClip是一款全能型视频制作软件。它提供好用的基础音频编辑工具,像是裁剪、分离音频、无限叠加音频等等;也提供高级功能,例如音频翻译、人声移除、生成AI声音等等。FlexClip可以满足您对音频编辑的所有需求!
最好的iMovie替代软件叠加音频 - FlexClip
使用FlexClip,您可以随意添加音轨,没有数量限制。同时,您还可以随意调整音轨的层级和位置。在编辑过程中,音频的品质不会有损失。最后,您可以随意选择输出MP3或者MP4。
如何在线叠加两个或多个音频
用FlexClip叠加音轨超级简单。让我们一起看看具体步骤吧!
点击上方【制作视频】按钮进入编辑页面,然后上传所有需要用到的素材。您可以从电脑上传,也可以从Google Drive、One Drive或者用手机扫码上传。
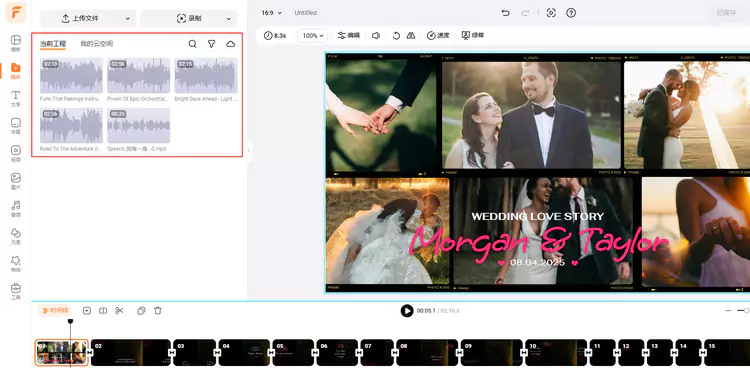
上传素材
直接将音频一个个拖动到时间线上。您可以使用【裁剪】和【分割】按钮移除音频中不想要的部分。也可以根据需求应用淡入淡出效果、调整音频速度等等。
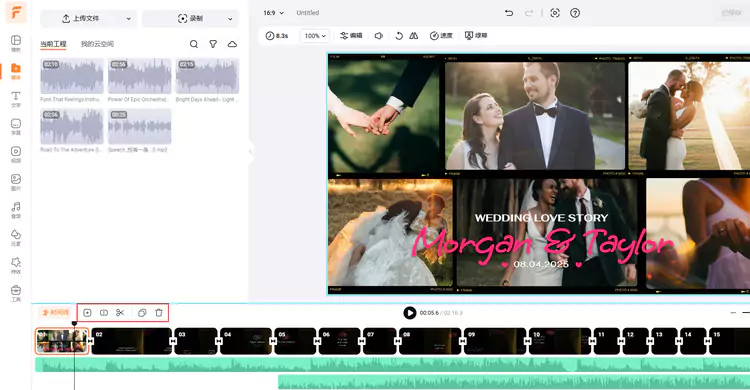
叠加并编辑音频
如果您还需要更多音频资源的话,可以看看FlexClip的音频库。这里有大量音频素材,包括背景音乐和音效。打开【音频】窗口,输入关键词即可找到您想要的音频。
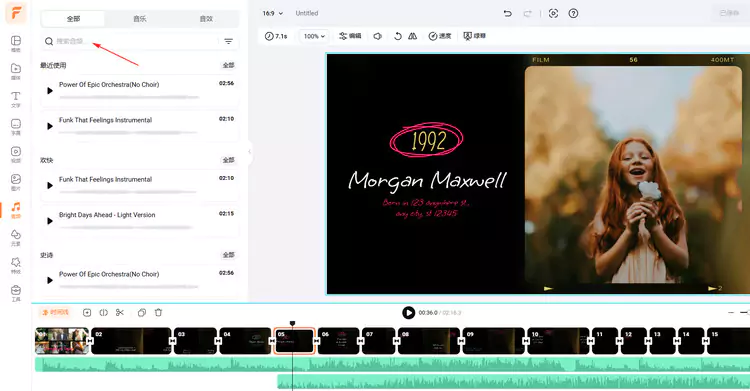
更多音频资源
您可以自己录音或者使用文字转语音功能生成逼真的AI声音。文字转语音功能支持140多种语言和口音,包括不同的声音风格和语调。您想要叠加多少音轨都可以。
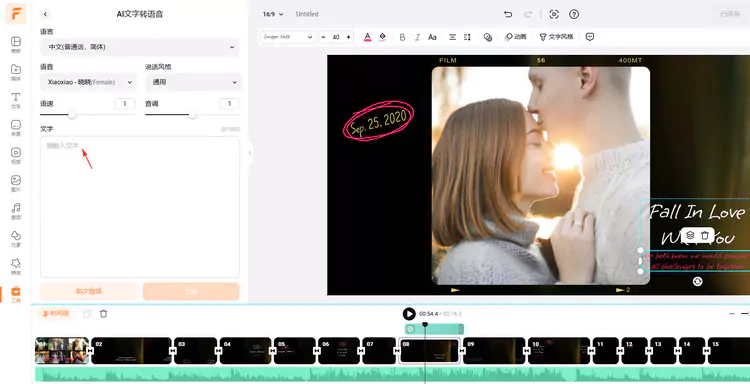
使用文字转语音功能
编辑完成后,点击【输出】按钮。您可以选择输出MP4格式,也可以输出MP3格式。
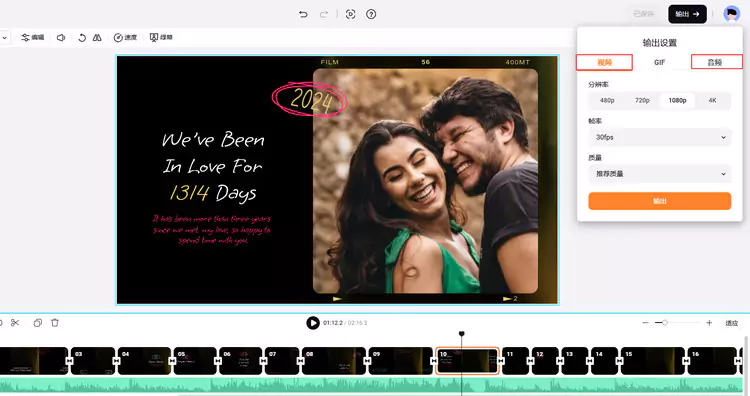
输出音频
FlexClip对比iMovie的优势之处:
除了音频叠加方面,FlexClip还有几个关键的优势:
第四部分:关于在iMovie中叠加音频的常见问题
#1. 可以在iMovie中添加两个音轨吗?
这取决于您怎么定义两个音轨。您可以在iMovie中添加多个音轨。比如,您先在iMovie中添加一个带音乐的视频,那么就还可以添加一个背景音乐轨道和音效轨道。
然而,当视频输出之后,您会发现视频中的音频都混合成了一个立体音轨。也就是说,视频中不会有环绕声也不支持多音轨。
#2. 最多可以在iMovie中添加几个音轨?
事实上并没有数量限制。您想添加多少音频都可以,但是输出以后这些音频都会合并为一个完整的音频。
#3. iMovie不允许我叠加音频怎么办?
首先,确认将音频拖动到您希望他开始的位置的下方。如果弄错了位置就会遇到问题。
另一种情况也很常见,尤其是在制作幻灯片的时候。如果您的图片和视频的时长比歌曲短,并且没有与音频的结尾部分重合,那么也可以出现无法添加两个或更多音轨的情况。
如果以上两个方法都没用,那么您可以试试iMovie的替代软件 - FlexClip。FlexClip支持添加大量音频,没有任何附加条件。
#4. 如何把音频放在时间线或音乐床的任意位置?
在iMovie中,时间线和音乐床是两个不同的部分。您可以在没有任何附加点的情况下将音轨添加到音乐床中,但只能放置一个音轨。而在时间线部分,您可以自由添加多个音轨,只要它附着在资源上即可。
相关阅读:将音频和音乐放在时间线和音乐床的任何位置


