我們平常看到影片絕大多數都是矩形的,無論是橫向還是縱向格式。然而,你可能需要一個圓形或橢圓形的影片,以便在不同的社交平臺上分享或進行進一步編輯。此外,改變影片形狀還可以節省大量存儲空間。所以,學習如何改變影片形狀變得至關重要。
這裏,我們將詳細介紹在電腦端、手機端和線上將影片裁剪為圓形的三種方法。一起瞭解更多吧~
免費且可以自定義的圓形影片範本:
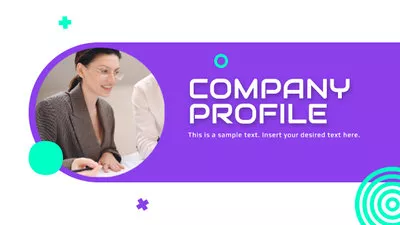
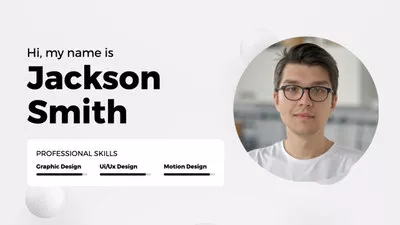


猜你喜歡:如何改變影片的形狀>>
1. 如何線上將影片裁剪成圓形
對於大多數人來說,將影片從矩形裁剪成正方形是非常簡單的。但是如果要將影片裁剪成圓形或橢圓形呢?不用擔心,通過線上裁剪工具FlexClip幫助,你依然可以輕鬆將影片裁剪為圓形。
FlexClip 提供各種圓形/橢圓形遮罩樣式,並配有時尚的佈局,讓你即使不是專家,也能夠通過一鍵操作將影片裁剪成圓形。預設樣式包括常規圓形、手繪圓形、柔和不規則圓形等等。此外,你還可以使用框架分類下帶有添加花環、相框、白色邊框等裝飾的圓形樣式,使視頻呈現出更符合場景的圓形效果。
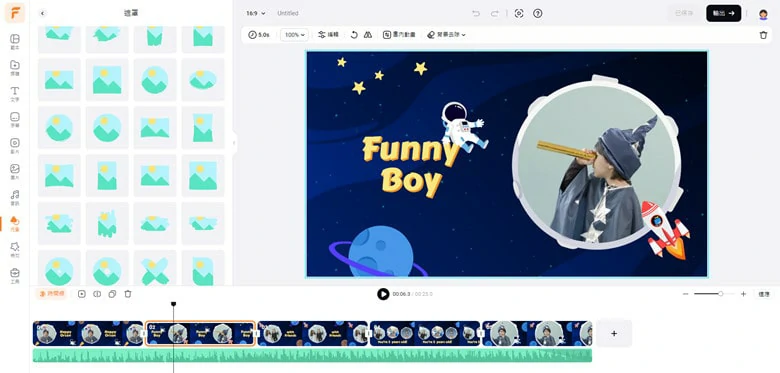
將影片裁剪為圓形編輯器 - FlexClip
除了豐富可使用的圓形視頻形狀外,FlexClip 還提供了影片翻轉、濾鏡選項、亮度和對比度調整等功能。更棒的是,它完全免費線上使用,不需要任何編輯經驗,也不會影響影片品質!
如何使用 FlexClip 線上將影片裁剪成圓形
按照下列步驟來將影片裁剪為圓形吧!
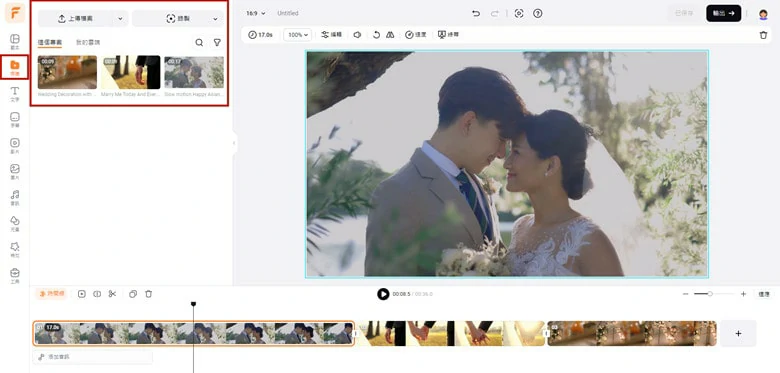
添加背景影片並調整時間以匹配圓形影片
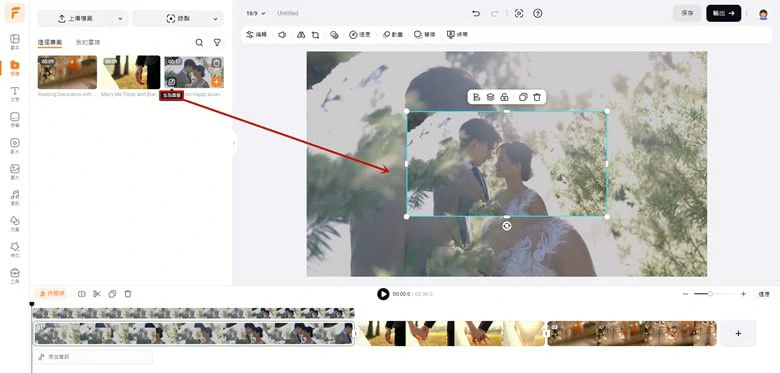
使用畫中畫效果添加上傳的影片
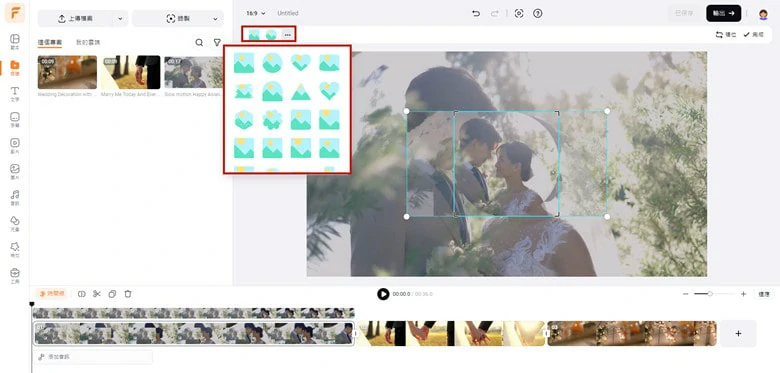
將影片裁剪為圓形
或者,您可以使用框架為特定主題(如婚禮、生日、旅行)將影片裁剪成圓形。跟隨下麵的步驟來將影片裁剪為圓形吧
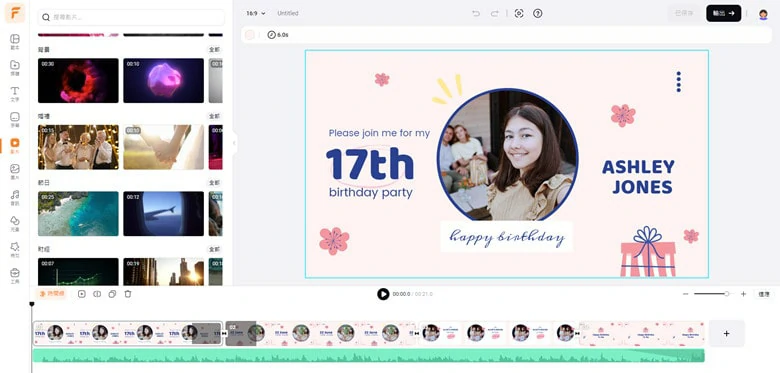
添加或查找背景影片到時間軸
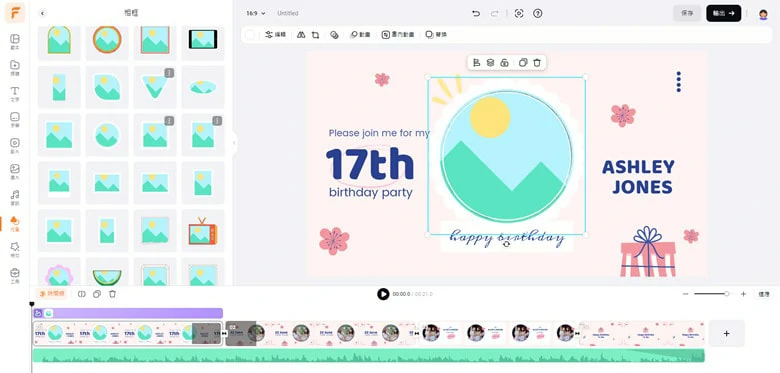
找到您想要的圓形框架樣式
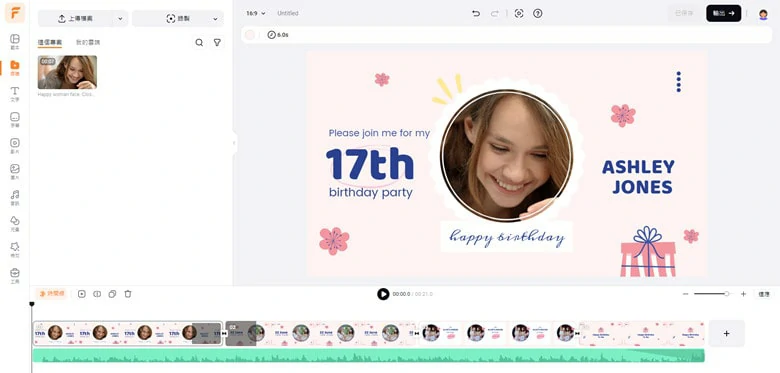
使用框架裁剪影片為圓形
除了將影片裁剪成圓形,FlexClip 還提供更多功能:


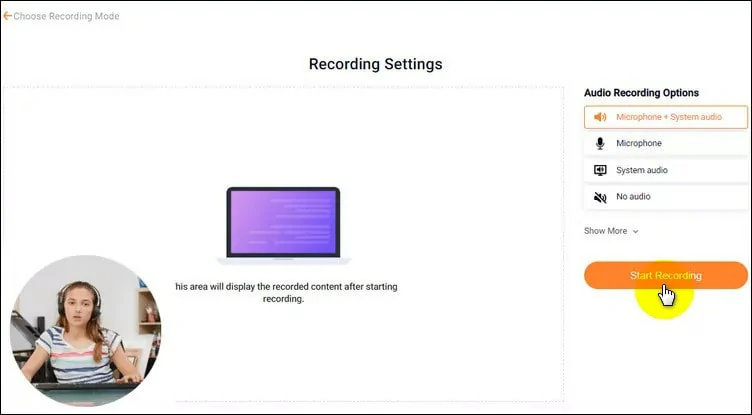
用圓形攝像頭錄製螢幕
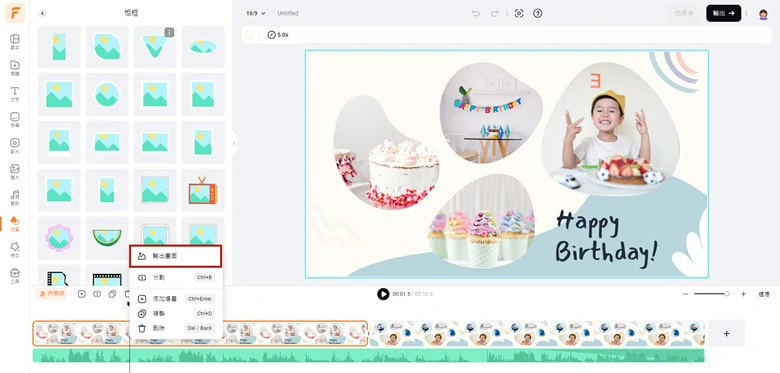
在 FlexClip 中裁剪照片為圓形
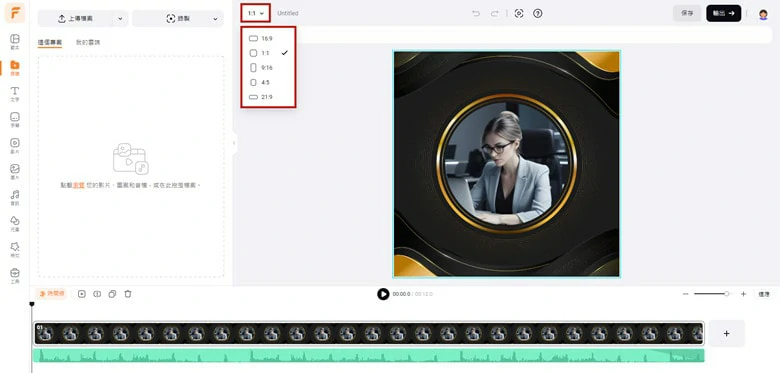
FlexClip 強大的裁剪功能
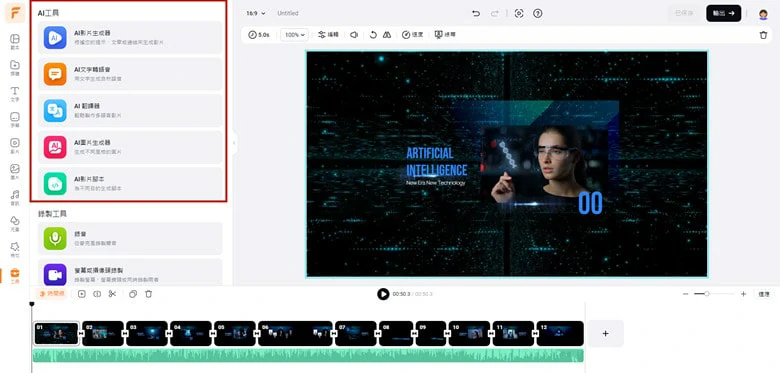
FlexClip 中的熱門 AI 工具
2. 如何將影片裁剪成圓形(桌面端)
Camtasia也是一款可以幫助你將影片裁剪成圓形的實用軟體。
Camtasia是一個可以錄製和編輯影片的應用程式,它提供免費版本以及付費版本。如果你加入試用或購買付費版本,那你可以享受免費的電話支持、免費參加線上研討會、聯繫Camtasia的專家,還可以訪問各種影片教程。
Camtasia具有內置的裁剪模式,可以很好地幫助你將影片裁剪成圓形。下面是使用Camtasia將影片裁剪成圓形或橢圓形的詳細步驟:
使用Camtasia將影片裁剪為圓形
3. 如何將影片裁剪成圓形(手機端)
如果你無法使用電腦,或者習慣使用手機編輯影片,那你可以嘗試使用手機端的Video Crop應用程式。該應用程式在移動設備上操作方便,十分受歡迎,安裝次數已經超過100萬次。
Video Crop易於使用,可以幫助你輕鬆將影片重塑為圓形或橢圓形。一起來看看吧。
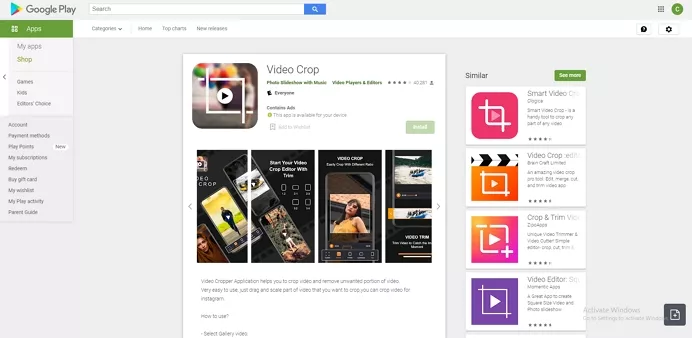
如何在手機上將影片裁剪成圓形 - Video Crop
常見問題
iMovie 沒有內置的圓形裁剪功能。不過,您可以下載一個透明的圓形圖像,然後將其疊加到影片上,以實現圓形效果。
在 CapCut 應用中裁剪圓形影片非常簡單!按照以下指南操作:
步驟 1:首先,線上下載一個綠色螢幕預設,並將其保存到您的相冊中。
步驟 2:打開 CapCut 應用程式 > 創建新專案 > 導入綠色螢幕圖像。拖動滑塊調整照片長度以匹配影片。
步驟 3:找到“疊加”按鈕,點擊“添加疊加”導入您想裁剪成圓形的影片。縮放影片以使其適配框架。
步驟 4:現在是裁剪圓形的時候了。選擇影片 > 在工具欄中選擇“遮罩” > 使用“圓形”預設。之後會出現一些點,允許您調整圓形的形狀和大小。如果圓形中的對象在移動,可以使用關鍵幀功能來對焦該對象。
步驟 5:完成後,導出圓形影片。此外,您還可以使用綠色螢幕去除工具來去除不需要的綠色螢幕。
結語
將影片裁剪成圓形是一種廣泛應用於影片編輯的技術,尤其在數字行銷和教程中尤為常見。在這篇博客中,我們介紹了三種裁剪圓形影片的方法:電腦端、手機端和線上工具。如果你在尋找一種簡單而靈活的影片裁剪工具,FlexClip 是您無需下載的理想選擇。準備好嘗試了嗎?點擊“立即裁剪”開始吧!


