De nos jours, la plupart des vidéos sont de forme rectangulaire car elles sont enregistrées au format paysage ou portrait. Cependant, vous pouvez avoir besoin d'une vidéo en forme de cercle ou d'ovale pour la partager sur différentes plateformes sociales ou pour l'éditer davantage. En outre, la modification de la forme de la vidéo permet d'économiser beaucoup d'espace de stockage. Toutes les raisons mentionnées ci-dessus font qu'il est essentiel d'apprendre à modifier la forme de vos vidéos.
Dans cet article, nous allons nous concentrer sur la façon de découper des vidéos en cercle. Consultez les méthodes suivantes et suivez-les.
Modèle de vidéo circulaire gratuit et personnalisable dont vous pourriez avoir besoin:
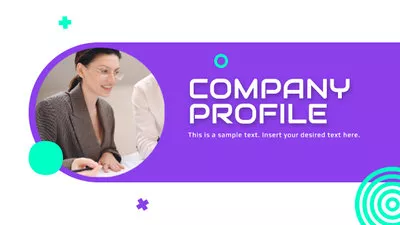
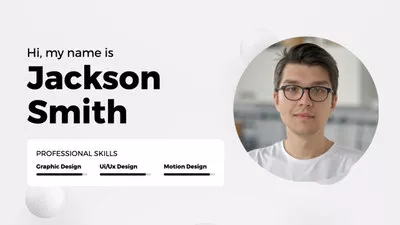


Susceptible de vous intéresser:Comment changer la forme d'une vidéo>>
1. Comment découper des vidéos pour les faire tourner en ligne
Recadrer des vidéos d'une forme rectangulaire à une forme carrée est assez simple. Mais qu'en est-il du recadrage d'une vidéo en cercle ou en ovale ? Eh bien, c'est encore facile à faire avec l'aide d'un recoupeur de vidéo en ligne - FlexClip.
Comprenant plusieurs préréglages de masque de cercle/ovale avec des mises en page élégantes, il vous permet de recadrer des vidéos en forme de cercle en un seul clic sans être un expert, y compris un cercle régulier, un cercle dessiné à la main, un cercle irrégulier doux et plus encore. De plus, les vidéos en forme de cercle avec des ornements comme une guirlande, un cadre photo, une bordure blanche peuvent également être obtenues en utilisant les préréglages Frame.
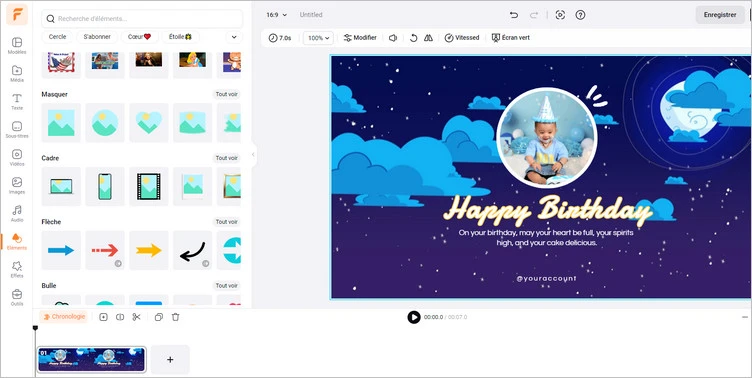
Découpage d'une vidéo dans un éditeur de cercle – FlexClip
En plus de ses formes vidéo circulaires étendues, vous pouvez également choisir des fonctions telles que le retournement de la vidéo, les options de filtre, l'éclairage et les ajustements de contraste. De plus, son utilisation en ligne est totalement gratuite et vous n'avez besoin d'aucune expérience préalable en matière d'édition ou de qualité!
Comment découper une vidéo en cercle en ligne à l'aide de FlexClip
Suivez le guide étape par étape pour découper des vidéos en forme de cercle
.webp)
Ajouter une vidéo d'arrière-plan et ajuster la durée pour qu'elle corresponde à la vidéo du cercle
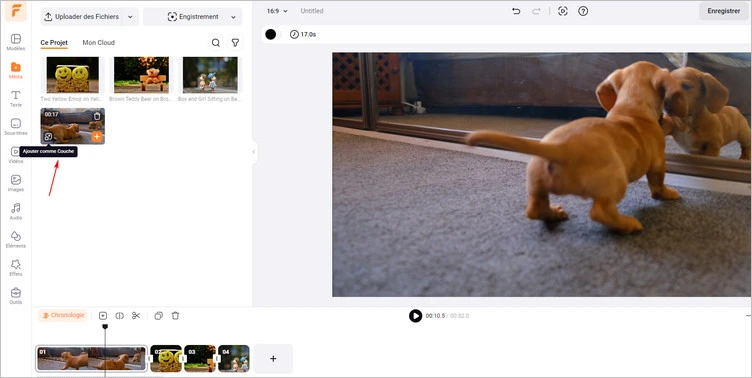
Utiliser l'effet d'incrustation pour ajouter la vidéo cible
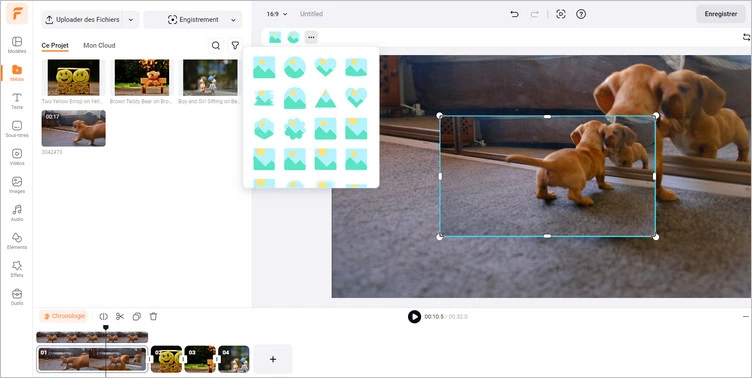
Recadrer une vidéo en forme de cercle
Vous pouvez également créer un cercle vidéo avec un cadre pour des thèmes particuliers comme un mariage, un anniversaire ou un voyage. Consultez le guide étape par étape pour créer une vidéo circulaire en ligne.
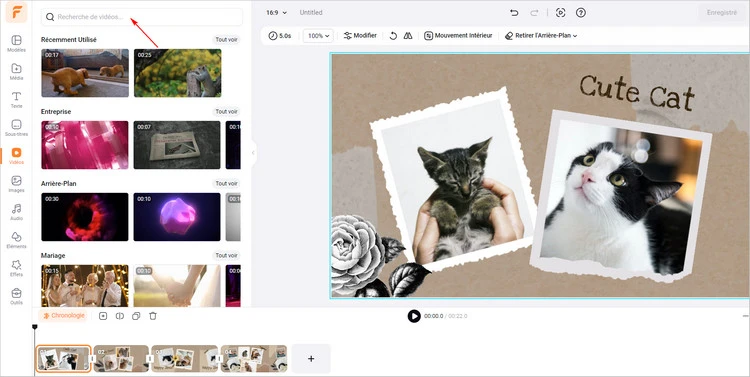
Ajouter ou trouver une vidéo d'arrière-plan à la timeline
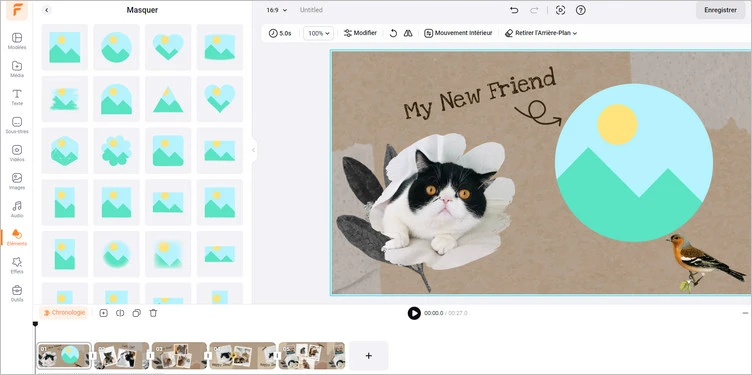
Trouvez le préréglage de cadre circulaire qui vous convient
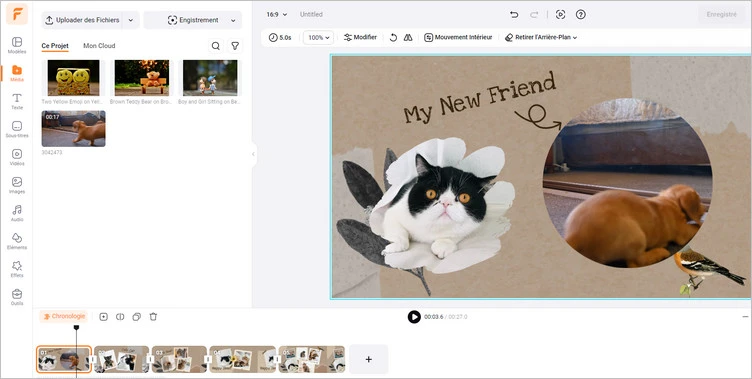
Recadrer la vidéo en cercle avec le cadre
En plus de découper des vidéos en cercle, FlexClip a bien d'autres choses à offrir:


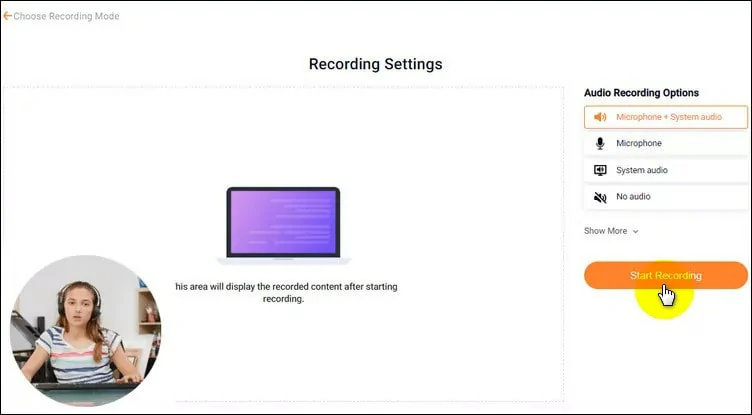
Enregistrer l'écran avec la webcam en forme de cercle
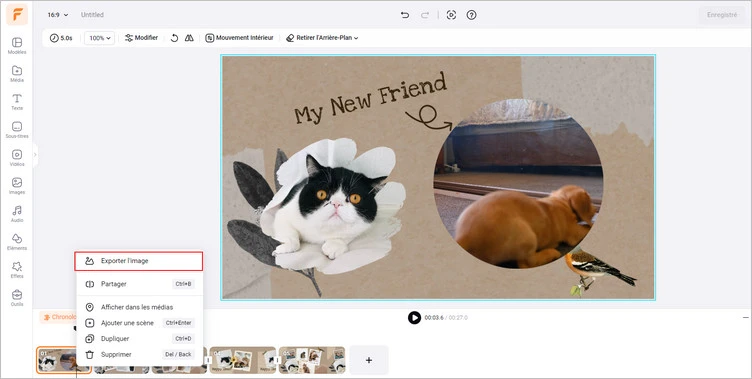
Recadrage d'une photo circulaire dans FlexClip
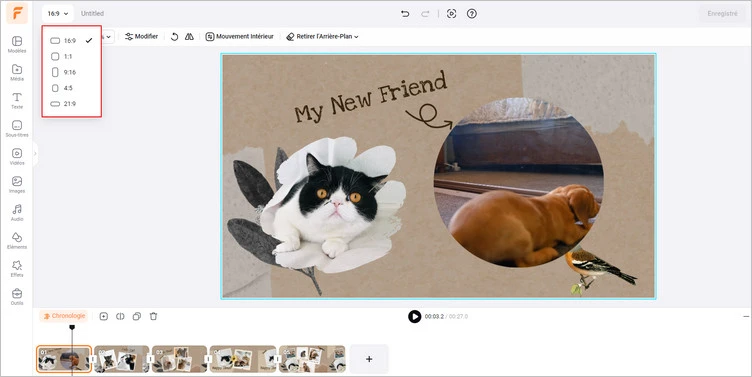
Puissante fonction de recadrage dans FlexClip
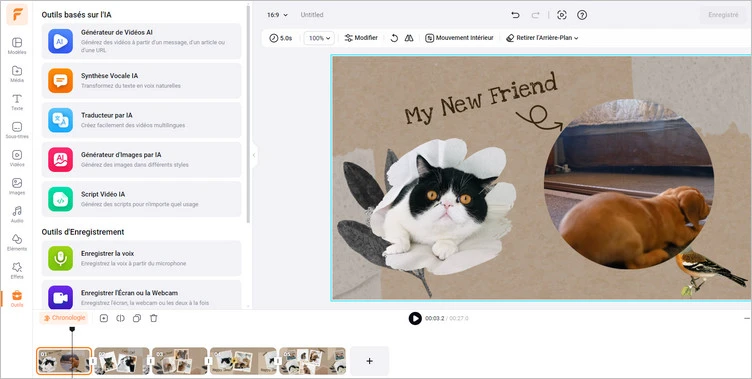
Outils d'IA populaires dans FlexClip
2. Comment découper des vidéos en cercle sur le bureau
Camtasia est un autre logiciel que vous pouvez utiliser pour découper des vidéos en cercle.
Camtasia est une application qui vous permet d'enregistrer et d'éditer des vidéos et qui dispose d'une version gratuite et payante. La version d'essai ou l'achat s'accompagne d'une assistance téléphonique gratuite, de webinaires gratuits avec accès aux experts de Camtasia et d'une vaste bibliothèque de tutoriels vidéo.
Lorsqu'il s'agit de recadrer des vidéos circulaires, Camtasia dispose d'un mode de recadrage intégré à l'éditeur Camtasia qui fait très bien l'affaire. Vous trouverez ci-dessous un guide étape par étape pour recadrer une vidéo en cercle ou en ovale à l'aide de Camtasia:
Découper une vidéo en cercle sur le bureau à l'aide de Camtasia
3. Comment découper des vidéos en cercle sur un téléphone portable
Si vous n'avez pas accès à un ordinateur de bureau et que vous souhaitez découper votre vidéo en cercle à l'aide de votre téléphone portable, essayez l'application Video Crop. Avec plus d'un million d'installations, cette application est très populaire en raison de sa facilité d'utilisation sur mobile.
Cette application est simple à utiliser et peut vous aider à recadrer et à remodeler une vidéo en cercle ou en ovale.
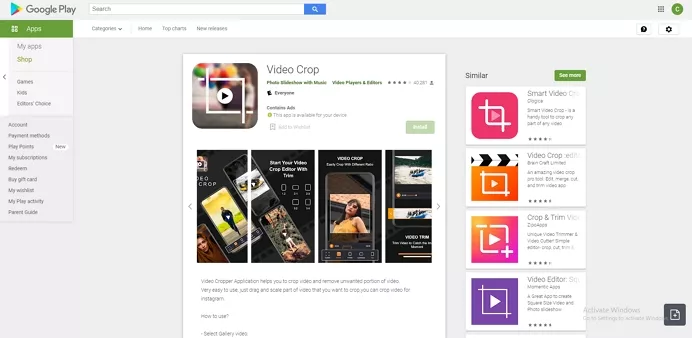
Comment découper des vidéos en cercle sur mobile - Recadrage vidéo
FAQ
iMovie n'a pas de méthode intégrée pour recadrer une vidéo en cercle. Vous pouvez télécharger une image de cercle transparente et la superposer à votre vidéo pour obtenir l'effet de cercle.
Le processus de recadrage d'un cercle dans l'application CapCut est extrêmement simple ! Suivez le guide et apprenez à le faire.
Étape 1 : Tout d'abord, téléchargez un préréglage d'écran vert en ligne et enregistrez-le dans votre galerie de photos.
Étape 2 : Ouvrez l'application CapCut > Créez un nouveau projet > importez l'image de l'écran vert. Faites glisser le curseur pour ajuster la longueur de la photo en fonction de la vidéo.
Étape 3 : Trouvez le bouton Superposition et appuyez sur Ajouter une superposition pour importer la vidéo que vous souhaitez découper en cercle. Zoomez sur la vidéo pour qu'elle corresponde au cadre.
Étape 4 : Il est maintenant temps d'effectuer le recadrage en cercle. Sélectionnez la vidéo > choisissez Masque dans la Barre d'outils > utilisez le préréglage Cercle. Après cela, des points apparaîtront qui vous permettront d'ajuster la forme et la taille de votre cercle. Si l'objet encerclé est en mouvement, appliquez la fonction Keyframe pour vous concentrer sur l'objet.
Étape 5 : Une fois que vous avez terminé, exportez la vidéo encerclée. De plus, vous pouvez utiliser un outil de suppression de l'écran vert pour supprimer l'écran vert indésirable.
Pour Conflure
Le recadrage des vidéos en cercle est une technique largement utilisée dans l'édition vidéo, en particulier pour le marketing numérique et les tutoriels. Dans ce blog, nous vous avons présenté trois façons de recadrer des vidéos en cercle : sur ordinateur, sur mobile et en ligne. Si vous êtes à la recherche d'un outil de recadrage vidéo simple et flexible, FlexClip est votre option de choix, sans aucun téléchargement. Prêt à essayer ? Cliquez sur "Recadrer Maintenant" pour commencer!


