將GIF檔案添加到影片中是給普通的影片內容增添樂趣的好方法。它常常會起到一種出乎意料的效果,能輕鬆吸引到觀眾的注意力。
所以,無論你是想取笑朋友尷尬的笑容、為YouTube剪輯搞笑的影片、還是為Instagram/Facebook創建一則簡短的流媒體廣告,在影片中添加一個或多個GIF動圖都可以起到錦上添花的作用,從而得到更多的觀看次數和更高的點擊率。
在這篇文章中,我們會向你展示如何將GIF檔案添加到影片中,將分別使用線上影片編輯器FlexClip、桌面端軟體Adobe Premiere Pro以及移動端軟體CapCut。
在求婚影片中添加GIF檔案 - FlexClip
目錄::
相關閱讀:如何組合或合併GIF檔案.
如何在電腦上將GIF檔案添加到影片中
首先,由於並不是每款影片編輯器都支持GIF格式,當你上傳GIF檔案到編輯頁面之後,GIF動圖有概率變成靜止的圖片。
想要成功將GIF檔案添加到影片中,你可以先 將迴圈的GIF轉換成MP4格式,或者選擇支持GIF格式的影片編輯器。
聽起來很麻煩?不用擔心。接下來我們會向你介紹一些方法,可以幫助你輕鬆在電腦上給影片添加GIF檔案。
1. 使用FlexClip將GIF檔案添加到影片中
最簡單的方法就是找到一款接入了GIPHY資源庫的免費線上影片編輯器,然後直接添加GIF檔案到影片中並編輯影片。
而最佳選擇就是FlexClip,一款簡單好用、功強大的線上影片編輯器。FlexClip支持直接添加有趣的GIPHY GIF動圖到影片,然後添加動態文本、音樂、音效、表情符號等素材編輯影片。
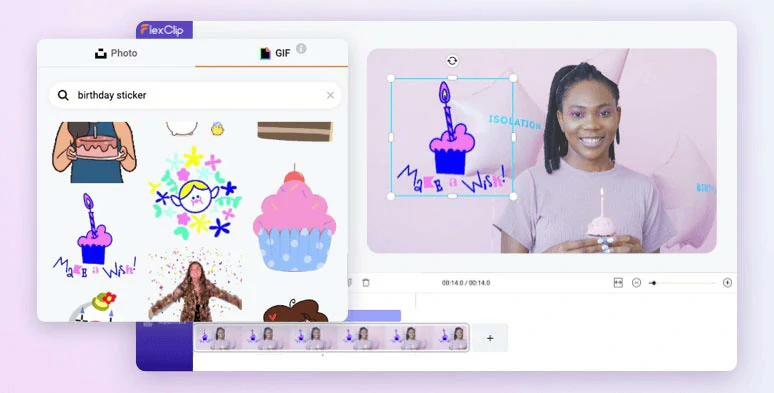
使用FlexClip線上給影片添加GIF
使用FlexClip,你可以輕鬆設置添加到影片中的GIF的持續時間,翻轉、旋轉GIF並添加濾鏡。你可以設置GIF在影片中展示的方式,也可以應用蒙版或形狀將GIF裁剪成圓形、方形、心形或其他任何你想要的形狀。超方便的!
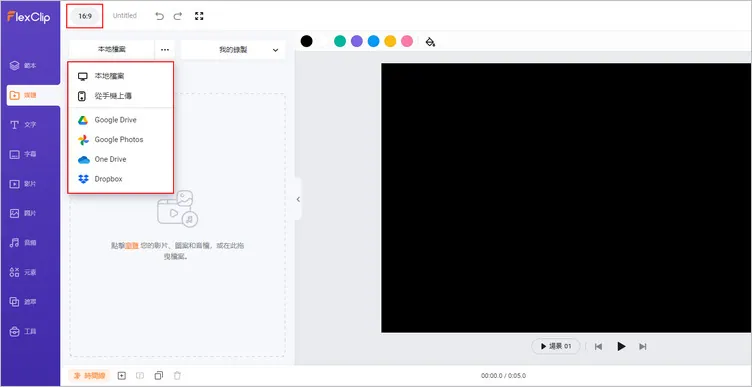
上傳GIF和影片素材並調整影片比例
當然,如果你沒有自己的GIF檔案也沒關係。點擊畫布側邊欄的【元素】按鈕 > 選擇GIF動圖或者GIPHY貼紙 > 使用關鍵字搜索想要的GIF動圖並添加到影片中。
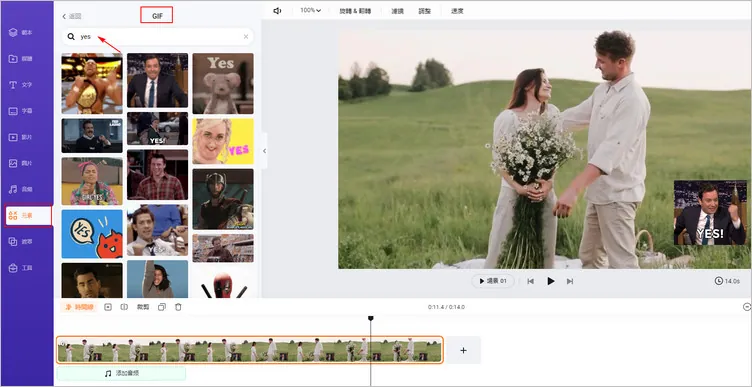
添加熱門GIF動圖
點擊【+】符號將影片添加到時間線上,然後根據具體需求裁剪或分割影片。將滑鼠移動到GIF上方,點擊【加為圖層】按鈕將GIF添加到影片上。
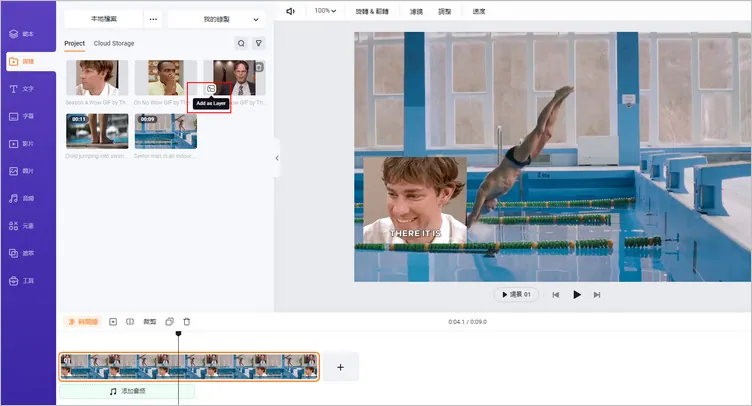
添加GIF並設置大小、位置、時長、圖層等細節
這樣,你就能得到一段帶有GIF動圖的影片了:
用FlexClip添加多個GIF檔案
當然,你也可以拖動GIF的邊框放大尺寸,使GIF動圖填充整個畫布,然後設置時長。這樣,當你需要影片某個時間點出現搞怪的GIF動圖時,它就會出現。
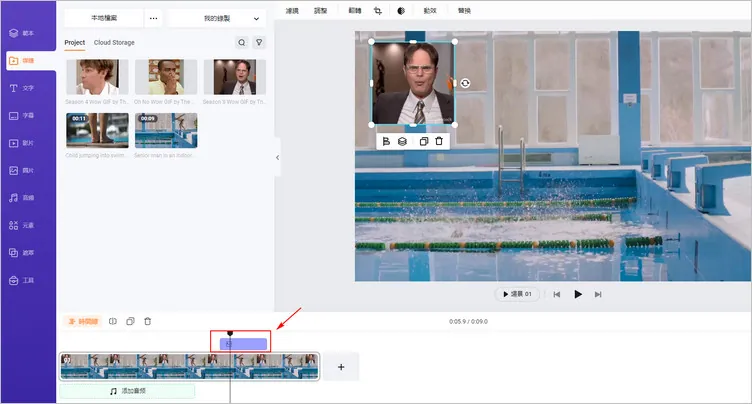
將GIF添加到影片中並設置搞怪時刻
你還可以設置GIF動圖的細節:使用蒙版功能賦予GIF動圖圓圈、心形等不同形狀;設置GIF的進出場動效,包括縮放、彈跳、淡入淡出、爆裂等效果;給GIF添加喜歡的濾鏡效果等等。
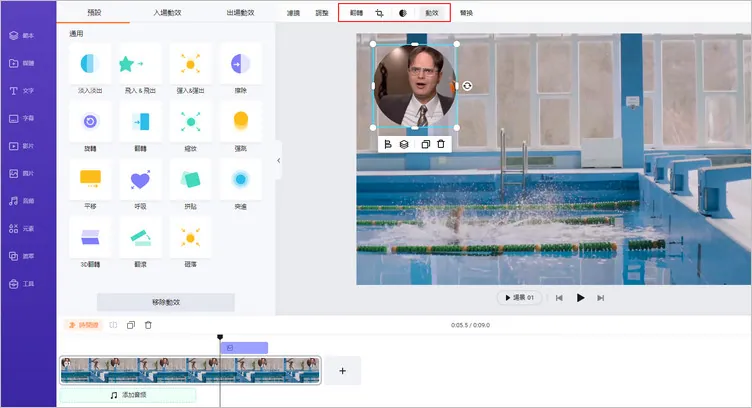
裁剪、翻轉、旋轉GIF
想要GIF更加生動的話,你還可以添加有趣的聲音效果。在GIF動圖在影片中出現時,你可以添加cricket、farts、laughers、crowds cheering、applause、ambient sounds等音效來增強氛圍。只需點擊音頻按鈕 > 點擊【音效】 > 使用關鍵字搜索想要的聲音效果就可以了。你可以調整音量以及修剪/分割音頻。如果是音樂,你還可以添加淡入/淡出效果。
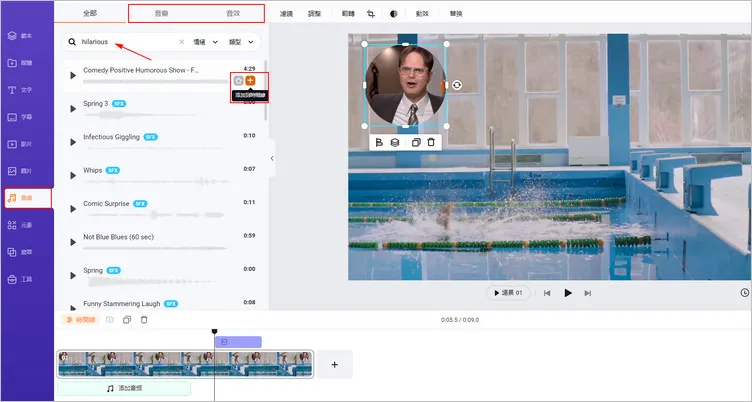
添加免版稅的音頻和音效
編輯完成後就可以輸出1080p影片了。輸出完成後,可以將影片保存到電腦或者直接將影片分享到YouTube、TikTok、One Drive、Google Drive、Dropbox等平臺。如果有需要的話,你也可以複製鏈接,然後將影片鏈接添加到博客和郵件中分享給其他人。當然了,你也可以直接免費輸出GIF格式。非常靈活哦!相關閱讀:如何在Instagram發佈GIF動圖。
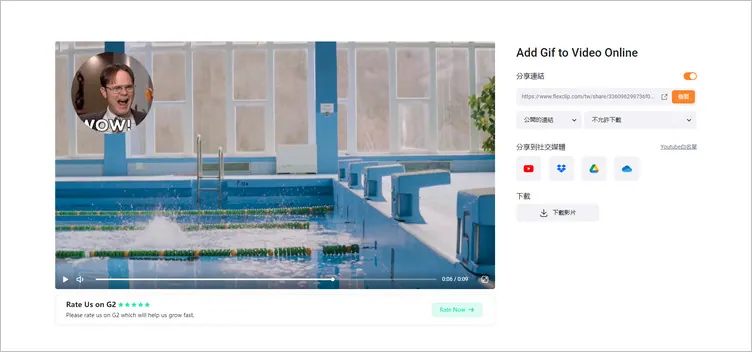
輕鬆分享影片
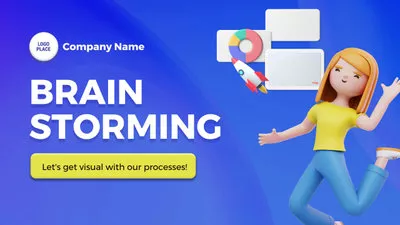

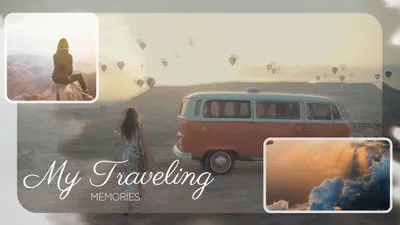

除了上述功能之外,FlexClip還為影片內容創作者們提供了非常好用的AI工具來簡化影片編輯進程,為大家節省時間和精力。比如,接入ChatGPT模型的 AI影片腳本生成器 、 文字轉語音生成器 、 AI自動字幕生成器 、 文字轉圖片生成器 、 文字轉影片生成器 、 圖像去背工具 和 音頻提取器 等等。這些功能強大又好用,還會給你一些免費額度哦!
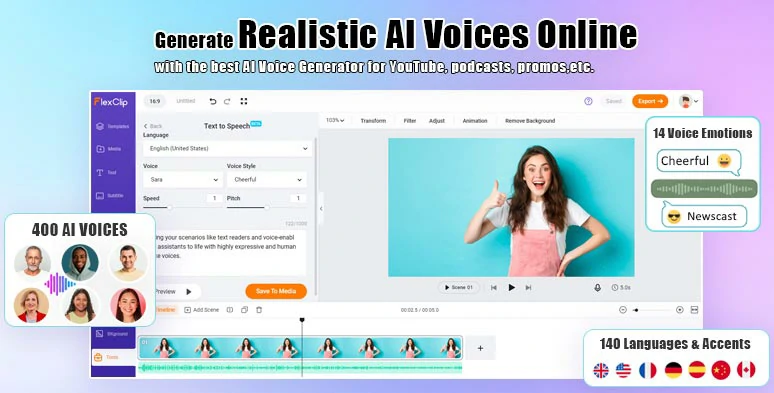
輕鬆使用AI語音功能
2. 使用Adobe Premiere Pro將GIF檔案添加到影片中
如果你的電腦上恰好安裝了Adobe Premiere Pro的話,也可以用它將GIF檔案添加到影片中。不過呢,Adobe Premiere Pro是不支持GIF格式的。所以,在開始之前,你需要將GIF轉換成MP4格式。
使用Adobe Premiere Pro將GIF檔案添加到影片
打開GIPHY.com網站,挑選喜歡的GIF動圖並點擊分享圖示(類似飛機形狀)。然後,點擊Instagram圖示,GIPHY會要求你輸出郵箱併發送一段15秒的MP4檔(實際上就是GIF動圖)到你的郵箱。接下來,你就可以將這個GIF保存到電腦上。
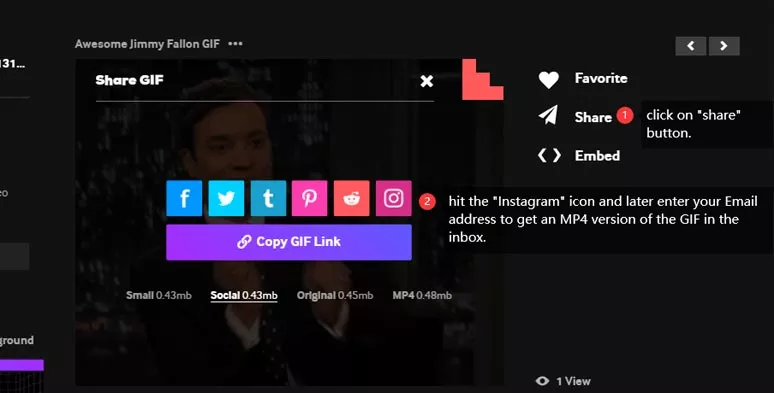
從GIPHY下載GIF的MP4版本
打開Premiere Pro > 點擊【檔】按鈕 > 【導入】 > 導入之前下載的MP4格式的GIF動圖 > 將GIF添加到時間線上。
如何在移動端設備(iPhone/Android/iPad)使用CapCut將GIF檔案添加到影片中
如果你更習慣使用手機(iOS、Android)或平板電腦(iPad等)這樣的移動設備來剪輯影片,也簡單。只需要安裝GIPHY軟體,其他的CapCut會幫你辦到(安卓和蘋果用戶都可以使用)。
使用CapCut將GIF添加到影片中
打開CapCut軟體 > 添加自己的素材 > 點擊【添加遮罩】 > 選擇GIF動圖 > 添加到影片。完成。是不是很簡單呢?
當然,你也可以給同一個影片添加多個GIF動圖。此外,CapCut還支持很多高級功能,像是關鍵幀、圖像去背等等。趕緊試試吧!
結語
人類的眼睛更容易捕捉到動態事物。而在你的影片中添加亮眼的GIF動圖既能體現幽默風趣,也能使普通的影片內容變得更加生動。在文中提到的給影片添加GIF檔案的3種方法中,FleClip接入了GIPHY的GIF資源,還提供大量簡單好用的編輯工具,無疑是更具優勢的。現在就打開FlexClip給影片添加有趣的GIF動圖吧!如果你覺得這篇文章有用的話,不要忘記分享到Facebook哦!


