Agregar un GIF animado a tu vídeo es una estrategia inteligente para darle un toque extra a un vídeo corriente. A menudo, funciona como por arte de magia para atraer la atención de la gente.
Así que, tanto si quieres burlarte de la sonrisa avergonzada de tus amigos, como si quieres crear un vídeo divertidísimo para YouTube o un breve anuncio de vídeo en Instagram o Facebook, etc., añadir uno o varios GIFs superpuestos a tu vídeo podría ser un factor decisivo para conseguir más visitas y un mayor porcentaje de clics.
En este artículo, te explicamos cómo añadir fácilmente un GIF (de GIPHY) a un vídeo en tu PC utilizando un editor de vídeo online, Adobe Premiere Pro, o incluso añadir directamente un GIF a tu vídeo a través de iPhone, Android y iPad.
Agregar GIFs a un vídeo de propuesta con FlexClip
Esto es lo que aprenderás:
Cómo agregar un GIF a un vídeo en PC
Para empezar, como no todos los editores de vídeo soportan archivos GIF animados, lo más probable es que al importar el GIF al editor de vídeo, el GIF animado original se convierta en una imagen fija.
Así que, para añadir con éxito un GIF a un vídeo en forma de GIF superpuesto, deberás convertir un GIF animado en un archivo MP4 de antemano o seleccionar un editor de vídeo flexible que sea compatible tanto con GIF como con el formato de archivo de vídeo.
¿Suena complicado? No te preocupes. Aquí están nuestros trucos con GIFs que pueden ayudarte a añadir fácilmente un GIF a un vídeo en tu PC.
Añadir directamente los GIFs de GIPHY a un vídeo mediante FlexClip
La manera más sencilla de añadir directamente un GIF a tu vídeo es utilizar un editor de vídeo online gratuito que se integre con los activos de GIPHY y que cuente con herramientas versátiles tanto para la edición de GIF como de vídeo.
La respuesta es FlexClip, un editor de vídeo online todo en uno que integra a la perfección los GIF y las pegatinas más populares de GIPHY y cuenta con decenas de herramientas de edición tanto para GIF como para vídeos. Su uso es gratuito, no hay que descargarlo y está libre de marcas de agua.
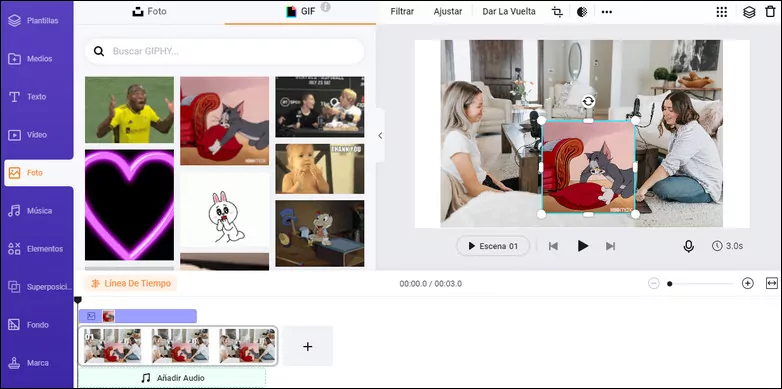
Añade directamente un GIF de los archivos de GIPHY a tu vídeo con FlexClip
Paso 1: Crea un proyecto de vídeo en FlexClip
Accede directamente al editor de vídeo online FlexClip, luego puedes arrastrar y soltar tus archivos de vídeo y GIF a la biblioteca multimedia de FlexClip. Si no tienes un GIF, haz clic en “Foto” en la barra lateral izquierda e introduce palabras clave en la barra de búsqueda para encontrar un GIF o una pegatina directamente en GIPHY y añadirlo a tu proyecto de vídeo. Fantástico, ¿verdad?
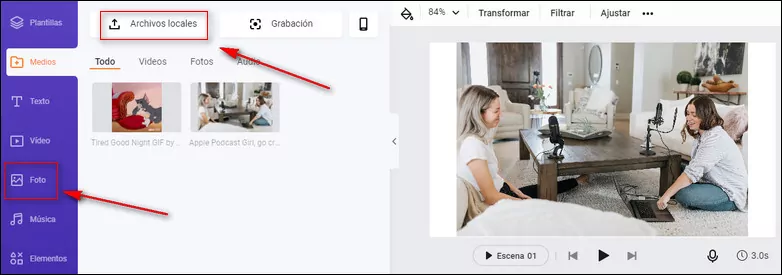
Sube archivos de vídeo y GIF o busca un GIF de GIPHY dentro de FlexClip
Paso 2: Añade GIFs a tu vídeo y personalízalos
Después, pulsa el botón “+” para añadir un vídeo al guion gráfico. A continuación, haz clic en el GIF para añadirlo al vídeo. Puedes colocar el GIF en cualquier lugar del vídeo que desees; aplicar un filtro para dar al GIF original un aire diferente que encaje con el tema; recortarlo en forma de círculo o cuadrado; o animar el GIF con diferentes movimientos o ajustar la duración del GIF para que aparezca en un fotograma concreto. Tienes todo el control en tus manos.
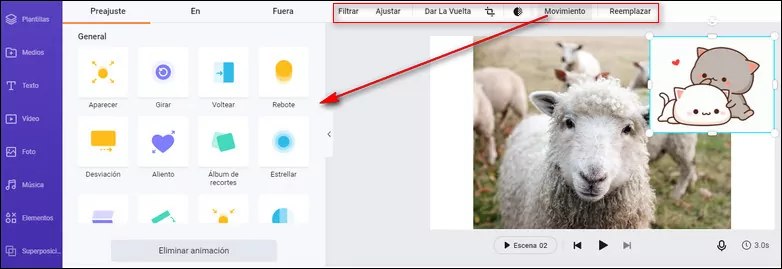
Agregar un GIF a un vídeo y personalizar el GIF
Agregar múltiples GIFs a un vídeo usando FlexClip
Además, puedes explorar la biblioteca de música libre de derechos de autor de FlexClip en la barra lateral izquierda y añadir divertidos efectos de sonido para hacer que tus GIFs destaquen o añadir más elementos animados para que no tengan rival en Instagram o Facebook, etc.
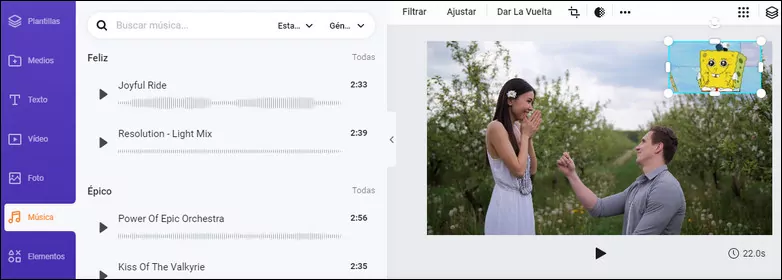
Agregar efectos de sonido a un GIF en un vídeo con FlexClip
Paso 3: Previsualizar, exportar y compartir
Una vez que hayas terminado con la edición, puedes reproducir el vídeo para comprobar si todo está bien. A continuación, exporta el vídeo en formato GIF o MP4 a tu ordenador local o publícalo directamente en tu canal de YouTube o guárdalo en tu Dropbox. Descubre cómo publicar un gif en Instagram.
Usar Adobe Premiere Pro para agregar GIFs a un vídeo
Si tienes Adobe Premiere Pro en tu PC o portátil, también puedes utilizarlo para añadir un archivo GIF a un vídeo. Sin embargo, como Premiere Pro no es compatible con el formato GIF, primero tienes que convertir el archivo GIF en un archivo MP4.
Usar Adobe Premiere Pro para agregar GIFs a un vídeo
Paso 1: Descarga un GIF de GIPHY en tu PC
Entra en GIPHY.com, elige un GIF que te guste y luego pulsa el botón de compartir (parece un avión). A continuación, haz clic en el icono de Instagram, y GIPHY te permitirá introducir tu dirección de correo electrónico y te enviará un archivo MP4 de 15 segundos del GIF exacto a tu correo electrónico. Luego, puedes guardar la versión de vídeo del GIF en tu PC.
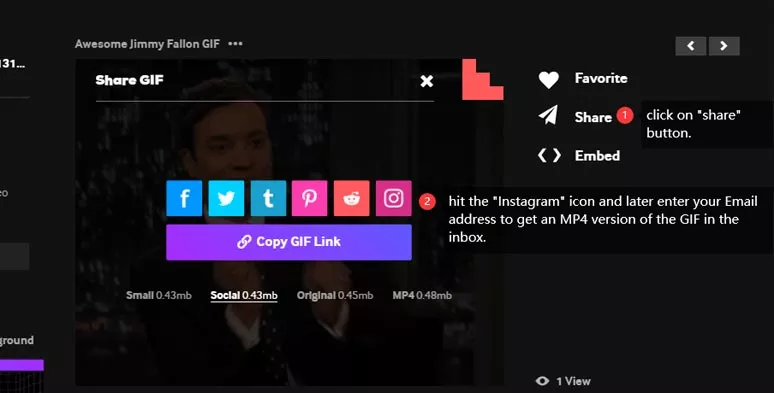
Descargar una versión MP4 del GIF de GIPHY
Paso 2: Agregar un GIF a un vídeo con Premiere Pro
Abre Premiere Pro > ve a “Archivo” > “Importar” > selecciona un GIF en formato MP4 de una carpeta preparada > arrastra y suelta el gif en el fotograma exacto que quieras en la línea de tiempo. También puedes ajustar su duración.
Cómo añadir un GIF a un vídeo en iPhone/Android/iPad utilizando CapCut
Si siempre estás en movimiento y sólo tienes un iPhone, Android o iPad disponible, también puedes añadir un GIF a un vídeo con facilidad. Para ello, solo necesitas la aplicación para móviles de GIPHY y un editor y creador de vídeos gratuito y repleto de funciones llamado CapCut, al que pueden acceder tanto usuarios de iOS como de Android.
Cómo añadir un GIF a un vídeo con CapCut en iPhone/Android/iPad
Paso 1: Guarda directamente el GIF en tu dispositivo
* Para usuarios de iPhone/iPad: Abre la aplicación móvil de GIPHY > selecciona un GIF > luego mantén pulsado el GIF > selecciona “Guardar en el rollo de cámara”.
* Para usuarios de Android: Abre la aplicación móvil de GIPHY > elige un GIF > toca el botón “Compartir” (parecido a un avión) > pulsa el icono de Instagram > entonces se guardará un archivo MP4 del mismo GIF en tu galería de fotos.
Paso 2: Agregar un GIF a un vídeo en CapCut
Abre Capcut > añade tus clips primero > pulsa “añadir superposición” > GIF a partir de foto en vivo > añadir al vídeo. Y ya está. No puede ser más fácil.
Por supuesto, también puedes añadir múltiples GIFs al mismo vídeo con CapCut. Y hay más funciones avanzadas como la herramienta de eliminación de fotogramas clave y de fondo, etc.
Paso 3: Vista previa y exportación
Reflexiones finales
El ojo humano está hecho para captar objetos en movimiento. Añadir un GIF llamativo a tu vídeo puede ayudarte a transmitir humor al instante y hacer que un vídeo tedioso cobre vida. De las 3 opciones para añadir un GIF animado a un vídeo, FlexClip, con su perfecta integración con los activos GIF de GIPHY y sus versátiles herramientas de edición, tiene la ventaja sobre las demás. Así que empieza a añadir tu primer GIF a un vídeo ahora. Y no olvides compartir este post en tu Facebook y contarnos tus impresiones a la hora de añadir un GIF a un vídeo. ¡Se agradece mucho!


