簡介: 這篇文章詳細地解釋了什麼是影片比例,並展示了更改影片比例的詳細步驟。閱讀本文,你會發現更改影片比例再簡單不過了。
目錄
什麼是影片比例?
影片比例,也稱為縱橫比,指的是影片寬度和高度之間的比例關係。假設一個影片寬16英寸、高9英寸,那麼影片比例(寬高比)就是16:9。同樣,寬8英寸、高4.5英寸的影片的比例也是16:9。
有一點必須要申明。寬高比並不代表實際的寬度和高度。也就是說,16:9 的影片並不一定意味著像素大小是 16*9。這樣的影片會太小。
您可能喜歡的16:9 影片範本

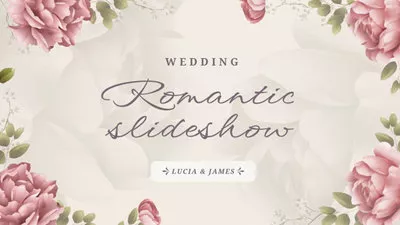
相關閱讀: 如何在Instagram 帖子上添加音樂
常見影片比例介紹
不同的影片比例適合不同的設備和場合。下麵介紹幾種常用的影片寬高比,以及它們的使用場景。
21:9 影片專為電影、超寬屏和超寬屏而設計。除了專業的電影導演,很少有人製作 21:9 的影片。 21:9 影片的像素大小為 2560*1080、3440*1440 和 5120*2160。
16:9 的影片比 21:9 的影片更常見。你每天看到的影片中,近 60% 是 16:9 的影片。 Instagram、YouTube、DVD 影片都是 16:9 的。 16:9 影片的解析度有很多,從 480*320 到 7680*4320 不等。
4:3,也稱為“學術格式”,適用於 1950 年代之前製作的電影。現在,很少使用這種影片寬高比。
1:1 影片也稱為方形影片。此類影片通常為 720*720 或 480*480。它們通常出現在 Instagram 和 YouTube 上。
9:16 影片,即垂直影片,隨著Instagram和TikTok的普及,正在所有移動設備上大行其道。
如何更改影片比例
寬高比不正確的影片可能會給觀眾畫面過於拉伸的感覺。為了解決寬高比錯誤導致的問題,本部分我們將向您展示四種輕鬆更改影片寬高比的方法。請選擇最簡單的方法並且跟著一起操作吧!。
如何用iMovie更改影片比例
iMovie 是 Apple 用戶最便捷的影片編輯工具。然而,它因不支持 9:16 的影片而備受詬病。雖然這款 Apple 內置的影片編輯軟體仍然不支持原生的豎屏影片,但有一個隱藏的解決方法可以幫助您更改影片的寬高比。快來看看吧!
在手機端更改影片比例
無論您使用的是 iPhone 還是 Android 設備,都可以直接在相冊應用中轉換影片寬高比。這裏我們將以 Android 設備為例,向您展示操作方法。請注意,iPhone 上的詳細步驟可能會有所不同,但整體來說所有的選項都類似。
線上調整影片比例
FlexClip 在調整影片寬高比方面非常方便。它提供基於流覽器的便捷功能。無需安裝,即可在 5 種常用影片寬高比之間進行切換。
FlexClip 真正與眾不同之處在於它的編輯功能。更改影片寬高比可能會留下令人厭煩的黑邊。FlexClip 可以用你喜歡的背景顏色填充黑邊。
現在,點擊“創建影片”按鈕,一起開始快樂的影片編輯之旅吧!FlexClip 還提供了許多不同寬高比的精美範本。快來查看吧!
前往“媒體”版塊,點擊“本地檔”圖示,選擇要更改寬高比的影片。拖放操作也行。應用到時間線。
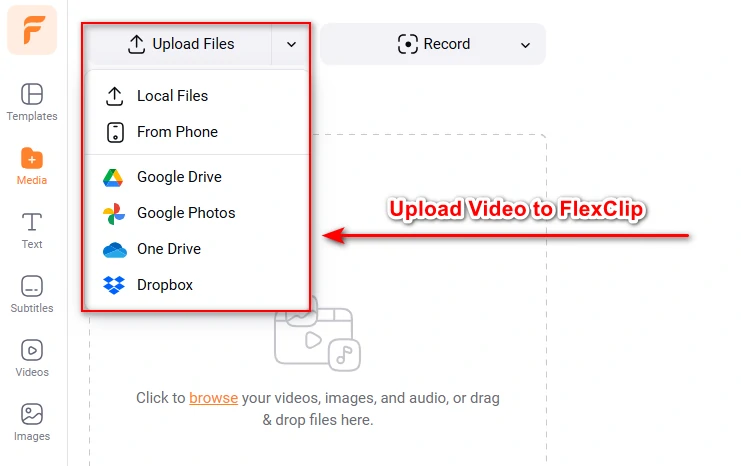
上傳至FlexClip
在左上角,選擇合適的寬高比。您可以選擇 16:9、9:16、1:1、4:5、21:9。
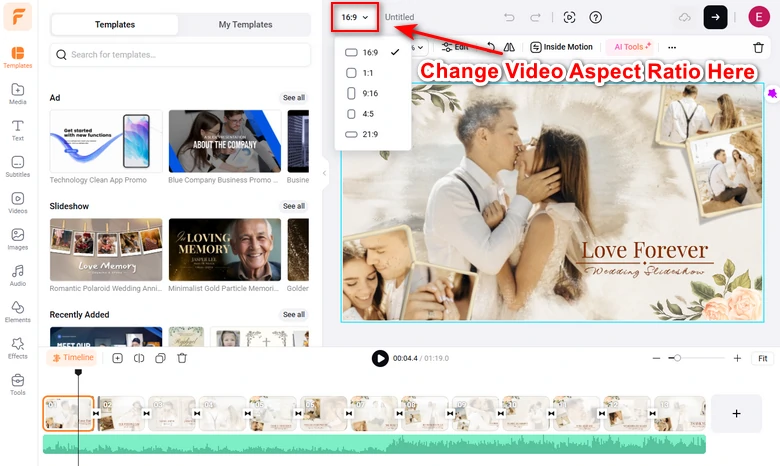
用FlexClip更改影片寬高比
在預覽窗口拖動影片,確保重要資訊不被裁剪掉。如有必要,可以使用顏色選擇器工具填充因寬高比轉換而產生的黑條,並拖動元素來重塑畫面。您還可以嘗試其他影片編輯工具,例如濾鏡、翻轉、影片背景去除等。
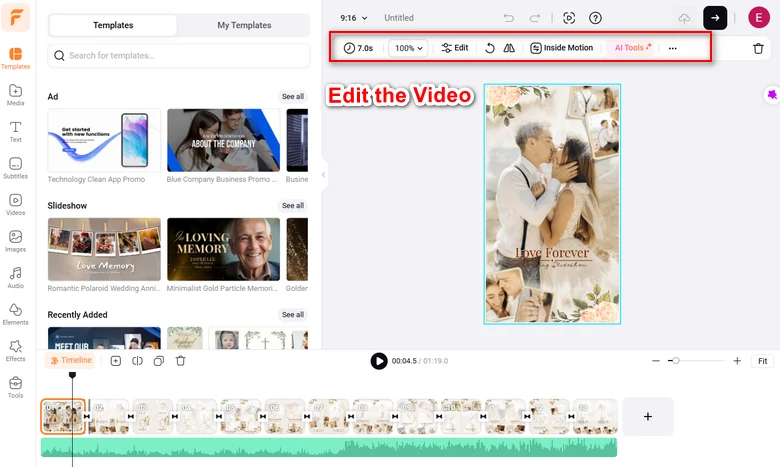
編輯影片
繼續編輯或將影片保存到桌面。您也可以將影片發佈到社交媒體或通過短鏈接分享。
影片寬高比自動重構
自動重構工具運用先進的人工智慧技術,追蹤影片中的關鍵移動物體。更改影片寬高比時,它會自動將畫面居中或平移,確保影片主題不會被裁剪掉。
我們推薦使用 CapCut,因為它易於使用,並且支持多平臺。不過,影片重構是其高級功能之一。您需要每月 7.99 美元訂閱 Capcut 才能使用此工具。
如何用CapCut做影片重構
The Bottom Line
以上就是關於更改影片寬高比的四種方法的全部內容。如果您覺得這篇文章對您有幫助,請記得分享,讓其他人也能從中受益。


