還在製作簡單的單張GIF嗎?多功能和創造性是製作GIF的最新趨勢,一起來看看如何提高GIF製作技巧吧。
有試過把一張GIF圖添加到另一張GIF上,或者在同一畫布上組合、合併多張GIF嗎?這種做法可以讓你的GIF圖吸引眼球,在千篇一律的無聊GIF中脫穎而出。
在這裏,我們精選了6款超好用的線上GIF製作器,來看看如何使用它們以多種方式疊加GIF吧!
目錄:
相關閱讀:如何在影片中添加多張GIF動圖。
將一張GIF添加到另一張GIF上的最佳技巧(線上)
你可以使用Photoshop製作GIF或者將一張GIF添加到另一張GIF上,但操作起來並不太靈活。我們測試了6款超好用的線上GIF製作器,非常值得推薦!一起來看看它們獨特的GIF編輯功能,然後嘗試合併或組合多張GIF吧。
1. FlexClip
我們強烈推薦的第一個多功能線上GIF製作工具是FlexClip!它是一款功能齊全的線上影片編輯器,集合了GIPHY的熱門GIF資源,而且提供各種好用的剪輯功能,例如裁剪、旋轉、翻轉、調整大小、製作GIF動畫,以及多方式合成多張GIF等。直觀的時間線模式對很多用戶來說都十分友好。
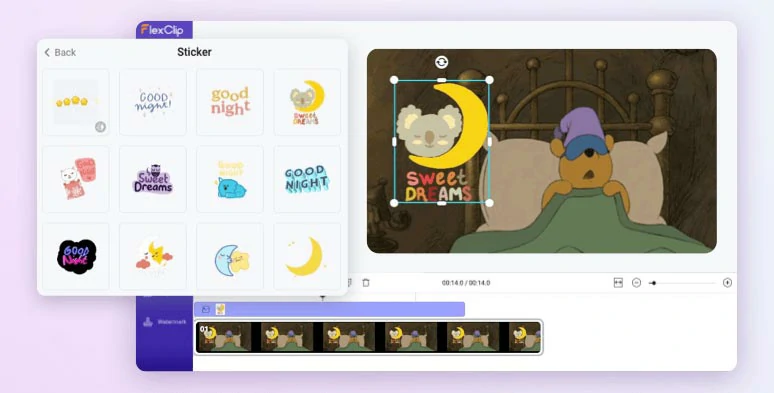
使用FlexClip將一張GIF添加到另一張GIF上
現在,一起來看看如何在FlexClip中合併兩張GIF、分屏放置兩張GIF,以及製作GIF拼貼畫吧:
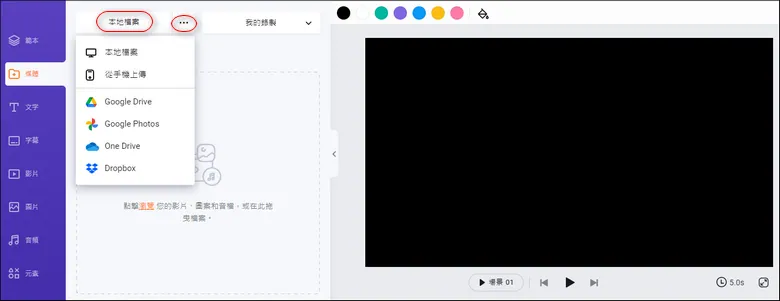
上傳你的GIF到FlexClip
如果你沒有可以用的GIF,不用擔心!只需點擊【圖片】> GIF ,就可以直接從GIPHY搜索你喜歡的任何熱門GIF。
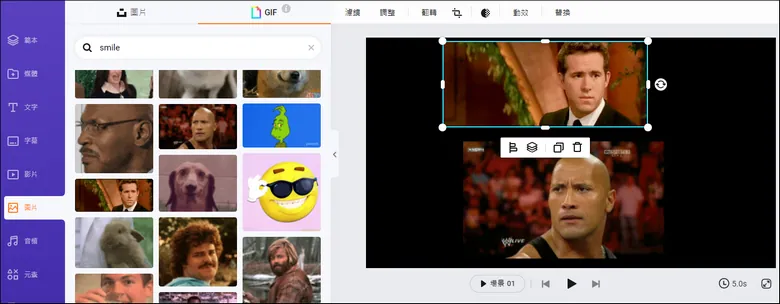
在FlexClip中直接搜索和使用熱門GIPHY GIF
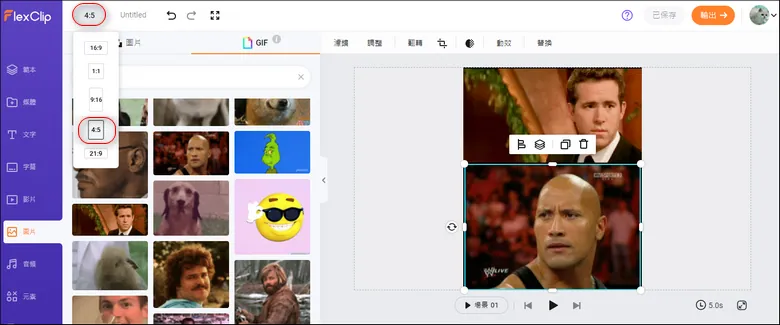
把影片比例設置為4:5
如果你有兩張或多張從不同角度展示主題的GIF,你可以將這些GIF按時間順序合併為一張 GIF,從不同維度全景呈現給觀看者。
把兩張GIF合併為一張
單擊【加為圖層】,將第一張GIF添加到默認的黑色影片背景上 > 你可以拖動GIF來填充畫布。 如果GIF時長太短,你可以點擊拖動並按住以延長其時長。單擊【加為場景】 > 重複相同的步驟添加另一張GIF並使其填滿螢幕> 你可以拖動並按住以裁剪GIF的持續時間。
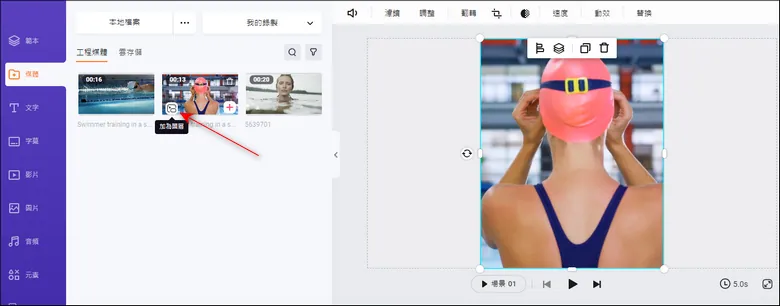
在FlexClip中按順序合併兩張GIF
現在,讓我們看看兩張合併的GIF:
由上面的示例GIF合併出的GIF
如果對合併後的GIF很滿意,點擊【輸出】按鈕 > GIF > 選擇GIF的品質和FPS,然後免費無浮水印下載。你還可以將其下載為MP4格式的影片, 分享到 Instagram、 YouTube、Dropbox、One Drive、Google Drive或TikTok。FlexClip還提供可點擊的分享鏈接,可用於你的博客、新聞通訊或其他用途。
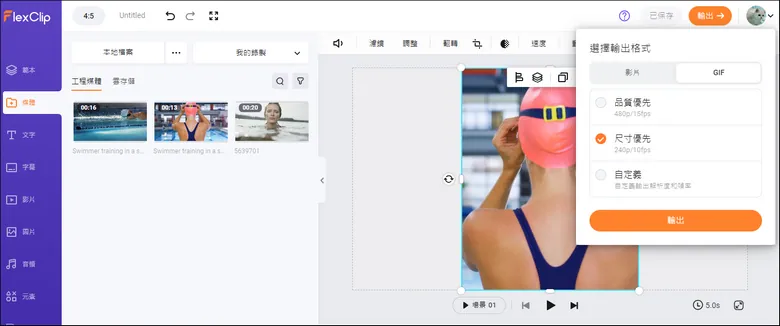
從FlexClip下載合併的GIF到本地
如果想從不同的角度創作戲劇或講述故事,你可以並排添加兩張GIF以實現分屏效果。借助 FlexClip,你只需點擊按鈕即可完成此操作。
並排添加兩張Kobe Bryant 的GIF
這次我們將使用默認的16:9畫布比例。將GIF上傳到FlexClip後,單擊【加為圖層】,將兩張GIF 疊加在同一畫布上 > 你可以拖動兩張GIF的邊緣,將它們並排放置。你可以輕鬆調整它們的圖層,並長按拖拽來裁剪修GIF的持續時間。
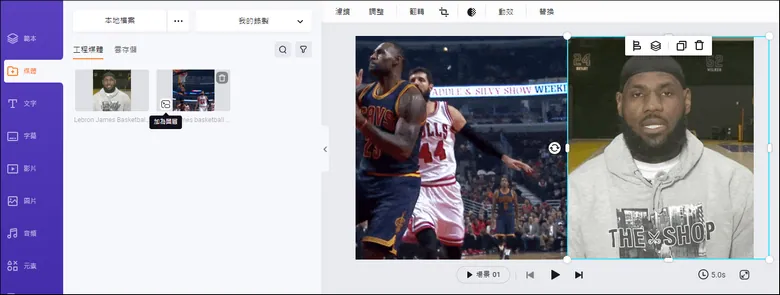
並排添加兩張GIF
只有影片才有畫中畫效果?當然不是啦。 借助FlexClip,你可以在一張GIF上添加多張動畫GIF疊加層,以實現畫中畫或虛擬直播效果。
使用FlexClip創建GIF畫中畫效果。
首先,添加一個GIF背景並放在合適的位置> 將另外兩張GIF疊加在第一張GIF上> 你可以裁剪這兩張GIF的時長,還可以為它們添加動畫效果,讓它們在準確的時間點以有趣的方式彈出。
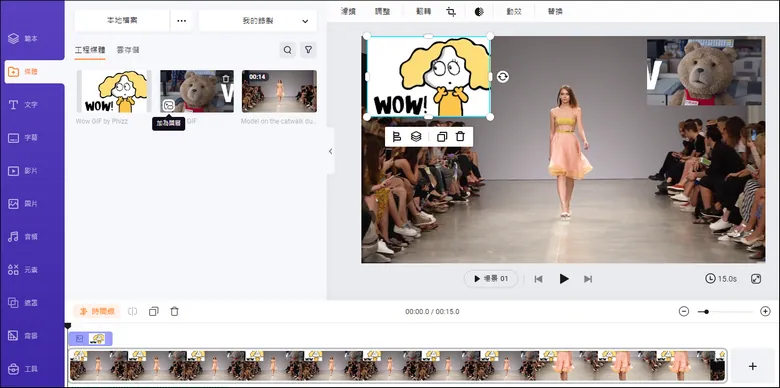
組合三張GIF 以製作拼貼或畫中畫效果
或者,你還可以更改畫布的顏色,並添加多張GIF 以創建拼貼畫效果。你可以將創意裁剪蒙版應用於GIF或按照你想要的方式為每張GIF添加動畫,還可以添加動畫文字和免版稅的音樂、音效,非常適合發佈在Facebook和Instagram哦。
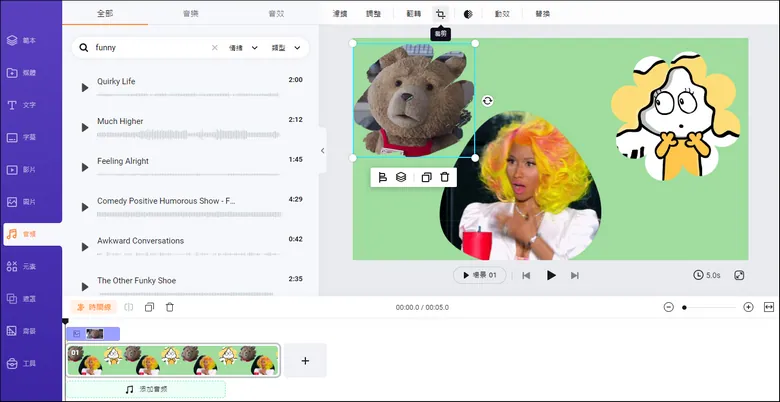
使用創意裁剪蒙版以及免版稅音樂和音效製作GIF拼貼畫
缺點:
目前,FlexClip不支持更改每張GIF的速度。除此之外,FlexClip可以說沒有什麼缺點了,對於合併或組合多張GIF來說是一個完美的工具。
2. Canva
Canva 是一個非常出名的線上圖形設計平臺,提供簡單好用的免費線上GIF製作工具。與 FlexClip 一樣,Canva的編輯器中也接入了GIPHY的GIF資源。因此,你可以直接在Canva中搜索喜歡的GIF,輕鬆將一張GIF添加到另一張GIF中。
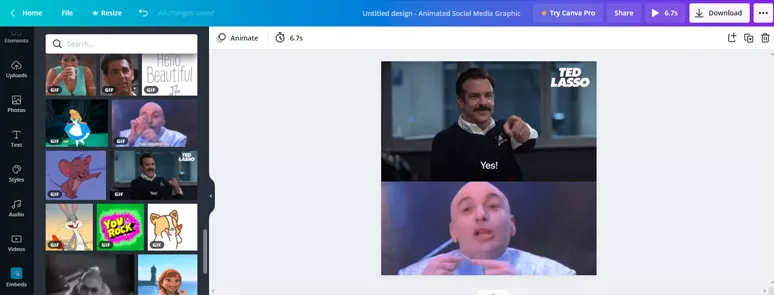
使用Canva並排組合兩張GIF
你可以輕鬆地並排添加兩張GIF,或在一張GIF上面疊加多張GIF。創建漂亮的無浮水印GIF就是這麼簡單。
打開Canva.com > 點擊右上角的【創建設計】按鈕 > 點擊【自定義大小】來設置組合GIF的寬高比。
將你的GIF上傳到Canva,拖拽以縮放和正確放置每張GIF。
缺點:
3. Kapwing
Kapwing也是一款非常適合內容創作者的線上影片編輯器,它專門用於創建動畫迷因和影片編輯。Kapwing還集成了GIPHY的GIF資源來製作迷因,所以免費用戶也可以用它合併或組合多張無浮水印的GIF哦。
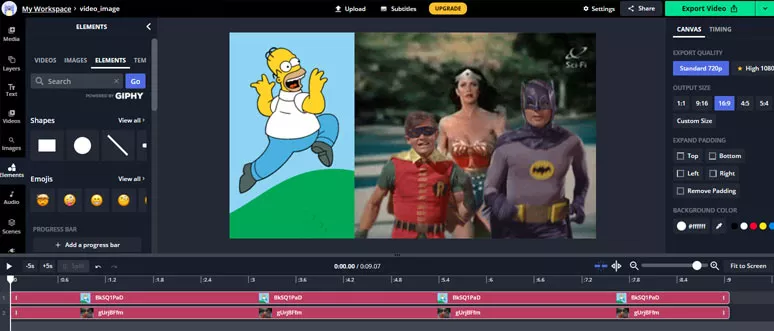
使用Kapwing在一張GIF上疊加另一張GIF
使用Kapwing,你可以並排添加兩張GIF,或者在一張GIF上疊加多張GIF,輕鬆製作出經典的畫中畫效果。你還可以在時間線上輕鬆裁剪每張GIF,並將它們完美融合到一起。
我們在實際測試中發現,如果只上傳GIF,那你只能將它們添加到畫布中,無法啟動時間軸模式進行編輯。因此,你需要上傳MP4檔才能使用時間線進行GIF編輯。
缺點:
4. Veed
Veed是一款誕生於英國的最新的線上編輯器之一。與前3款線上GIF編輯器不同,Veed不提供GIPHY的資源。你可以使用它的時間線模式來分割、裁剪GIF,或更改每張GIF的速度、添加濾鏡等。
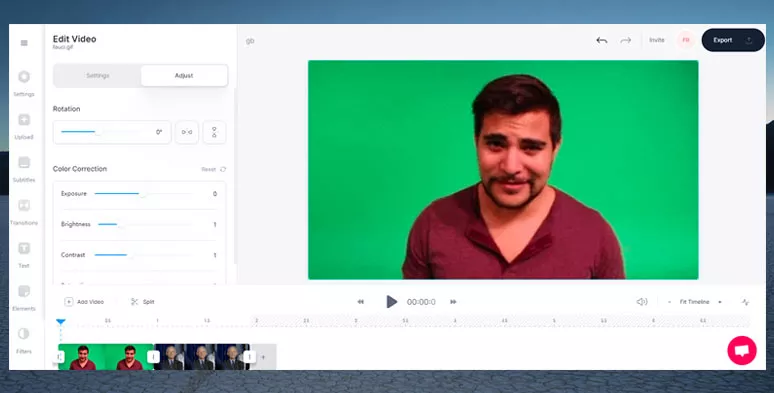
使用Veed合併兩張GIF
缺點:
5. GIPHY
GIPHY是世界上最受歡迎、最大的GIF線上創作和共用平臺。但是,如果你只是把GIPHY當作一個GIF和貼紙素材庫,那你就太小看它了。它有很多非常好用的“創建”工具,可以幫助你輕鬆合併多張GIF,而且無浮水印哦!
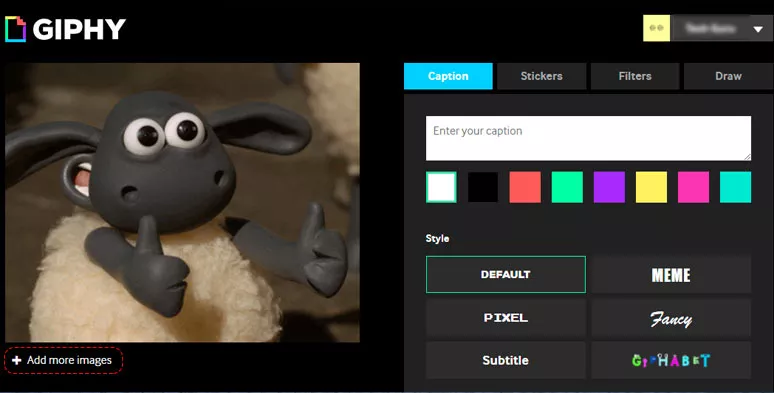
使用GIPHY合併多張GIF
你還可以為GIF添加標題、貼紙、濾鏡,或繪製線條。
點擊【添加更多圖像】,上傳另一張GIF。然後,GIPHY會自動將兩張GIF合併,並生成幻燈片。你可以點擊【流覽檔】,繼續上傳更多GIF。
合併好的GIF成功上傳到GIPHY後,你可以右鍵點擊新的GIF,下載到你的電腦上。
缺點:
6. EZGIF
EZGIF 是一個可愛的線上GIF製作工具,提供大量GIF小工具來裁剪、反轉或組合GIF,還可以添加搞笑的特效。如果想要編輯GIF、並排添加兩張GIF或者合併多張GIF,你只能上傳自己的GIF資源到EZGIF。
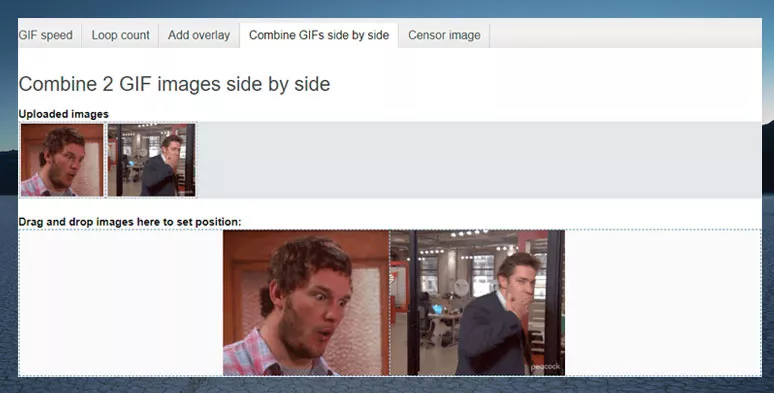
使用EZGIF並排添加兩張GIF
EZGIF會把每張GIF分割成多個幀以進行詳細編輯。
你可以刪除或更改每一幀的延遲時間等> 點擊【製作GIF】,兩張GIF將自動合併為一張。 EZGIF可以幫助你裁剪或調整兩張GIF的大小,適配最小尺寸的GIF。
缺點:
總結
| 合併GIF | 用戶介面 | 缺點 | |
|---|---|---|---|
| FlexClip | 將多張GIF合併為一張;並排添加GIF;創建GIF畫中畫;無浮水印編輯GIF;提供GIPHY的資源;旋轉/翻轉/裁剪GIF;GIF動畫 | 直觀的時間線 | 無法更改每張GIF的速度 |
| Canva | 並排添加GIF;創建GIF畫中畫;無浮水印;提供GIPHY的資源 | 基於畫布 | 無法逐幀裁剪每張GIF;無法合併不同畫布上的GIF;無法控制多張GIF的圖層 |
| Kapwing | 將多張GIF合併為一張;並排添加GIF;創建GIF畫中畫;提供GIPHY的資源 | 時間線 | 需要上傳影片來啟動時間線進行GIF編輯;免費用戶製作的GIF/影片2天後就會被鎖定 |
| Veed | 將多張GIF合併為一張 | 時間線 | 不提供GIPHY的資源;有浮水印;無法並排添加GIF或創建GIF畫中畫;所有GIF自動裁剪為1:1比例 |
| GIPHY | 將多張GIF合併為一張; GIPHY的自有資源;無浮水印 | 最輕量的線上GIF工具 | 不支持裁剪GIF; 無法並排添加GIF 或多張GIF;合併 GIF時始終匹配最大GIF的比例 |
| EZGIF | 將多張GIF合併為一張;並排添加GIF;無浮水印 | 最輕量的線上GIF工具 | 不提供GIPHY的資源;並排添加兩張 GIF時存在比例相容問題;無法創建 GIF畫中畫 |
以上就是關於給GIF添加GIF的全部內容了。這6款線上GIF製作軟體都非常好用。而從多功能性、靈活性和訪問GIPHY的便捷性來看,FlexClip其實是更勝一籌的。趕緊免費試試吧!


