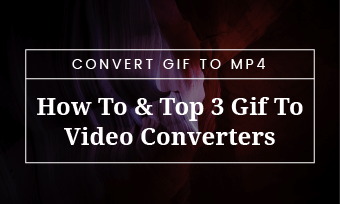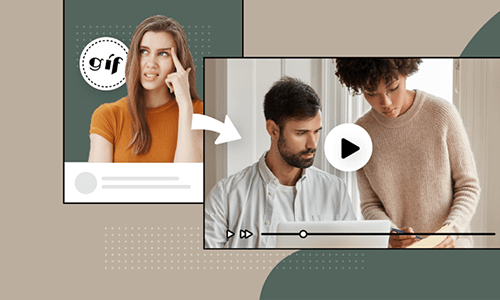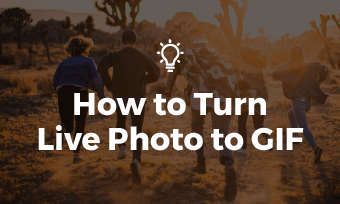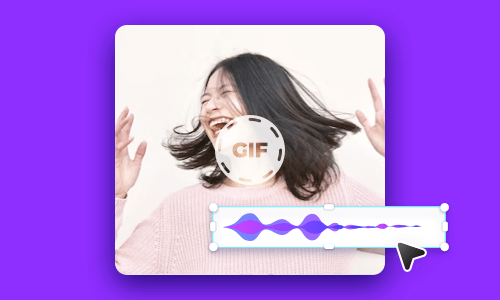Still, make elementary single GIFs? Now, it’s time to take your GIF creation skills up a notch since the latest trends in making GIFs are about versatility and creativity.
To that end, adding a GIF to another or combing and merging multiple GIFs on the same canvas is a flawless solution to add a bit of drama to your GIFs, ultimately making your GIFs a unicorn amid the sea of stereotyped GIFs.
So, we’ve put together 6 online GIF makers and will be showing you how to use their GIF-making features to add a GIF to another GIF in multiple ways. Let’s get ready for some real hook.
Here’s What You Will Learn:
Also, read how to add GIFs to a video.
Best GIF Hacks on Adding a GIF to Another GIF Online
Though you can make a GIF by Photoshop to merge existing GIFs or add one GIF to the top of another GIF, you need a flexible GIF maker. We’ve tested out 6 handy online GIF makers and will walk you through their distinctive GIF editing features to merge or combine multiple GIFs.
1. FlexClip
The first versatile online GIF maker we highly recommend is FlexClip, a feature-packed online video editor that perfectly integrates with GIPHY’s trending GIF assets and offers you easy-to-use tools to trim, rotate, flip, crop, resize and animate a GIF and add one GIF to another GIF in multiple ways. Besides, it’s watermark-free for GIF edits, and the intuitive timeline mode is exceedingly user-friendly to everyone.
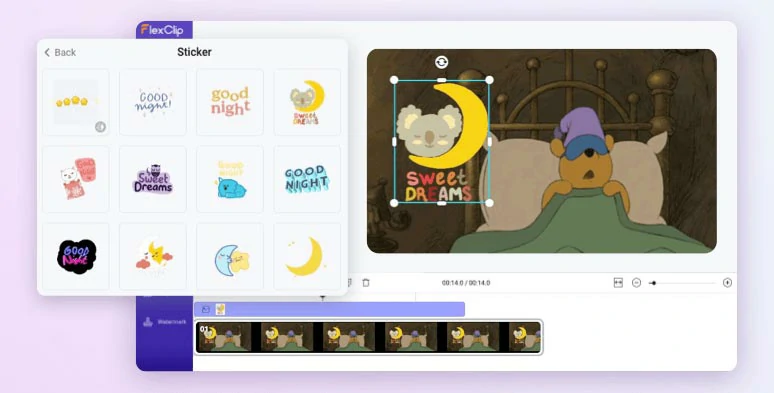
Use FlexClip GIF maker to add a GIF to a GIF.
So, now let me walk you through how to combine two GIFs together, put two GIFs side by side, or even make a GIF collage in FlexClip:
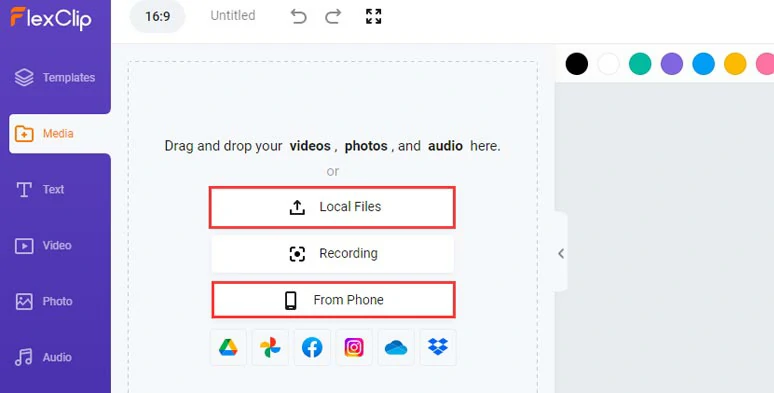
Upload your GIFs to FlexClip.
If you don’t have any GIFs, no worries! Just click the Photo tab > GIF > search for any trending GIFs to your liking directly from GIPHY.
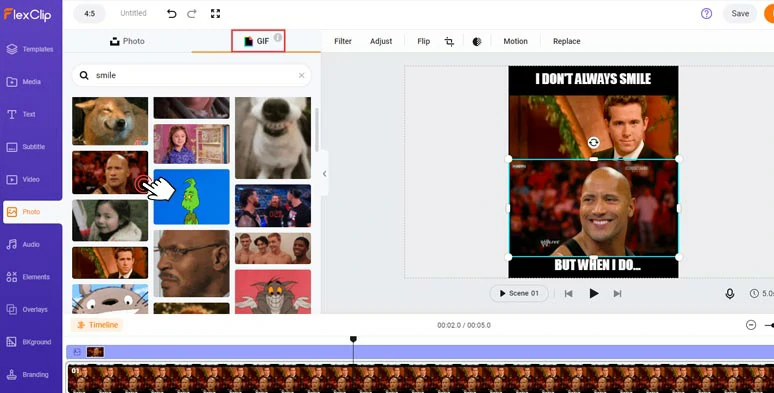
Directly search for trendy GIPHY GIFs and use them within FlexClip.
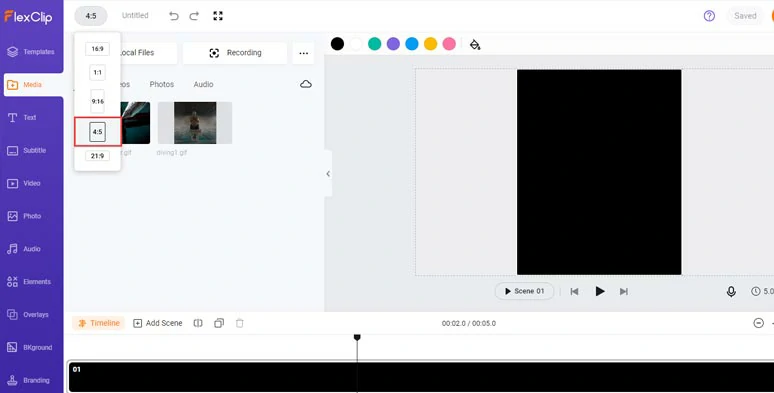
Set the video aspect ratio to 4:5.
If you have two or multiple GIFs that show the subject from different perspectives, you may merge these GIFs into one GIF in chronological order to add dimensions to the original GIF and will bring the panoramic view to the viewers.
Merge two GIFs into one.
Click “Add as Layer” to add the first GIF to the default black video background > you can drag the GIFs to fill the canvas. If a GIF is too short, you can drag and click and hold to extend its length. > click “Add Scene” > repeat the same steps to add another GIF and make it fill the screen > you can drag and hold to trim the duration of the GIF.
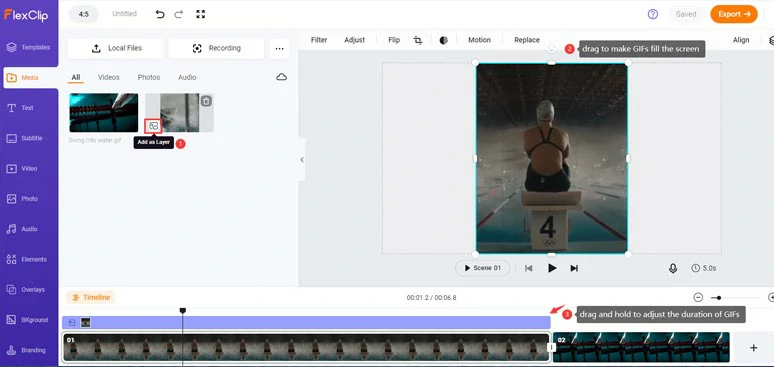
Merge two GIFs in sequence in FlexClip.
Now, let’s look at the two merged GIFs:
The merged GIFs from our example GIFs above.
Once you are satisfied with combined GIFs, click the Export button > GIF > select the quality and FPS of GIFs for free download without watermarks. You may also save it as an MP4 for Instagram or share it to YouTube, Dropbox, One Drive, Google Drive or TikTok; a clickable link and an embed code are also available for your blogs, newsletter, or other repurposing.
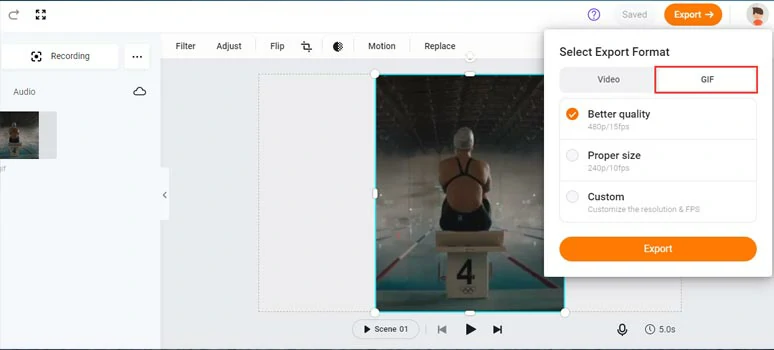
Export the combined GIFs from FlexClip.
To create a drama or tell a story from different perspectives, you can add two GIFs side by side to imitate split-screen effects. With FlexClip, you can do it with the click of a button.
Put two Kobe Bryant GIFs side by side.
This time we use the default 16:9 aspect ratio. After you upload your GIFs to FlexClip, click “Add as Layer” to overlay two GIFs on the same canvas > you can drag the edges of two GIFs to put two GIFs side by side. You may also adjust their layers and drag and hold to trim GIFs’ duration as well.
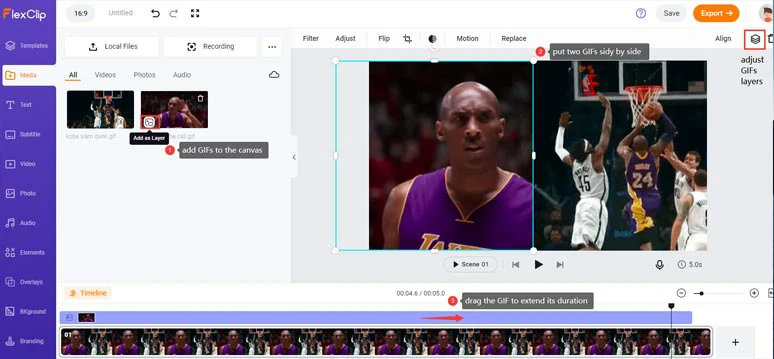
Put two GIFs side by side
Creating picture-in-picture effects is not a privilege exclusively for videos. With FlexClip, you can add multiple animated GIFs as overlays over the top of a GIF to achieve picture-in-picture or virtual live-streaming effects.
Add two GIFs to a GIF to create picture-in-picture effects by FlexClip.
Firstly, you add one GIF as the background of other GIFs and properly place it > overlay two other GIFs on top of the first GIF > you can trim the duration of these two GIFs and even animate them to make them pop up at the exact time and in an exact way to your liking.
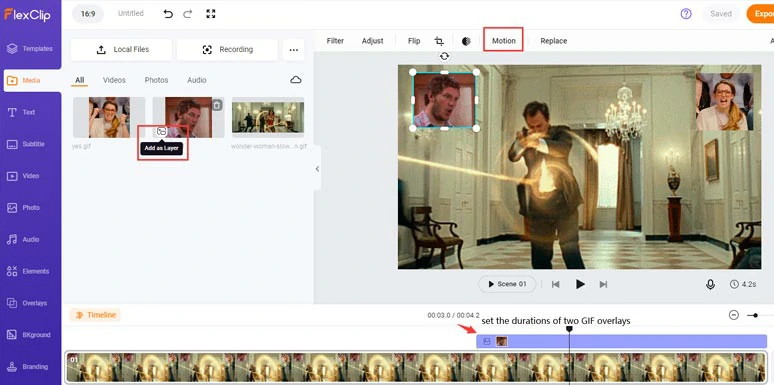
Combine three GIFs to make a GIF collage or picture-in-picture effect.
Alternatively, you can change the color of the canvas, and add multiple GIFs to create a GIF collage. You can apply a creative crop mask to the GIF or animate each GIF in the way you want and add animated texts and royalty-free music and sound effects to combined GIFs for Facebook, Instagram, etc.
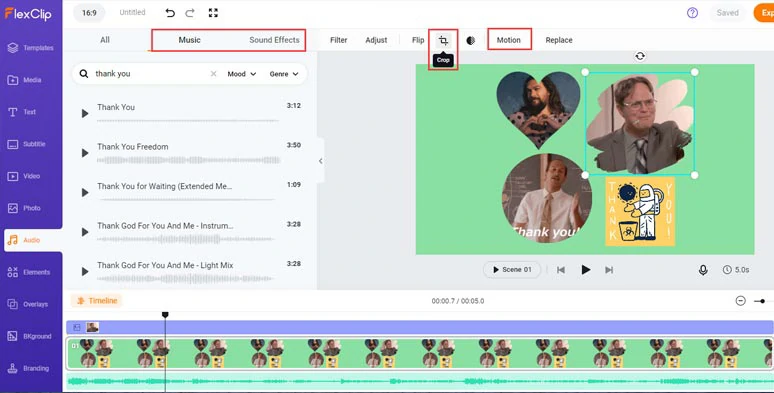
Make a GIF collage by using a creative crop mask and royalty-free music and sound effects.
Limitations:
Currently, you can’t use FlexClip to change the speed of each GIF. Other than that, FlexClip is flawless for merging or combing multiple GIFs.
2. Canva
Canva is a prestigious online graphic design platform offering a user-friendly online GIF maker for free use. Like FlexClip, Canva also has GIPHY’s GIF assets embedded in its editor. So, you can directly search for ideal GIFs within Canva to add one GIF to another.
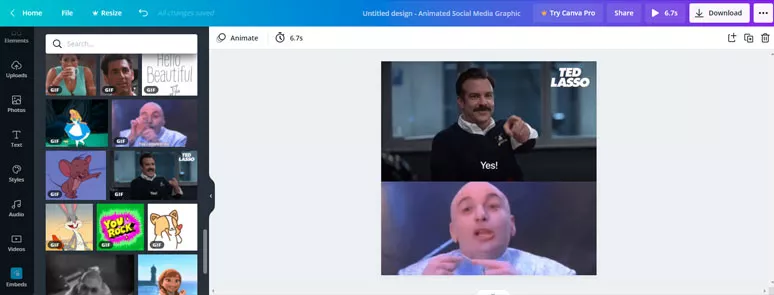
Add a GIF to a GIF side by side by Canva
You can easily add two GIFs side by side or add multiple GIFs over the top of a GIF and create flattering merged GIFs without a watermark.
Access Canva.com > click on the “Create a Design” button on the top right corner > hit “ Customize Size” to decide the aspect ratio of merged GIFs.
Upload GIFs to Canva and drag and drop to scale and place each GIF properly.
Limitations:
3. Kapwing
Kapwing is another Flexible online video editor for the content creator, specializing in creating animated memes and video editing. Since Kapwing also integrates with GIPHY’s GIF assets for making memes, it can also be used for merging or combining multiple GIFs without watermarks for free users.
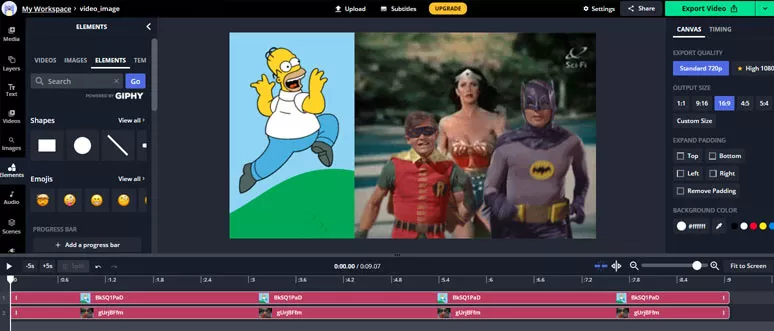
Add one GIF to another by Kapwing
With Kapwing, you can add two GIFs side by side or add multiple GIFs over the top of a GIF for the classic picture-in-picture effects as well. You can use the timeline to easily trim each GIF and blend them to perfection.
During our hands-on text, if you only upload GIFs, you can only add them to the canvas without activating its timeline mode for editing. To do so, you need to upload an MP4 file to use the timeline for GIF editing.
Limitations:
4. Veed
Veed is one of the newest online video editors from the UK. Unlike the previous 3 online GIF makers, there are no GIPHY’s assets to be found within Veed’s video editor. You can use its timeline to split, trim GIFs, or change each GIF’s speed, add filters, etc.
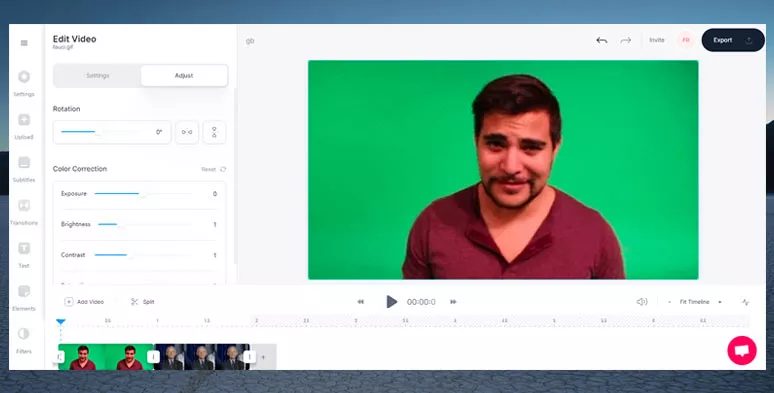
Merge two GIFs by Veed
Limitations:
5. GIPHY
GIPHY is the world’s most popular and the biggest online platform for GIFs creation and sharing. However, if you only take GIPHY as a source of funny GIFs and stickers, think again. Its easy-to-use “Create” tool allows you to add combine GIFs into one with ease, without watermarks.
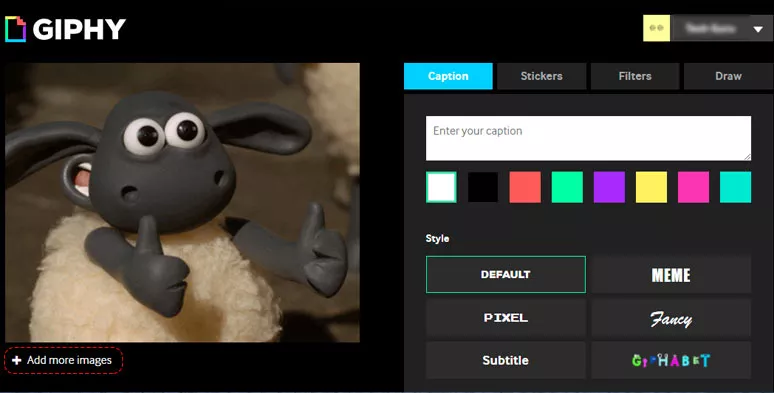
Merge multiple GIFs into one by GIPHY GIF maker
You may also add captions, stickers, filters, or draw lines to the GIF.
Click on “ Add more images” to upload another GIF. Then, GIPHY will automatically combine two GIFs into one as a slideshow. You may keep uploading more GIFs by clicking on “Browse File”.
After your merged GIF is successfully upload to GIPHY, then you can right-click on the new GIF to save it on your local computer.
Limitations:
6. EZGIF
EZGIF is a lovely online GIF maker that offers you plenty of small GIF tools to trim, crop, reverse, or combine GIFs, or add hilarious special effects. You can only upload your GIF assets to EZGIF for editing and add two GIFs side by side or merge multiple GIFs into one.
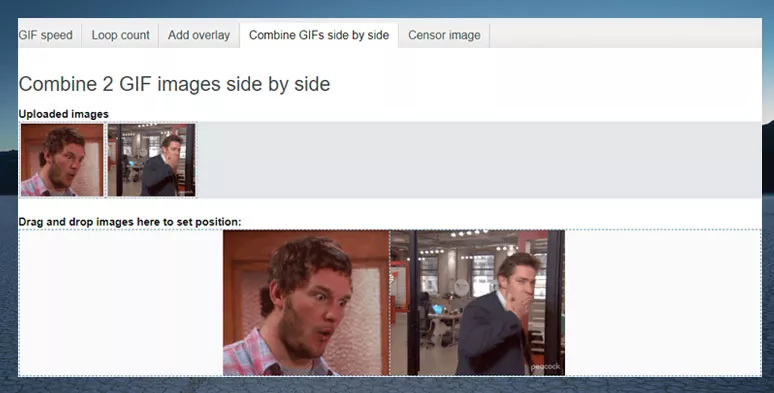
Combine two GIFs side by side by EZGIF
EZGIF will split each GIF into multiple frames for detailed editing.
You can delete or change the delay time of each frame, etc. > click on make a GIF and two GIFs will be automatically combined into one. EZGIF will help you crop or resize two GIFs to match the size of the smallest one.
Limitations:
Now, It’s Your Move
| Add GIF to GIF | UI | Limitations | |
|---|---|---|---|
| FlexClip | merge GIFs into one; add GIFs side by side; create pip GIFs;watermark-free for GIF edits; with GIPHY’s assets; rotate/flip/crop/animate GIFs | intuitive timeline | can’t change the speed of each GIF |
| Canva | add GIFs side by side; create pip GIFs; watermark-free; with GIPHY’s assets | canvas-based | can’t trim frames of each GIF; can’t merge GIFs from two canvas; can’t control layers of multiple GIFs |
| Kapwing | merge GIFs into one; add GIFs side by side; create pip GIFs; watermark-free; with GIPHY’s assets | timeline | need to upload a video to activate timeline for GIF editing; GIF/video projects 2 days ago will be locked for free users |
| Veed | merge GIFs into one | timeline | no GIPHY’s assets; not watermark-free; can’t add GIFs side by side or create pip GIFs; crop all GIFs to 1:1 aspect ratio; |
| GIPHY | merge GIFs into one; GIPHY’s own assets; watermark-free | minimal online GIF tool | no GIF trimmer; can’t add GIFs side by side or multiple GIFs; always match the aspect ratio of the biggest GIF when GIFs are merged |
| EZGIF | merge GIFs into one; add GIFs side by side; watermark-free | minimal online GIF tool | no GIPHY’s assets; has aspect ratio issue for adding two GIFs side by side; can’t create pip GIFs |
Just take a glance at the best features of the 6 online GIF makers for adding one GIF to another GIF. Judged by the versatility, flexibility, and easy access to GIPHY’s, FlexClip has the edge over others. So, which one is your favorite for merging or combines multiple GIFs into one, don’t forget to tell us on your official Facebook and Twitter.