- ¿Cómo puedo grabarme a mí mismo y a mi pantalla al mismo tiempo?
Cuando estés haciendo un vídeo tutorial de “Cómo se hace” o un vídeo de juegos publicado en YouTube, o estés trabajando en un vídeo para un curso académico, es posible que necesites un software de captura de pantalla para grabar la pantalla y la cámara al mismo tiempo.
No es tan difícil grabar la pantalla del ordenador y la webcam simultáneamente. Puedes grabarte a ti mismo a través de una webcam y la pantalla de tu ordenador al mismo tiempo utilizando diferentes programas de grabación de pantalla. Vamos a ver las formas de grabar la pantalla y la cámara web al mismo tiempo.
Contenido:
Parte 1 Cómo grabar pantalla y cámara web al mismo tiempo (Mac/Windows, la mejor opción)
El primer método que te recomendamos para capturar tu pantalla y a ti mismo al mismo tiempo (tanto en Mac como en Windows) es utilizar la herramienta de grabación online FlexClip. Esta herramienta te permite grabar fácilmente tu pantalla y tu cámara web de forma simultánea o por separado, como tú quieras, sin necesidad de instalar ningún software o extensión. Además, el grabador de pantalla y editor de vídeo todo en uno puede ayudarte a editar tus grabaciones.
FlexClip es una gran opción para grabar tu pantalla y a ti mismo en tu Mac o PC con Windows para hacer tutoriales de software, videos de reacción, gameplays y más. Echa un vistazo a los sencillos pasos siguientes para aprender a grabar la pantalla y la cámara al mismo tiempo online:
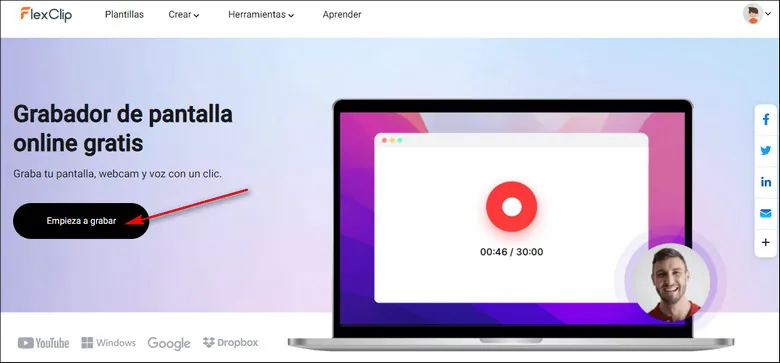
Grabar pantalla y cámara web al mismo tiempo - Paso 1
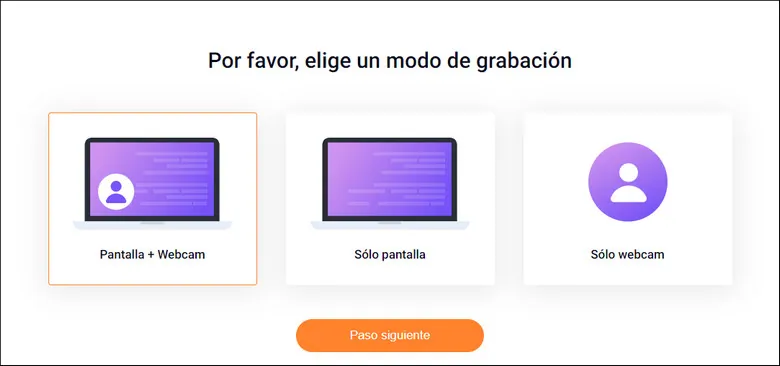
Grabar pantalla y cámara web al mismo tiempo - Paso 2
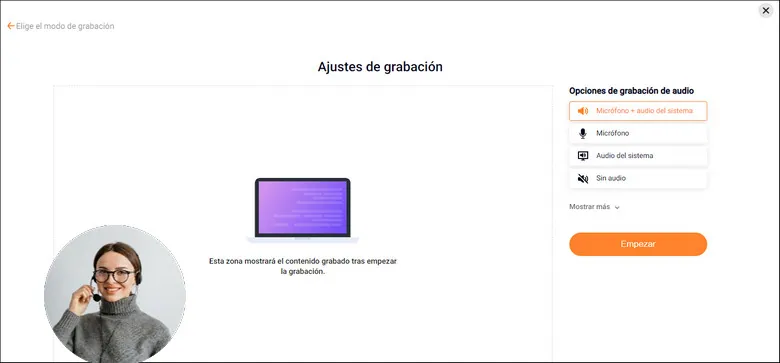
Grabar pantalla y cámara web al mismo tiempo - Paso 3
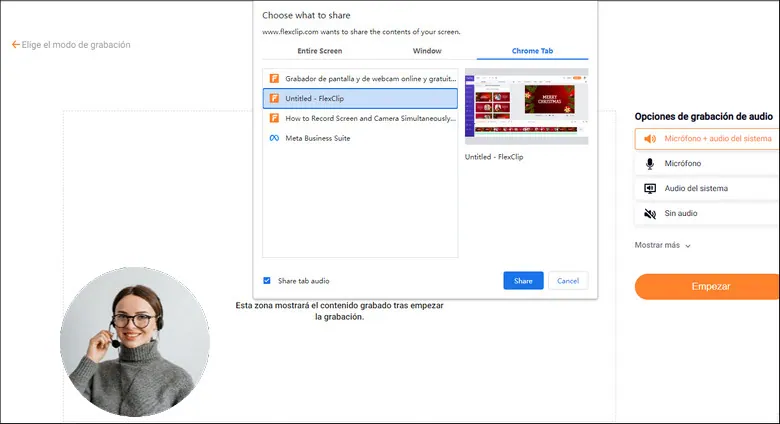
Grabar pantalla y cámara web al mismo tiempo - Paso 4
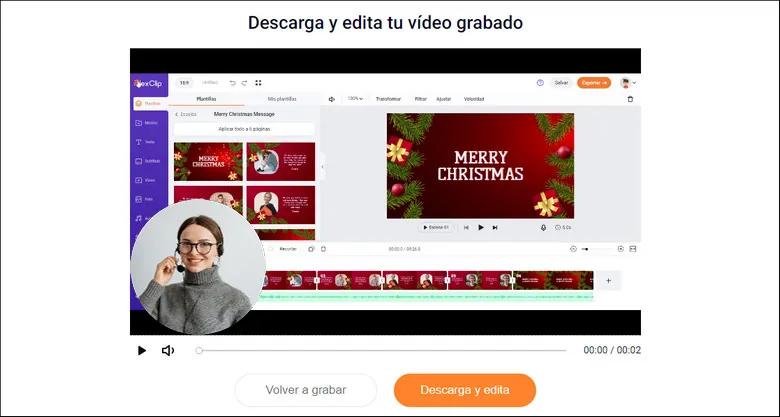
Grabar pantalla y cámara web al mismo tiempo - Paso 5
El editor de vídeo FlexClip incluye una línea de tiempo intuitiva y montones de herramientas y efectos de imagen y vídeo, como máscara de recorte, controles de velocidad, recortador, divisor, imagen en imagen, transiciones de vídeo, gráficos en movimiento, etc. También puedes utilizar sus diversos recursos como plantillas, fuentes, estilos de color y transiciones para hacer de tu grabación a pantalla completa una obra maestra.
Si te faltan ideas para editar tu grabación a pantalla completa, sólo tienes que echar un vistazo a las fantásticas plantillas de vídeo prediseñadas para inspirarte.

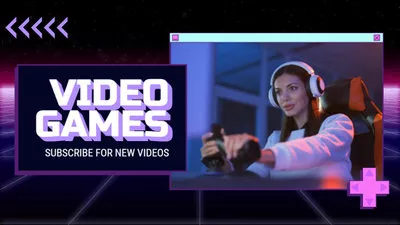
Parte 2 Cómo grabar pantalla y cámara web al mismo tiempo en Windows
Aunque en Windows 10 hay una herramienta de grabación de pantalla integrada, Game Bar, es imposible grabar directamente un vídeo de la cámara web y capturar la pantalla simultáneamente. Así que deberías probar con otro software de terceros, como FlexClip que compartimos arriba, o usar OBS Studio.
Instrucciones paso a paso para grabar la pantalla y la cámara web al mismo tiempo en OBS:
Grabar la pantalla y la cámara web al mismo tiempo
Parte 3 Cómo grabar pantalla y cámara web al mismo tiempo en Mac
Los ordenadores Mac incluyen una grabadora de pantalla y cámara web: QuickTime Player. Se trata de un software multimedia gratuito compatible con todos los ordenadores Mac que permite grabar la cámara web, la pantalla, el audio o los tres simultáneamente.
A continuación, te explicamos cómo grabar la pantalla y la cámara web simultáneamente en Mac utilizando QuickTime Player:
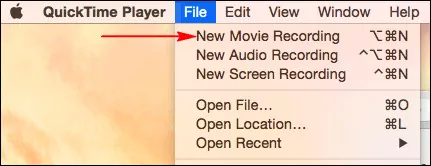
Grabar la pantalla y la cámara web simultáneamente en Mac - Paso 1
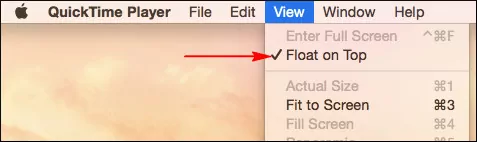
Grabar la pantalla y la cámara web simultáneamente en Mac - Paso 2
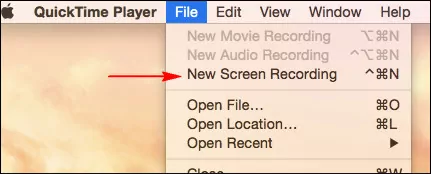
Grabar la pantalla y la cámara web simultáneamente en Mac - Paso 4
Una vez hecho esto, también puedes hacer algunas ediciones básicas en tu vídeo con QuickTime. Puedes recortar los clips de vídeo o incluso sólo el audio, añadir música y utilizar varias otras funciones para crear tu vídeo ideal. Si quieres hacer más ediciones en tu grabación, puedes probar el editor de vídeo online FlexClip, del que hablamos en la primera parte, para convertir tu vídeo en uno profesional.
Palabras finales
Ahora que ya conoces las tres formas de capturar vídeo de la pantalla de tu escritorio y de la cámara web de forma simultánea, anímate y pruébalas por ti mismo para crear impresionantes videotutoriales, vídeos de reacción, gameplays y mucho más.


