- 怎樣可以同時錄製螢幕和我自己的畫面呢?
當你想要製作發佈在YouTube上的教程影片或遊戲影片,或者製作學術講座影片時,你可能需要使用螢幕錄製器來同時錄製螢幕和網路攝像頭。
同時錄製電腦螢幕和網路攝像頭其實並不難,很多螢幕錄製軟體都可以做到這一點。一起來看看如何同時錄製螢幕和網路攝像頭吧。
目錄:
相關閱讀: 最好用的6款螢幕錄製器Windows 10 >
第1部分:如何同時錄製螢幕和網路攝像頭 - Mac/ Windows的最佳選擇
要想快速、輕鬆地在Mac和Windows電腦上同時錄製螢幕和你自己的畫面,我們最推薦使用的是線上錄製工具FlexClip。你可以同時或分別錄製螢幕和網路攝像頭,而且不用安裝任何軟體或擴展程式哦,非常方便。更重要的是,FlexClip集螢幕錄製和影片編輯功能於一體,還可以幫助你隨意編輯你的錄屏影片。
試用一下你就會發現FlexClip非常適合在你的Mac或Windows電腦上錄製螢幕和你自己的畫面,適合用於軟體教程、reaction影片、遊戲錄屏等。查看以下簡單步驟,瞭解如何線上上同時錄製螢幕和攝像頭:
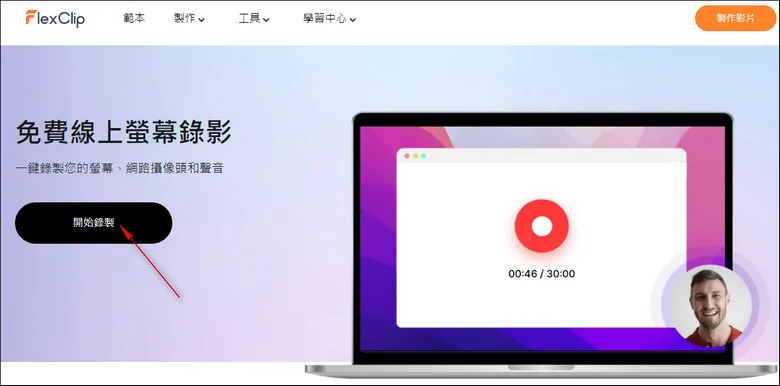
同時錄製螢幕和網路攝像頭 - 步驟1
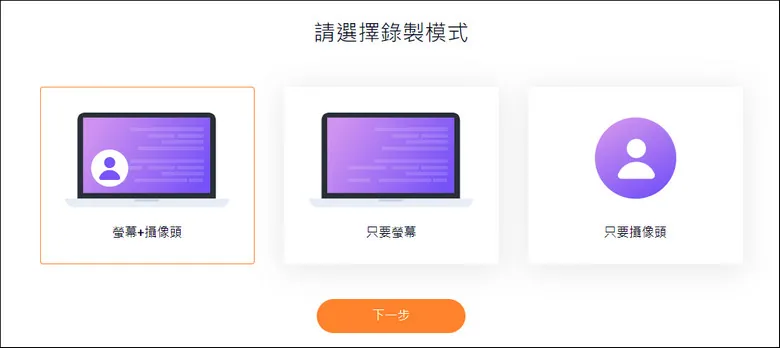
同時錄製螢幕和網路攝像頭 - 步驟2
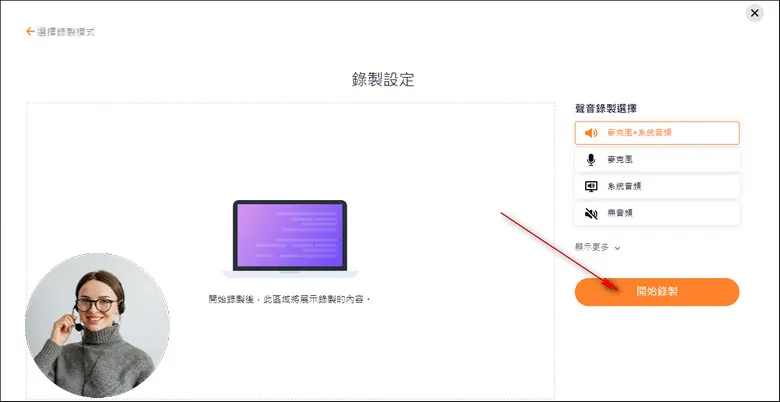
同時錄製螢幕和網路攝像頭 - 步驟3
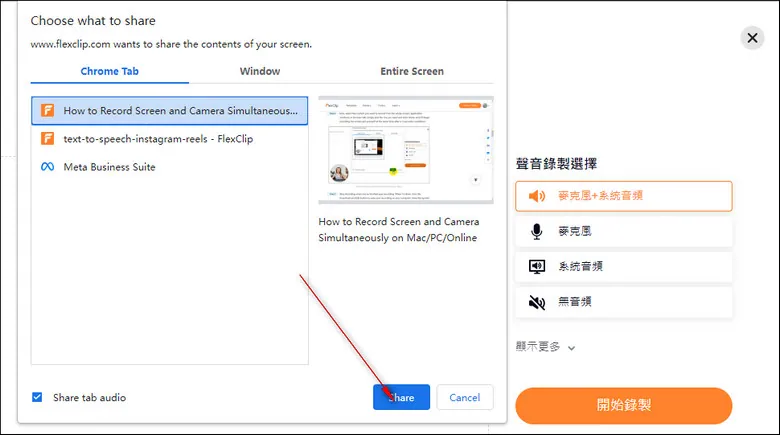
同時錄製螢幕和網路攝像頭 - 步驟4
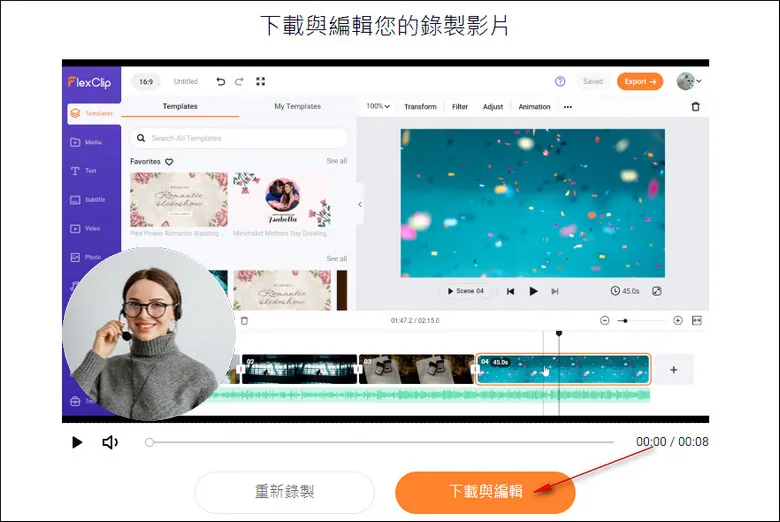
同時錄製螢幕和網路攝像頭 - 步驟5
FlexClip影片編輯器提供直觀的時間線、大量圖像和影片編輯工具及特效,例如遮罩蒙版、變速、裁剪、拆分、畫中畫、影片轉場、動態圖形等。你還可以使用各種範本、字體、顏色樣式和轉場效果,讓你的錄屏更精美!
不知道如何編輯錄屏影片?點擊查看精美的預製範本,輕鬆獲得靈感。

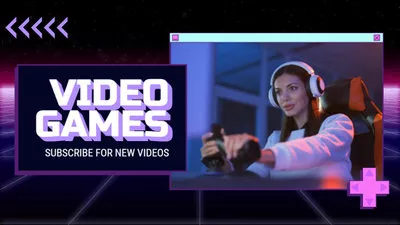
第2部分:如何在Windows上同時錄製螢幕和網路攝像頭
雖然Windows 10內置螢幕錄製工具Game Bar,但它不支持同時錄製螢幕和網路攝像頭,使用起來比較麻煩。所以,我們還是更推薦使用第三方軟體,比如我們剛才分享的FlexClip,或者OBS Studio。
如何使用OBS同時錄製螢幕和網路攝像頭:
同時錄製螢幕和網路攝像頭
第3部分:如何在Mac上同時錄製螢幕和網路攝像頭
不知道你有沒有發現,其實你的Mac電腦本身就自帶可以錄製螢幕和網路攝像頭的錄影機,那就是QuickTime Player。它是一款與所有Mac電腦相容的免費多媒體軟體,可以單獨或同時錄製攝像頭、螢幕、音頻。
如何使用QuickTime Player同時錄製螢幕和網路攝像頭:
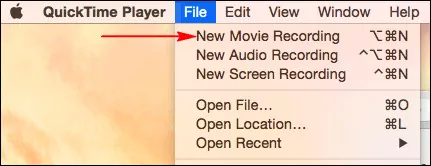
在Mac上同時錄製螢幕和網路攝像頭 - 步驟1
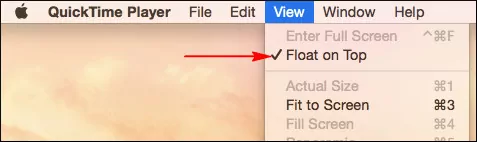
在Mac上同時錄製螢幕和網路攝像頭 - 步驟2
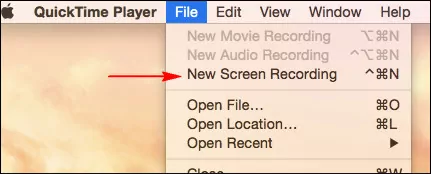
在Mac上同時錄製螢幕和網路攝像頭 - 步驟4
完成錄製後,你還可以使用QuickTime PLayer對影片進行一些基本編輯,比如裁剪影片和音頻、添加音樂等,還有其他一些功能也可以幫助你優化影片。如果你想對錄製影片進行細節編輯,你可以嘗試使用我們在第1部分中分享的FlexClip線上影片編輯器,可以輕鬆製作出專業水準的影片哦!
結語
相信你現在已經掌握了3種同時錄製螢幕和網路攝像頭的方法,現在就試試製作一個精彩的教程影片、reaction影片或者遊戲錄屏吧!


